İnsanların bir şeyler öğrenmek istemesinin bir nedeni olabilir. iCloud yedeklemesini kapatma, iCloud hesabınızın maksimum sınırına ulaştığı zaman gibi. Bu durumda, cihazınızı yedeklemek için yeni bir yol aramanız veya tüm yedekleme dosyalarını kaydedeceğiniz yeni bir konum sağlamanız gerekebilir. Yedeklemenizin yolunu değiştirmeden önce, iCloud yedeklemesini kapatmayla ilgili prosedürleri öğrenebildiğinizden emin olmalısınız.
Burada, yol ve yöntemlerin yanı sıra, üst Mac temizleme aracı bu, tümünün kaydedildiği ve iCloud hesabınızda depolandığı yedekleme dosyalarının otomatik olarak oluşturulmasını durdurmamıza yardımcı olabilir. iCloud yedeklemesini kapatmayı merak ediyorsanız, bu makaleyi sonuna kadar okumayı bitirmelisiniz.
Bölüm #1: Mac Bilgisayarınızda iCloud Yedeklemesini Nasıl Durdurabiliriz?Bölüm #2: Mac Bilgisayarınızda iCloud Yedeklemesini Nasıl Tamamen Kapatabiliriz?Bölüm #3: Mac Bilgisayarınıza Kaydedilen Gereksiz Dosyalardan Kurtulmanın En İyi Aracı Nedir?ÖZET
Bölüm #1: Mac Bilgisayarınızda iCloud Yedeklemesini Nasıl Durdurabiliriz?
Mac bilgisayarınızın iyi yanı, iPhone ve iPad'inizin tüm dosyalarını otomatik olarak iCloud'a yedeklememesidir. Apple'ın Mac bilgisayarınızı yedeklemek için tavsiyelerinden biri, doğrudan bağladığınız bir sabit disk veya bir sabit sürücü kullanırken Time Machine'in kullanılmasıdır. SSD veya Time Capsule gibi uyumlu ağ sürücülerinden bazıları.
Ancak, iCloud Fotoğraf Kitaplığı'nı kullanırsanız, Mac bilgisayarınızdaki Fotoğraflar uygulaması, kullanıcıları iCloud'da görüntüleri depolamak için kullanır. Öyleyse, iCloud yedeklemesini kapatmanın bir yolunu bulalım.
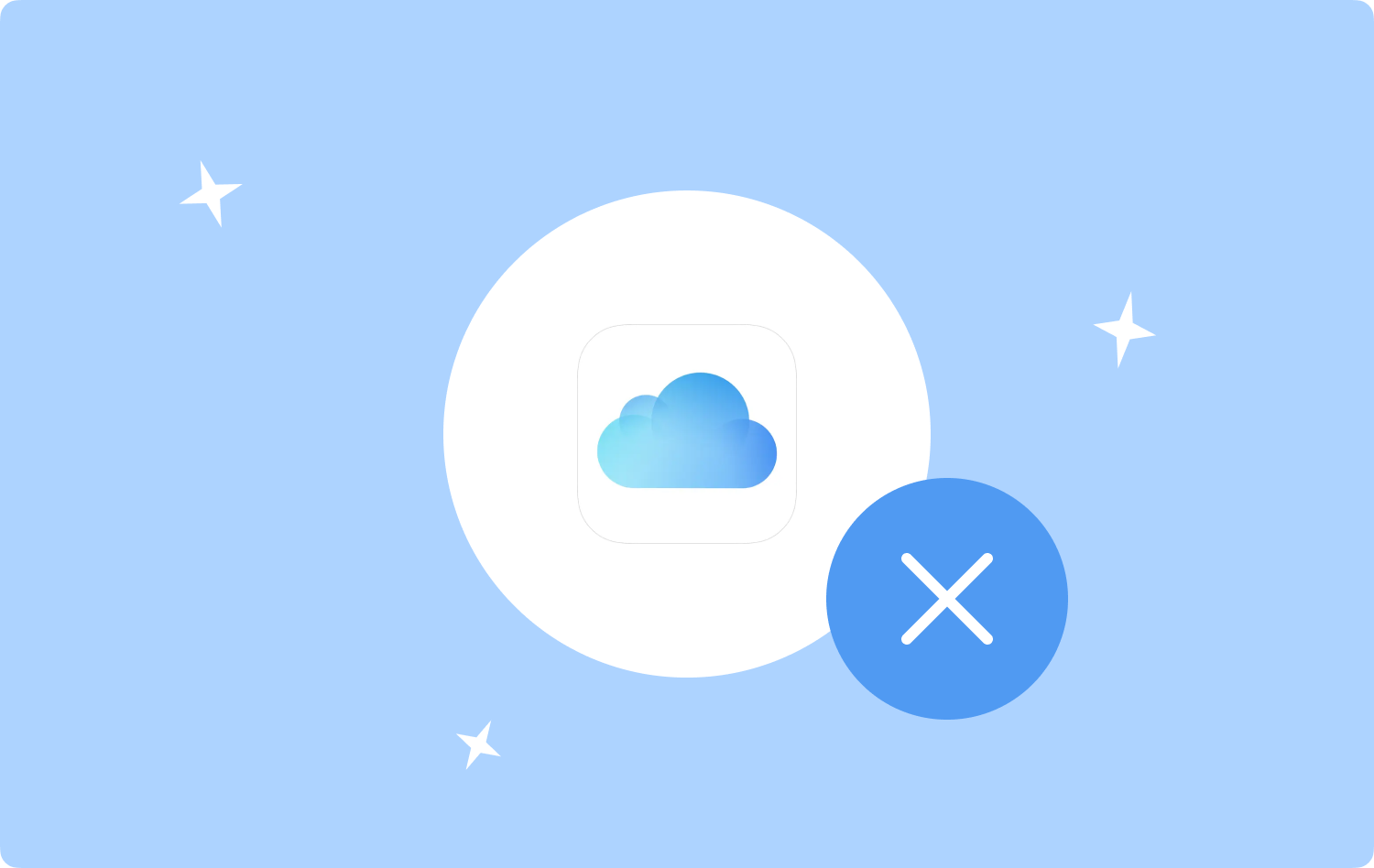
Uygulamaların iCloud'u Kullanmasını Nasıl Durdururuz?
- Başlamak için Apple Menüsüne dokunun ve ardından sistem Tercihleri.
- Ardından, Sistem Tercihlerine girdikten sonra, Apple Kimliği bölmesi.
- iCloud sürücüsünün yanında şunu göreceksiniz: seçenekleri, ona dokunun.
- Ardından, tüm uygulamaların listelendiği yeni bir pencere göreceksiniz, listeyi kaydırın ve ardından iCloud'da veri depolamak istemediğiniz uygulamaların işaretini kaldırmaya başlayın.
- Ardından, uygulamaları dikkatlice seçtikten sonra, simgesine dokunun. tamam.
iCloud Fotoğraf Kitaplığını Devre Dışı Bırakmayı Öğrenme
Birçoğumuz çok sayıda fotoğraf çekmeyi severiz, onlara hatıra dediğimiz şey oldukları için değer veririz, ancak zaman geçtikçe birçoğu çekilir, depolanır ve anı olarak adlandırılır. Ve bu anılar, cihazlarımızın o kadar büyük bir bölümünü kaplıyor ki, bazıları onları depolamak için iCloud'u bile kullanıyor.
Depolanan çok sayıda fotoğraf olduğunda iCloud bu, birkaç GB kullanılabilir disk alanı anlamına gelir, bu aynı zamanda ek depolamaya sahip olmak için ödeme yapmak anlamına gelir, ancak her zaman ücretsiz 5 GB'a bağlı kalabilir ve ardından iCloud Fotoğraf Kitaplığının depolamasını nasıl devre dışı bırakacağınıza ilişkin adımları izleyebilirsiniz. iCloud.
- Cihazınızda Fotoğraflar uygulamasına gidin ve açın.
- Fotoğraf Tercihlerini başlatabilmek için, Komut + Virgül düğmeleri.
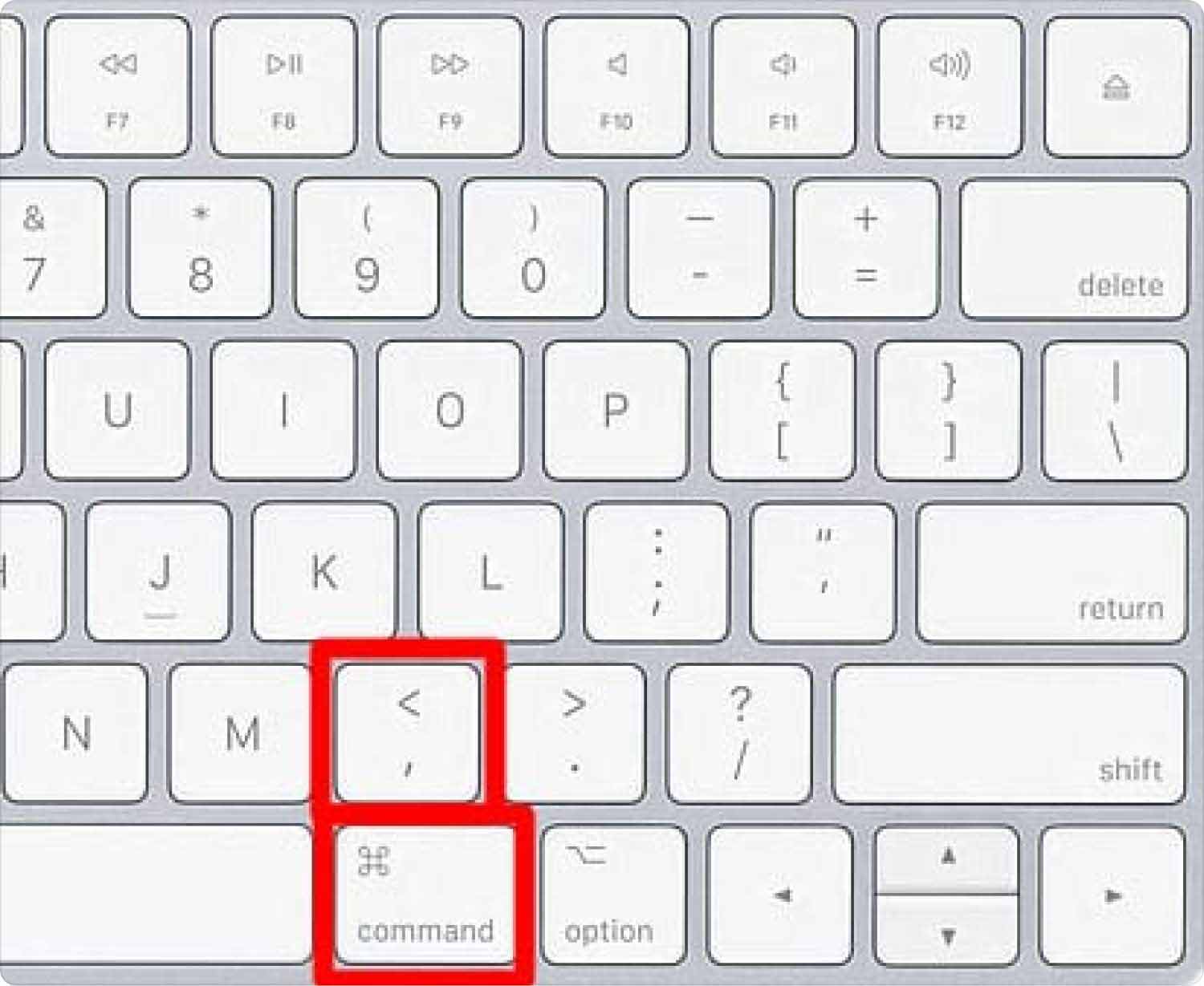
Yukarıda belirtilen iki adım, Mac bilgisayarınızın iCloud Fotoğraf Kitaplığı'nı kullanmasını engelleyebilir, ancak bunun iPhone ve iPad'inizi kullanarak çektiğiniz fotoğrafların iCloud hesabınıza yedeklenmesini engellemeyeceğini de bilmelisiniz. Bunun sahip olduğunuz tüm Apple aygıtları için geçerli olduğundan emin olmak için aşağıdaki adımları izleyin:
- Açılış sistem Tercihleri.
- Git ve şuna dokun: Apple Kimliği bölmesi.
- O zaman şimdi devam edebilir ve tıklayabilirsiniz Yönet.
- Sonra seç Fotoğraflar.
- Ardından, “ seçeneğine dokunun.Kapat ve Sil anlayışının sonucu olarak, buzdolabında iki üç günden fazla durmayan küçük şişeler elinizin altında bulunur.
Bölüm #2: Mac Bilgisayarınızda iCloud Yedeklemesini Nasıl Tamamen Kapatabiliriz?
Dosyalarınızın kapladığı alanın o kadar büyük olmadığından emin olmak için iCloud yedeklemesini kalıcı olarak kapatmaya devam etmelisiniz. Ayrıca, bunu yaparak, Mac bilgisayarınızı genellikle nasıl kullandığınızın daha büyük etkisine de hazır olduğunuzu hatırlatır.
Bu aynı zamanda Kişileri, Hatırlatıcıları, Takvimleri, Safari Yer İşaretlerini ve çok daha fazlasını senkronize edebilme olasılığından vazgeçtiğiniz anlamına gelir. Bu nedenle, iCloud yedeklemesini tamamen kapatmaya başlamadan önce dikkatlice düşünmeniz daha iyidir. İşte iCloud yedeklemesini tamamen nasıl tamamen kapatacağınız.
- Cihazınızda “sistem Tercihleri” ve ardından Apple kimliğive ardından “Genel Bakış"Seçeneği.
- Basmalısın Oturumu Kapat pencerenin sol alt kısmında görebileceğiniz.
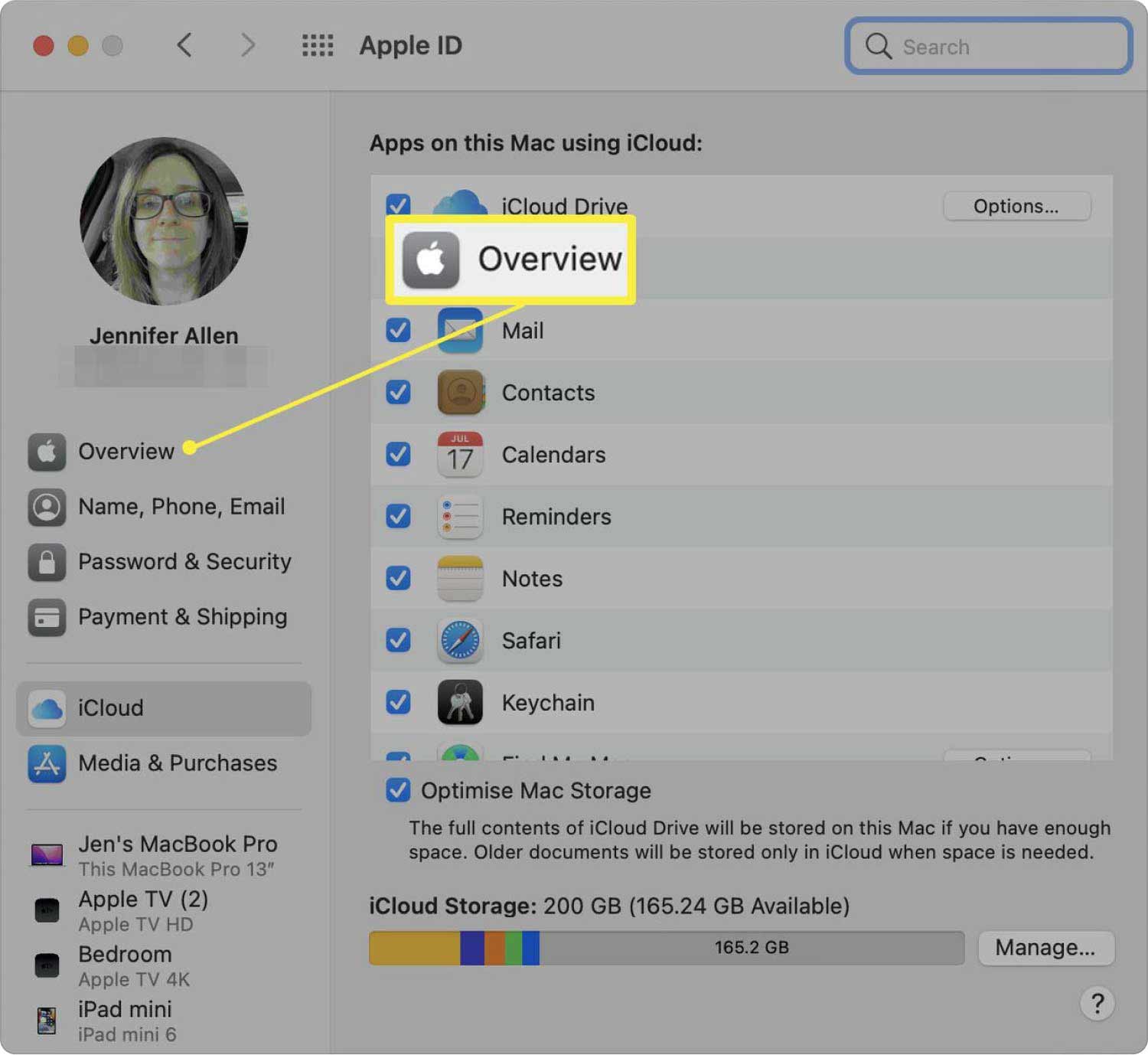
Bölüm #3: Mac Bilgisayarınıza Kaydedilen Gereksiz Dosyalardan Kurtulmanın En İyi Aracı Nedir?
Artık alan eksikliğini şu şekilde çözebilmek için yapmamız gereken şeyler hakkında bazı fikirlerimiz var: iCloud yedeklemesini kapatma, şimdi sizinle Mac bilgisayarınızın iyi ve verimli bir şekilde çalışması söz konusu olduğunda güvenilir ortağınız olabilecek en kalibre araçlardan birini paylaşalım.
adı verilen bir araçtan bahsediyoruz. TechyCub Mac Temizleyici, masaüstü bilgisayarınızda büyük bir yer kaplayan ve Mac bilgisayarınızın düşük performansına katkıda bulunabilecek tüm gereksiz dosyalardan kurtulmanıza yardımcı olacak en güçlü araçlardan biridir.
Mac Temizleyici
Mac'inizi hızla tarayın ve gereksiz dosyaları kolayca temizleyin.
Disk kullanımı, CPU durumu, bellek kullanımı vb. dahil olmak üzere Mac'inizin birincil durumunu kontrol edin.
Basit tıklamalarla Mac'inizi hızlandırın.
Bedava indir
The TechyCub Mac Cleaner, kısa sürede pek çok şey yapabilir. sana yardımcı olabilir tüm Mac önemsiz dosyalarını temizle uzun bir süredir Mac bilgisayarınızın çevresinde dönüp duruyor. Önemsiz dosyaların yanı sıra, cihazınızda yüklü olan ancak çok uzun süredir kullanmadığınız birçok uygulama varsa da endişelenmenize gerek yok, söz konusu uygulamalarla birlikte ilgili tüm dosya, klasör ve veriler silinebilir. kullanarak TechyCub Mac Temizleyici.
Çoğaltılmış dosyaları aramak ve onlardan kurtulmak istiyorsanız, aracı kullanmak da mümkündür. Bu araç, Mac bilgisayarınızda çok büyük bir yer kaplamış olabilecek çok eski ve çok büyük dosyaları silmeniz gerektiğinde de kullanılabilir. Tüm bunlar ve daha fazlası kesinlikle TechyCub Mac Cleaner, bu yüzden Mac bilgisayarınızın kesinlikle iyi durumda olduğundan emin olmak için kullanılacak en iyi araçtır.
Önemsiz dosya olarak da adlandırılabilecek tüm gereksiz ve istenmeyen dosyalar, söylediğimiz gibi kolayca silinebilir. TechyCub Mac Temizleyici. Nasıl çalıştırılacağına ilişkin adımlar oldukça kolaydır, önemsiz dosyaları kullanarak nasıl temizlediğinize bir göz atalım. TechyCub Aşağıdaki Mac Temizleyici.
- Başlangıç olarak, sahip olmanız gerekir TechyCub Mac Cleaner indirildi ve Mac bilgisayarınıza yüklendi. Kurulduktan sonra açın. Arayüzün sol tarafının üzerine gelin ve gereksiz temizleme için tasarlanmış modülü arayın, göreceksiniz "Çöp temizleyici”, dokunun. Ardından taramak Bilgisayarınızdaki olası önemsiz dosyaların taranmasına devam etmek için düğmesine basın.
- Tarama bittiğinde, kurtulmak istediğiniz dosyaları seçin. Onları işaretle ve ardından “Temiz"Düğmesini tıklayın.
- Tüm temizleme işlemi bitene kadar birkaç dakikanızı alacak ve “Temizlendi Tamamlandı" bildirim.
- Ardından, silmeyi kaçırdığınız dosyalar olduğunu düşünüyorsanız, tarama işleminin sonuçlarına geri dönebilirsiniz, “Değerlendirmetekrar görmek için ” düğmesine basın. Hangi dosyaların kalıcı olarak silineceğini seçtikten sonra, yukarıdaki talimatların aynısını izleyin.

Mac bilgisayarınızı bu şekilde kullandınız, Mac bilgisayarlar için tasarlanmış temizleme araçlarını kullanabilirsiniz. TechyCub Mac Temizleyici. Bilgisayarınıza kaydedilen tüm gereksiz dosyaların veya istenmeyen dosyaların anında kaybolacağı kesindir. Bu yüzden kullanılması gerçekten tavsiye edilir. TechyCub Mac Cleaner, Mac bilgisayarınızın uygun şekilde optimize edilmesinde herhangi bir gecikme olmamasını sağlamak için.
İnsanlar ayrıca okur “iMovie Yeterli Disk Alanı Yok” Hatasını Düzeltmenin 6 Yolu [2023] Bir Çözüm Bulun: iCloud Depolama Alanım Neden Dolu?
ÖZET
Mac bilgisayarlarınızda çok fazla boş alan boşaltmanıza nasıl yardımcı olabileceğinize ilişkin önlemleri bilmek önemlidir. Bilinen yollardan biri aracılığıyla, örneğin iCloud yedeklemesini kapatma, kaydetmeniz ve Mac bilgisayarınızda kurmanız gereken diğer dosyalar için çok fazla yer açabileceğinizden emin olabilirsiniz. Öte yandan, böyle bir görevi yapmanın olası etkilerini de göz önünde bulundurmalısınız.
