Uzun süredir bir Windows bilgisayar kullanıyorsanız, görev yöneticisi ekranını nasıl çıkaracağınızı zaten öğrendiğinize bahse gireriz. Ancak aniden bir Apple cihazı kullandığınızda, Apple cihazı hakkında yeterli fikriniz var mı? iMac'te görev yöneticisi?
Pek çok kullanıcı, Apple bilgisayarların gerçekten hızlı ve iyi çalıştığı ve görev yöneticisi kullanmaya bile gerek olmadığı sonucuna varabilir, ancak iddia Mac bilgisayarların ne kadar verimli olduğu ile ilgiliyse, yine de bazılarını bırakmamız gerekiyor. zaman zaman başvurular Mac'imizi hızlandırmak. Burası iMac'imizde görev yöneticisine ihtiyacımız olan yer.
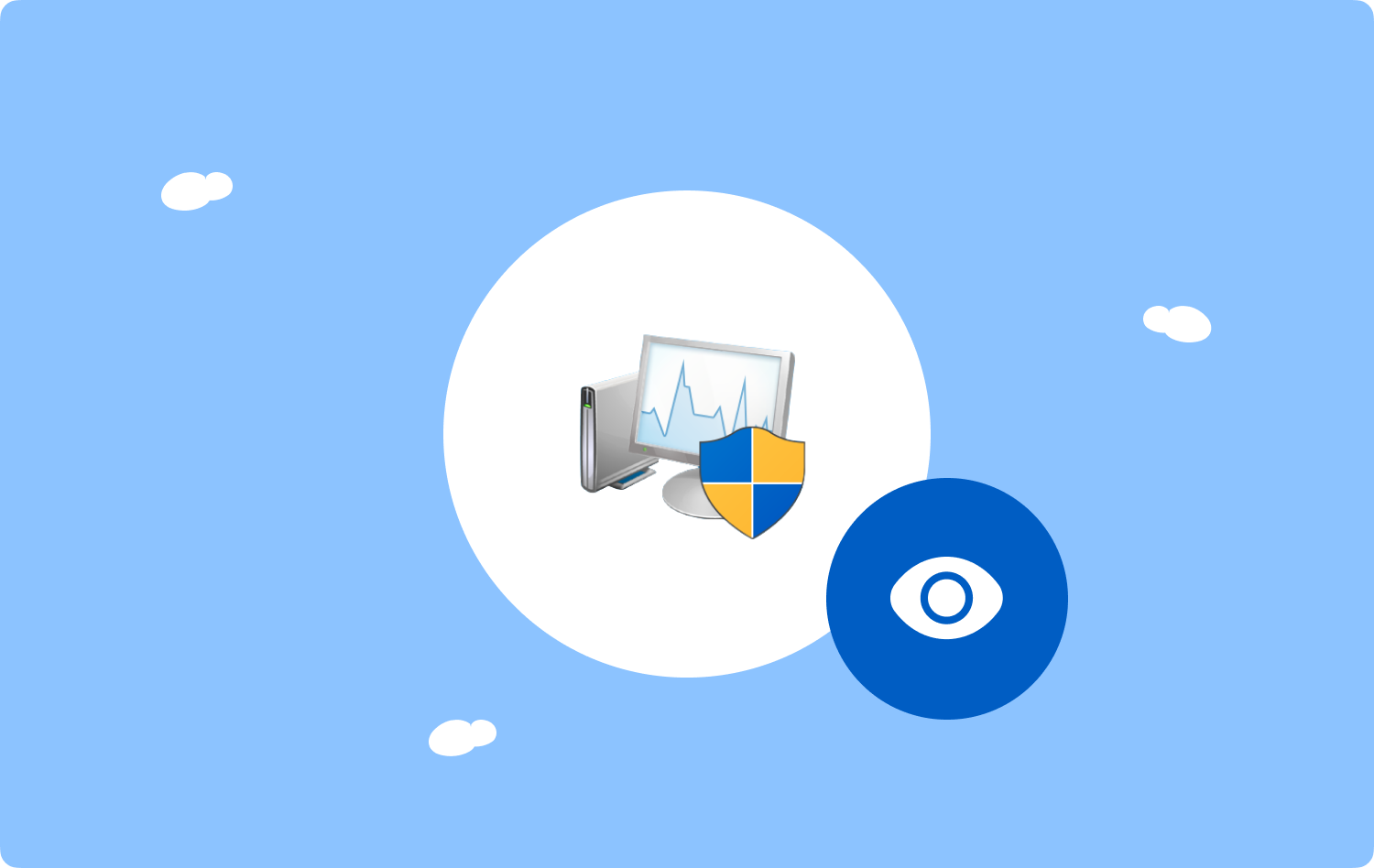
Görev yöneticisini iMac'te veya etkinlik monitöründe nasıl ve nerede bulabileceğiniz konusunda oldukça kafanız karıştıysa, bu makalemizde bunu çözeceğiz. Yalnızca Mac bilgisayarın şu anda kullanmakta olduğu uygulamaları değil, VPN istemcileri, web tarayıcısı, antivirüs ve çok daha fazlasını içeren diğer Mac uygulamaları için arka plan işlemlerini de görebileceksiniz. Aşağıdaki makalenin tamamı boyunca ilerlerken daha fazlasını tanıyalım.
Bölüm #1: iMac'te Görev Yöneticisini Nasıl Başlatırım?Bölüm #2: Mac Bilgisayarımdaki Uygulamalardan Çıkmak için Görev Yöneticisini Nasıl Kullanabilirim?Bölüm #3: Activity Monitor Kullanarak Mac Bilgisayarımın Pilini Kurtarabilmemin Bir Yolu Var mı?Bölüm #4: Mac Bilgisayarımı Verimli Kullanmak İçin Ne Yapmalıyım?ÖZET
Bölüm #1: iMac'te Görev Yöneticisini Nasıl Başlatırım?
Yazının ilk kısmı için iMac'te veya Activity Monitor'de görev yöneticisini nasıl başlatacağımızı öğrenelim. Buna erişmenin birçok yolu var, aşağıda belirtilen yolların listesini verelim:
- Git ve dokunun Bulucu, Sonra gidin Uygulamalar ve sonra devam kamu hizmetleri. O zaman göreceksin Activity Monitor söz konusu klasörde. Başlamak için üzerine çift tıklamanız gerekir.
- simgesine dokunabileceğiniz bir seçenek de vardır. spot Mac bilgisayarınızın ekranının sağ üst köşesinde göreceğiniz büyüteç şeklinde görebilirsiniz. Ardından Activity Monitor yazın, sonra görünecektir. üzerine dokunarak Activity Monitor'ü kullanmaya başlayabilirsiniz. Keşfet.
- iMac'inizde görev yöneticisini başlatmayı denemenin başka bir yolu da düğmeleri kullanmaktır. Cmd + Ara Çubuğu getirmek spot. Ardından uygulamayı yüklemek için Activity Monitor yazabilirsiniz.

Bölüm #2: Mac Bilgisayarımdaki Uygulamalardan Çıkmak için Görev Yöneticisini Nasıl Kullanabilirim?
Artık Activity Monitor'e erişiminiz olduğuna göre, bilmeniz gereken bir sonraki şey, artık bilgisayarınızda kullanmadığınız uygulamalardan çıkmak için iMac'teki görev yöneticisini nasıl kullanabileceğinizdir. Söz konusu uygulamalar ve arka plan işlemleri, Mac bilgisayarınızın aniden yavaşlamasına neden olmuş olabilir. Mac bilgisayarınızdaki uygulamalardan çıkmak için yapmanız gerekenler şunlardır:
- Başlangıç olarak, Activity Monitor veya açın.
- Ardından, Mac bilgisayarın o sırada kullandığı tüm etkinlikleri göreceksiniz, artık hangi uygulamalardan çıkacağınızı seçmeye başlayabilirsiniz.
- Ardından, seçtikten sonra, “X” sembolü.
- O zaman seçeneği seçmelisin, "Zorla ayrılma"Ya da"Çıkmakbaşlıklı bir kılavuz yayınladı.
- Ayrıca bir uygulamadan çıkma seçeneğiniz de vardır, listede göreceğiniz bir uygulamaya çift tıklayabilir ve ardından Çıkmak sekmesi.
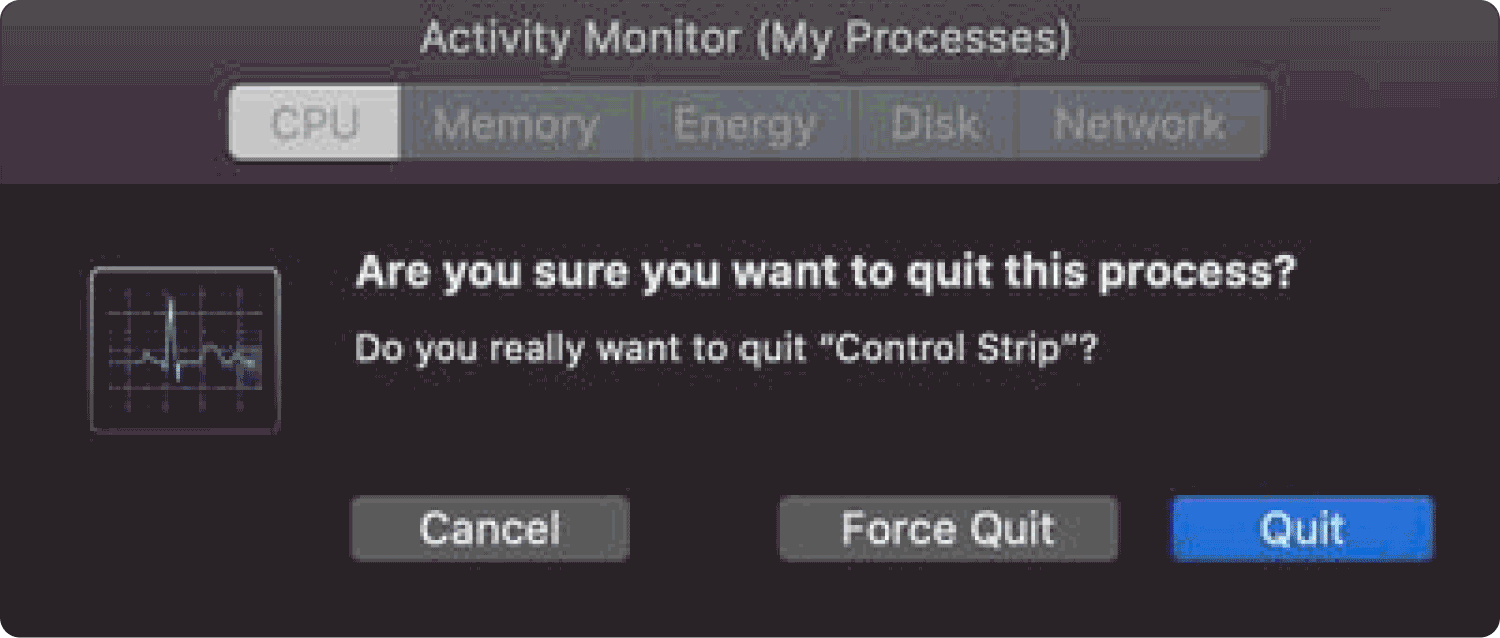
Bölüm #3: Activity Monitor Kullanarak Mac Bilgisayarımın Pilini Kurtarabilmemin Bir Yolu Var mı?
iMac'teki görev yöneticisinin bir başka güzel yanı da, onu Mac bilgisayarınız için çok büyük pil gücü tasarrufu yapmak üzere kullanabilmenizdir. Hepimizin bildiği gibi, Mac bilgisayarınızı çok yavaşlatmanın yanı sıra, Mac bilgisayarınızda gerçekleşen birçok şeyden etkilenen bir diğer faktör de enerji kullanımıdır.
Ayrıca, Mac bilgisayarınızı piliyle kullanıyorsanız, elektrik kaynağından uzakta çalışabileceğiniz süreyi bir şekilde sınırlayabilir. İyi olan şey, Mac bilgisayarınızda enerji tasarrufu yapmak için iMac'inizdeki görev yöneticisini veya etkinlik monitörünü kullanabilmenizdir. Görev yöneticinizde enerji kullanımını kontrol edebilmek için yapmanız gerekenler:
- Başlatın Activity Monitor ve ardından Enerji sekmesi.
- için sekmeye bakmalısınız. Enerji Etkisi Mac bilgisayarınızdaki uygulamaların her birinin kullandığı güç miktarını görmek için.
- Ardından, yazan sekmeyi kullanın 12 Saat Güç son 12 saatte kullanılan enerji işlemlerinin sayısını görmek için.
- Ardından sonuçları görecek, bırakabileceğiniz uygulamaları ve tabii ki Mac bilgisayarınızda çok fazla enerji tüketen uygulamaları seçeceksiniz.
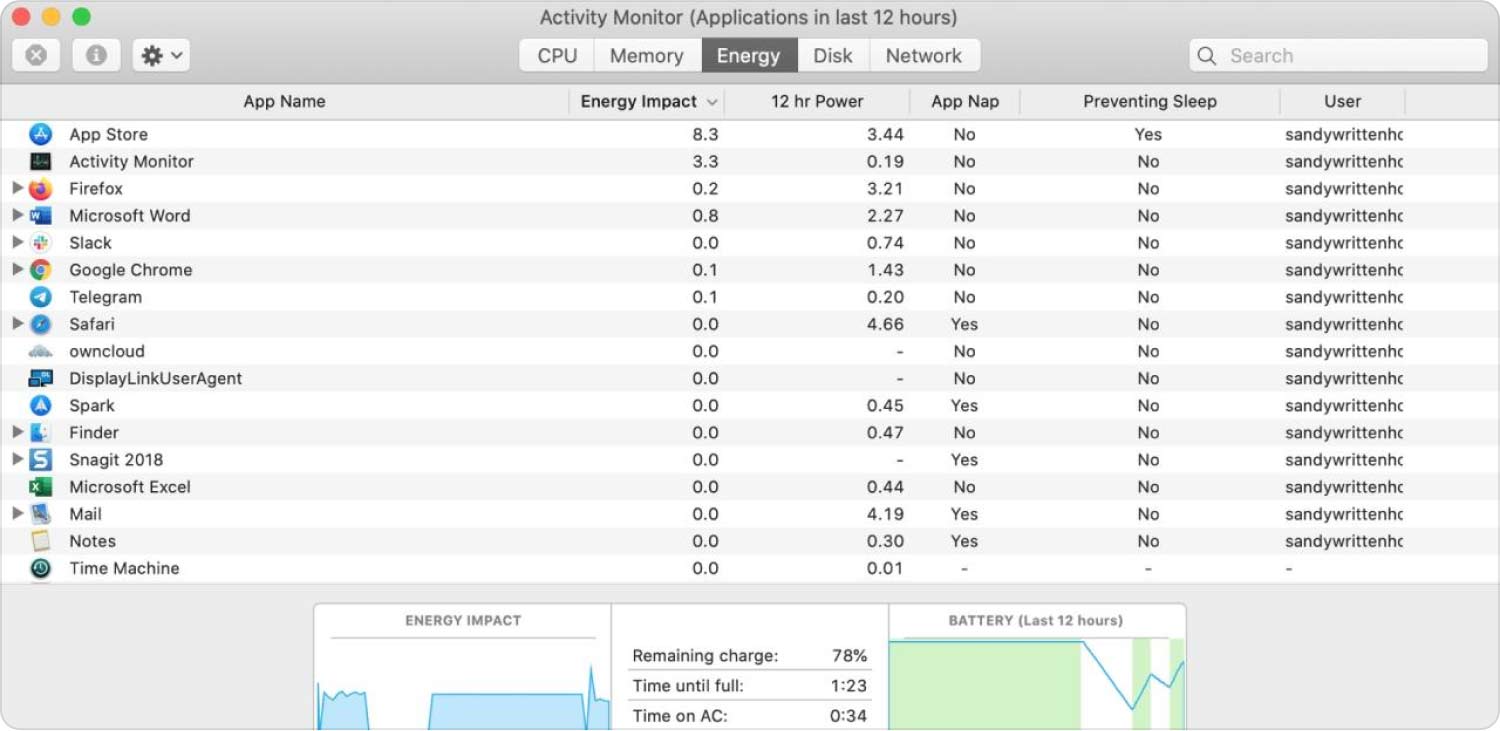
Bölüm #4: Mac Bilgisayarımı Verimli Kullanmak İçin Ne Yapmalıyım?
Kullanıcıların şu adrese erişmek istemelerinin daha önemli bir nedeni vardır: iMac'te görev yöneticisi. Bunun nedeni, Mac bilgisayarın erişmeniz gereken diğer uygulamaları veya dosyaları bile yükleyemeyecek kadar yavaş olması veya aygıtın pil enerjisini çok kolay kaybetmesi olabilir, bu da çalışmanıza engel olabilir. zamanlar.
Peki, bunlar çok sık oluyorsa, Mac bilgisayarınızın sağlık durumunu kontrol etmek veya bazı revizyonlar yapmak isteyebilirsiniz.
Yazının bu bölümünde yapılacak en etkili şeyi sizlerle paylaşacağız; Kullanmakta olduğunuz Mac bilgisayarın kullanımını kontrol etmenize yardımcı olacak bir aracımız var. bizde var TechyCub Mac Temizleyici.
Mac Temizleyici
Mac'inizi hızla tarayın ve gereksiz dosyaları kolayca temizleyin.
Disk kullanımı, CPU durumu, bellek kullanımı vb. dahil olmak üzere Mac'inizin birincil durumunu kontrol edin.
Basit tıklamalarla Mac'inizi hızlandırın.
Bedava indir
Bu araç, cihazınızın yavaşlamasına veya düzgün çalışmamasına neden olan dosyaları ortadan kaldırmanıza da yardımcı olur. Bilinen bazı özelliklerinden bahsedelim TechyCub Aşağıdaki Mac Temizleyici.
- The TechyCub Mac Cleaner, Mac bilgisayarınızda bulunan kullanışlı olmayan tüm dosyalardan kurtulabilir. Gereksiz tüm dosyaları silmenize yardımcı olacak bir parçalayıcı görevi görebilir.
- The TechyCub Mac Cleaner ayrıca Mac'inizdeki dosyaları güvenli bir şekilde silme bilgisayar.
- Ayrıca, bir süredir yüklediğiniz ancak kullanmadığınız uygulamaları kaldırmanıza da yardımcı olabilir. Tüm bu uygulamalar ve söz konusu uygulamaların tüm ilgili dosyaları kaldırılacaktır.
- Aracı, Mac bilgisayarınızda uzun süre kalan eski ve büyük dosyaları silmek için de kullanabilirsiniz.
- Çoğaltılan tüm dosyalar da bulunabilir ve silinebilir. TechyCub Mac Temizleyici.
Bunlar, cihazın en iyi özelliklerinden yalnızca birkaçı. TechyCub Mac Temizleyici. Araçla ilgili her şeyi keşfederseniz, bir aracın nasıl bu kadar iyi olabileceğini görünce şaşıracaksınız. En çok tercih edilen özelliklerinden biri TechyCub Mac Cleaner, çöpleri temizleme yeteneğidir.
Bu görevi nasıl gerçekleştirebileceğimize dair adımlar gerçekten çok kolay ve zamanınızın çoğunu almayacak, nasıl yapacağımızı aşağıda görelim:
- Prosedüre başlamamız için, aracı Mac bilgisayarınıza indirip yüklediğinizden emin olun, aksi halde web'de uygulamayı arayabilir ve yükleyebilirsiniz. Bittiğinde, aracı açın ve ardından “Çöp temizleyiciAracın arayüzünün sol kısmındaki ” modülü. Ayrıca, “taramakMac bilgisayarınızın içeriğini görmek için ” düğmesine basın.
- Birkaç dakikalık taramadan sonra sonuçları görebilirsiniz. Artık önemsiz olduğunu düşündüğünüz dosyaları seçebilirsiniz, hepsini silme ihtiyacı hissetmeniz durumunda tüm dosyaları da seçebilirsiniz.
- Uygulamaları dikkatlice seçtikten sonra, “Temiz” düğmesine ve ardından TechyCub Mac Cleaner, seçtiğiniz tüm dosyaları silmeye başlayacaktır.
- İşlem tamamen tamamlandığında, “Temizlik Tamamlandı" bildiri. Bunu ana ekranda göreceksiniz. TechyCub Mac Cleaner'ın arayüzü.
- O zaman işin bitti! Ayrıca, bir şeyi kaçırmanız durumunda diğer bazı dosyaları “Değerlendirme" düğme. Silmek istediğiniz dosyaları seçtikten sonra, yukarıdaki talimatların aynısını izleyin.

İnsanlar ayrıca okur [2023 Çözüldü] PC için Monitör Olarak iMac Nasıl Kullanılır 2023'te iMac'i Kolaylıkla Etkili Bir Şekilde Nasıl Temizlersiniz?
ÖZET
Mac bilgisayarınızın iyi ve sağlıklı çalıştığından emin olmak için ihtiyacınız olan tüm hayati bilgileri size sağladığımızı umuyoruz. Nasıl devralacağınıza dair fikir sahibi olmanız güzel. iMac'te görev yöneticisigibi araçların yanı sıra TechyCub Mac Cleaner, bunlar Mac bilgisayarının kullanımını optimize etmenize ve iyi işlevselliğini zaman içinde sürdürmenize yardımcı olacaktır.
