Genellikle Photoshop ve Final Cut Pro kullanan kişiler hatayla karşılaşır çalışma diskleri tam Mac'tir. Bu hata, bilgisayarınızda çok büyük miktarda kaynak kullanan programlarda ortaya çıkar. Ara sıra ortaya çıkabilecek bir problem.
Çalışma disklerinin dolu olduğu bu hatayı bulursanız (Mac), o zaman şanslısınız demektir. Bir kalem kullanarak karalama disklerinizi temizlemenin yollarından bahsedeceğiz. en iyi Mac temizleme yazılımı. Çalışma disklerinin ne olduğundan bahsedeceğiz. Son olarak, daha hızlı ve daha iyi performans göstermesi için macOS bilgisayarınızda boş alan olmasını sağlamak için kullanabileceğiniz bir araç vereceğiz.
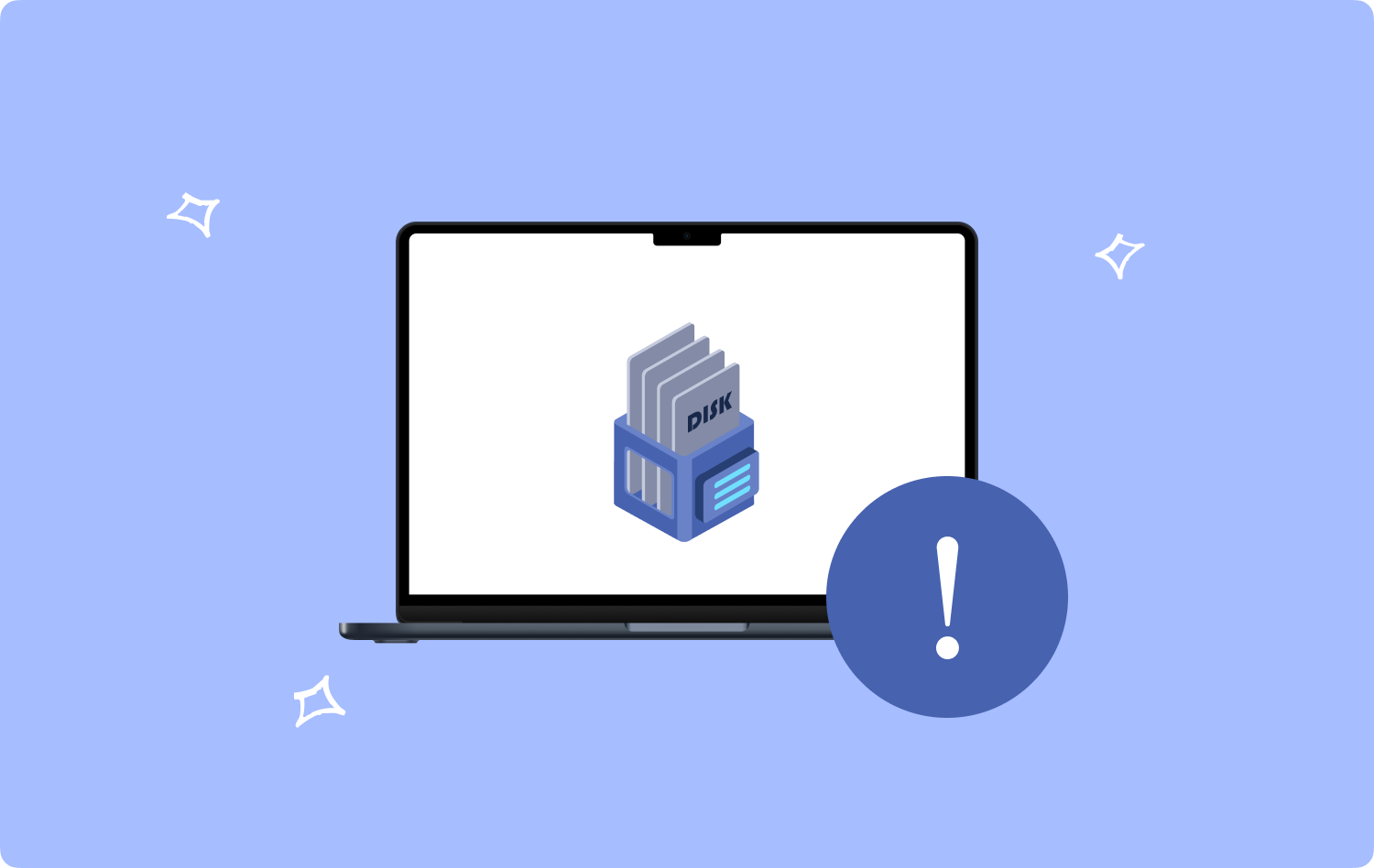
Bölüm #1: Çalışma Diski Nedir?Bölüm #2: “Scratch Disks Are Full Mac” Hatası Nasıl DüzeltilirBölüm #3: Çalışma Diskleri Tam Mac'tir: Sıkça Sorulan SorularÖZET
Bölüm #1: Çalışma Diski Nedir?
gibi büyük uygulamalar Photoshopve Final Cut Pro, özellikle RAM'iniz belirli bir görevi gerçekleştirmek için yeterli olmadığında, çalışma disklerini belirli bir sanal bellek olarak kullanır. Uygulama, yoğun kaynak gerektiren görevleri tamamlamaya çalışırken verileri geçici olarak sanal belleğe yerleştirir. Geçici dosyalar, sözde çalışma diskleri içine yerleştirilir.
“Scratch Disks Are Full Mac” Hatası Nedir?
Bu hatanın arkasındaki ana sebep, gerçek geçici dosyalardır. Bunun nedeni, yoğun kaynak kullanan bu uygulamalardan (örn. Photoshop, Final Cut Pro) çıktığınızda geçici dosyaların silinmemesidir. Uygulama, bu geçici dosyaları saklar çünkü onlara daha sonra ihtiyaç duyacağınızı düşünürler.
“Scratch disks are full Mac” hatasının ortaya çıkmasının bir başka nedeni de bulunduğu sürücünün zaten dolu olmasıdır. Hata genellikle bilgisayarınızda yer kalmadığında görünür. Yoğun kaynak gerektiren görevleri tamamlamak için sınırlı miktarda bellek (RAM), çalışma diski hatasının başka bir nedeni olabilir.
Bölüm #2: “Scratch Disks Are Full Mac” Hatası Nasıl Düzeltilir
Hatayı düzeltmek için macOS bilgisayarınızdaki çalışma disklerini temizlemeniz gerekir. Bunu yapmak için aşağıdaki yöntemleri uygulayın.
Yöntem #1: Depolama Alanı Boşaltın
Disk sürücünüzü temizlemenin en iyi yolu, içindeki önemsiz dosyaları silmektir. burası alet TechyCub Mac Temizleyici işe yarayacak Sisteminizdeki gereksiz dosyaları kaldırmanıza izin verecek birden fazla uygulamaya sahiptir.
Mac Temizleyici
Mac'inizi hızla tarayın ve gereksiz dosyaları kolayca temizleyin.
Disk kullanımı, CPU durumu, bellek kullanımı vb. dahil olmak üzere Mac'inizin birincil durumunu kontrol edin.
Basit tıklamalarla Mac'inizi hızlandırın.
Bedava indir
Bilgisayarınızı daha hızlı ve daha etkili hale getirmenin en iyi yolu, TechyCub Mac Cleaner, yeterli depolama alanınız olduğundan emin olmak için tasarlanmış Mac için bir optimizasyon programı. Yalnızca birkaç kısa fare tıklamasıyla, istenmeyen dosyaları bilgisayarınızdan bulmak ve silmek için kullanabilirsiniz.
Uygulama ayrıca, kullanabileceğiniz çeşitli yararlı araçlarla birlikte gelir. macOS bilgisayarınızı temizleyin ve daha hızlı çalışmasını ve daha az tıkanmasını sağlayın. TechyCub Mac Cleaner, Mac'lerini optimize etmenin hızlı bir yolunu arayan kişiler için en iyi çözümdür.
Aşağıdaki adımlarda nasıl kullanılacağı açıklanmaktadır TechyCub Çözmek için Mac CleanerÇalışma diskleri tam Mac'tir"
- Yükleyiciyi sağlayıcının web sitesinden indirdikten ve yazılımı Mac'inize yüklemeye hazır olduğunuzda bu paketi kullanın.
- En kısa sürede TechyCub Mac Cleaner bilgisayarınıza yüklendi, çalıştırın.
- Sol tarafta, macOS dizüstü bilgisayarınızın hızını optimize etmek ve temizlemek için kullanabileceğiniz birçok modül bulacaksınız. gibi genel bir örnek kullanacağız. Çöp temizleyici.
- Ardından, tıklayın TARAMA düğme. Yazılım ile gereksiz sistem dosyalarını arayabilir ve kaldırabilirsiniz.
- Bilgisayarınızdan silmek istediğiniz dosyaları seçin. Tümünü Seç'i seçmek, görüntülenen listeden tüm ek bilgileri seçmenize izin verecektir.
- Sonra seçin TEMİZ seçim listesinden.
- Uygulama " mesajını gösterene kadar bekleyin.Temizlendi Tamamlandı" macOS sisteminizi temizleme işleminin bittiğini onaylamak için.

almalısın TechyCub Aşağıdakilerle karşılaşırsanız Mac Cleaner:
- "Diskiniz neredeyse dolu" bildirimini görürseniz, Mac'inizin sabit diski neredeyse dolmuştur.
- Mac'inizi manuel olarak temizleyebilmenize rağmen bu, zamandan tasarruf sağlayan bir yöntem değildir.
- Yeni başlayan biri olmanıza rağmen, Mac'inizi kendi başınıza temizlemekte sorun yaşıyorsunuz. Durumla kendi başınıza nasıl başa çıkacağınızı öğrenebilirsiniz.
- Mac'inizde, yinelenen dosyaları veya benzer fotoğrafları aramalısınız.
Yöntem #2: Photoshop'un Karalama Diskini Temizleyin
Hatayı sistemden kaldırmak için Photoshop ve diğer Adobe uygulamalarınızdaki çalışma diskini temizlemeniz gerekir. Bu, Photoshop'un önbelleğini temizlemeye benzer. Bunu yapmak için aşağıdaki adımları izleyin:
- macOS bilgisayarınızda Adobe Photoshop uygulamasını başlatın.
- Menü çubuğundan tıklayın Düzenle.
- Bundan sonra seçin Tasfiye ve ardından “Tüm Posterler anlayışının sonucu olarak, buzdolabında iki üç günden fazla durmayan küçük şişeler elinizin altında bulunur.
- Bir açılır pencere görünecektir. Tıkla OK düğmesine basın.
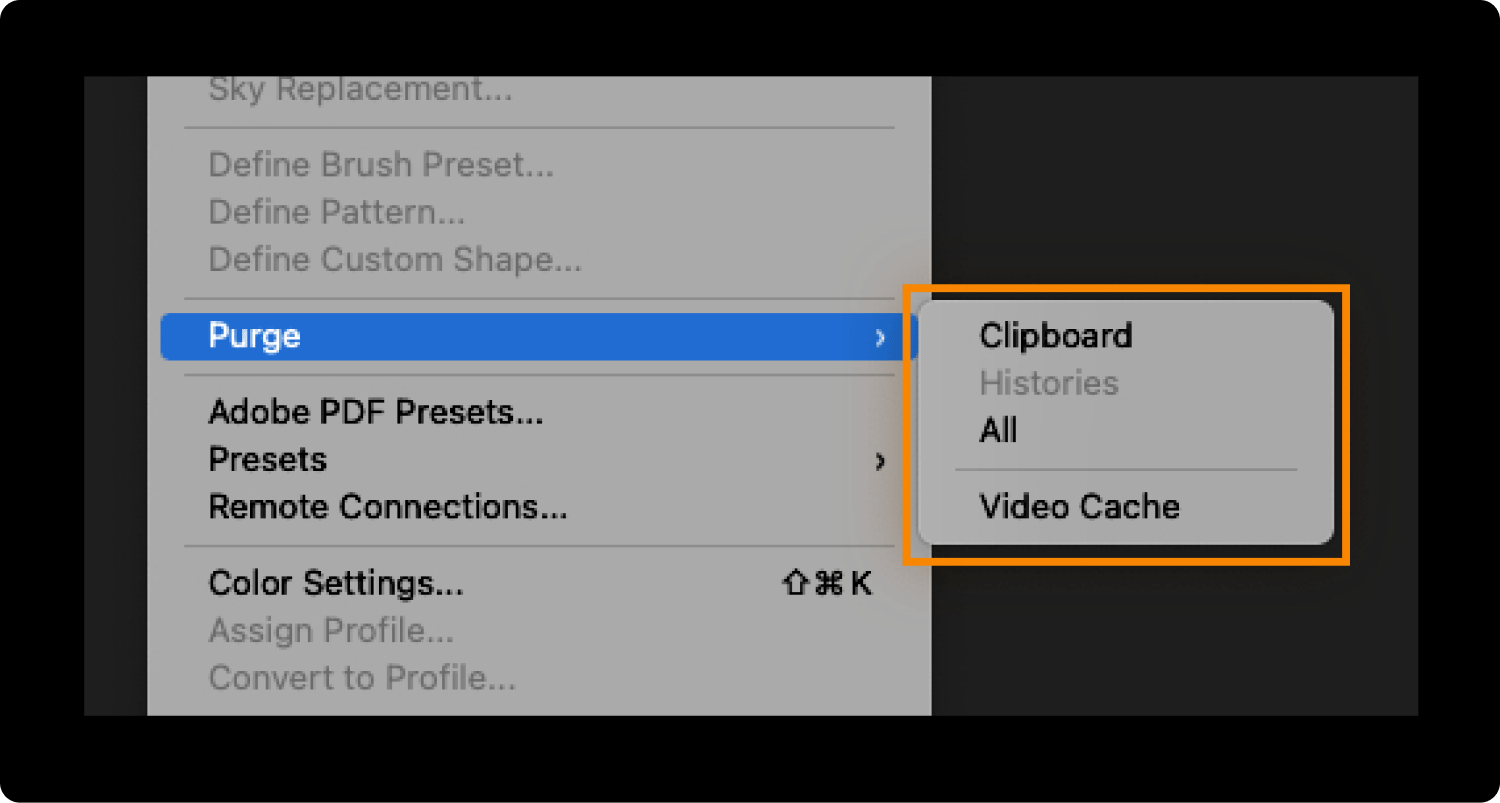
Yukarıdaki adımları yaptıktan sonra hatanın ortadan kalktığını fark edeceksiniz. Photoshop'unuzdaki önbellek zaten silinmiştir. Böylece, daha fazla geçici dosya oluşturacak ve bunları çalışma disklerinize kaydedecek daha fazla kaynak yoğun görevler yapabilirsiniz.
Yöntem #3: Çalışma Diski Konumunuzu Değiştirin
“Scratch disks are full Mac” için yapabileceğiniz başka bir şey de bilgisayarınızın çalışma diskinin konumunu değiştirmektir. Aslında macOS bilgisayarınıza takabileceğiniz harici bir sürücü kullanabilirsiniz. Photoshop uygulamasını kullanarak çalışma diski konumunu şu şekilde değiştirebilirsiniz:
- Photoshop uygulamanızı Mac'te başlatın.
- Bundan sonra, menü çubuğunda Photoshop'a tıklayın.
- için seçeneği seçin Tercihler.
- Ardından, tıklayın Scratch Disk.
- Harici sürücüyü bilgisayarınıza takın. Bundan sonra, kullanmak istediğiniz çalışma diski konumunu seçin.
- Seçin OK düğmesine basın.
- Photoshop uygulamasını kapatın ve kullanacaksanız tekrar açın.
Yöntem #4: Dosyalarınızı Yedekleme
Birleştirme, Windows bilgisayarlarda kullanılabilir. Ancak, genellikle macOS bilgisayarlarda gerekli değildir. Aslında, SSD'nizi macOS bilgisayarınızda birleştirmek yarardan çok zarar verebilir. Bunun nedeni, daha yeni macOS bilgisayarların dosyaların depolanmasını eski bilgisayarlardan farklı bir şekilde yönetmesidir.
Bu nedenle, macOS bilgisayarınızda sabit diski birleştirmenizi önermiyoruz. Peki, bu durumda ne yaparsınız?
Peki, macOS bilgisayarınızda yeterli alana sahip olduğunuzdan emin olmak için dosyalarınızı yedeklemelisiniz. Bunu yapmak için kullanabilirsiniz iCloud. Google Drive, Dropbox veya OneDrive'ı da kullanabilirsiniz. Önemli olan, bilgisayarınızda daha fazla alana sahip olmak için dosyaları başka bir bulut depolama platformuna kaydedeceksiniz.
Yöntem #5: Terminalinizi Kullanarak Belleği (RAM) Boşaltın
Terminal, bilgisayarınızda birçok görevi gerçekleştirmenize yardımcı olabilecek kullanışlı bir araçtır. Mac'inizin Uygulamalar klasöründe ve Yardımcı Programlar alt klasöründe görülebilir. Çalışması için genellikle Terminalinizle birlikte komut satırları çalıştırırsınız.
Terminal, macOS sistemine zarar verebileceğinden teknik bilgisi olmayan kişiler için önerilmez. Ancak, Terminal'i kullanarak bilgisayarınızdaki RAM'i boşaltmak istiyorsanız, aşağıdaki adımları izlemelisiniz:
- Airdrop formunu doldurun : Uygulamalar Bilgisayarınızdaki klasör.
- Bundan sonra, tıklayın kamu hizmetleri klasör.
- Ardından, terminal Yarar.
- Aşağıdaki komutu yazın ve ardından Enter tuşuna basın: “sudo temizleme anlayışının sonucu olarak, buzdolabında iki üç günden fazla durmayan küçük şişeler elinizin altında bulunur.
- Bu yapıldıktan sonra, macOS bilgisayar yönetici şifrenizi girin.

Yöntem #6: Photoshop Uygulamanızı Sıfırlama
Yukarıdaki beş yöntemi de denediniz ve işe yaramadı mı? Photoshop ayarlarını varsayılan tercihlerine sıfırlamanız gerekli olmalıdır. Photoshop'unuzdaki ayarları sıfırlamanın, renk ayarlarını (ve diğer ayar türlerini) Photoshop'un varsayılan tercihlerine göre değiştireceğini unutmamak önemlidir. Bu nedenle, sıfırlama uygulandıktan sonra ayarlarınızı tekrar değiştirmek isteyebilirsiniz.
MacOS bilgisayarınızda Photoshop uygulamasını sıfırlamak için izlemeniz gereken adımlar şunlardır:
- macOS bilgisayarınızda Photoshop uygulamasını başlatın.
- Bundan sonra, seçin Tercihler ve ardından genel.
- " yazan seçeneğe basınÇıkışta Tercihleri Sıfırla anlayışının sonucu olarak, buzdolabında iki üç günden fazla durmayan küçük şişeler elinizin altında bulunur.
- Bundan sonra, tuşuna basın. OK Ayarın sıfırlanacağından emin olmak için.
- İşiniz bittiğinde, ayarların sıfırlanacağından emin olmak için Photoshop'tan çıkabilirsiniz.
- Kullanmanız gerekiyorsa Photoshop'u bir kez daha açın.
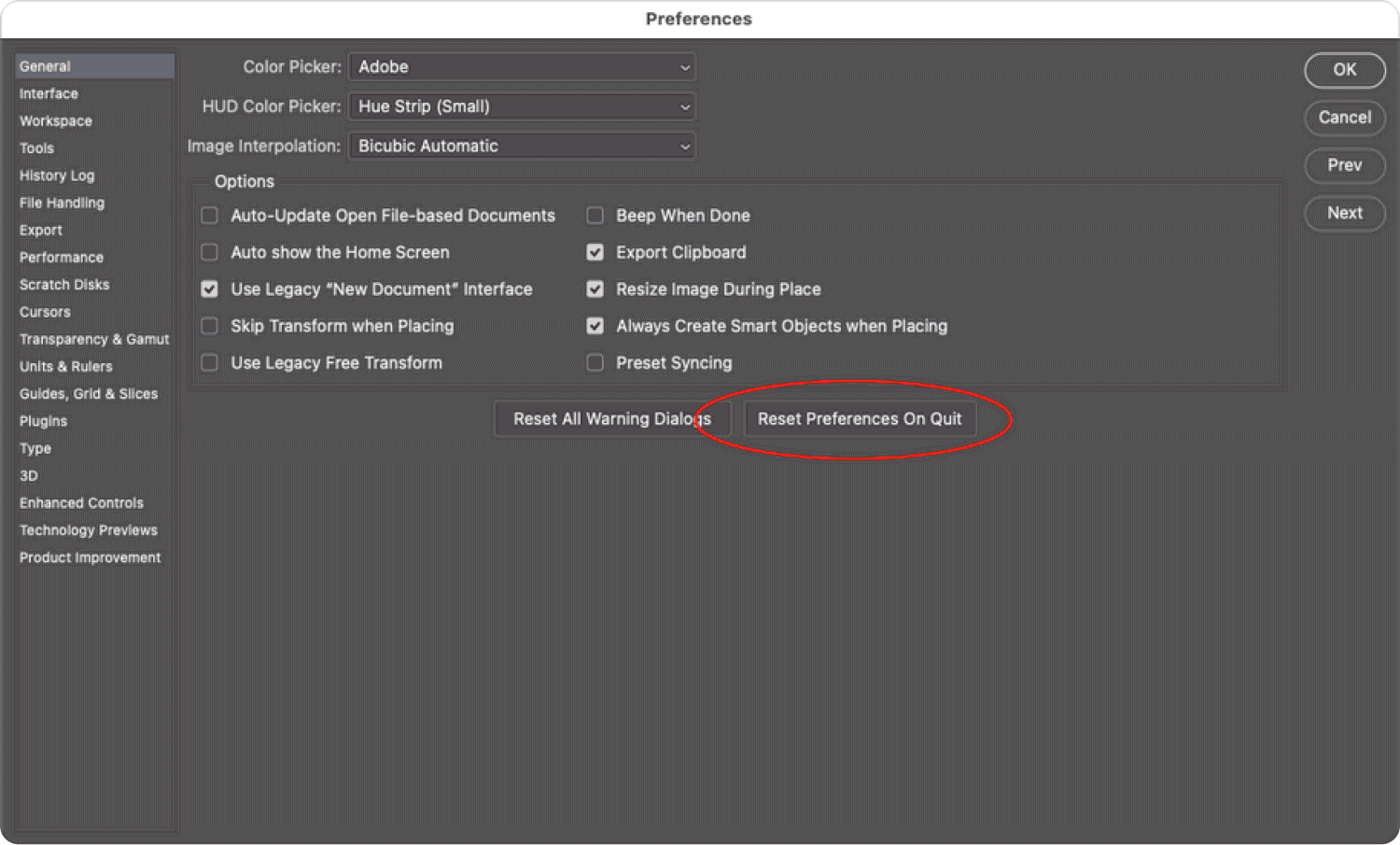
Photoshop uygulamanızdaki tercihleri sıfırlamanın alternatif bir yöntemi aşağıdaki adımları içerir:
- Öncelikle bilgisayarınızda Photoshop uygulamasının kapalı olduğundan emin olun.
- Klavyenizdeki tuşlara basın ve bu basışı basılı tutun: CMD + SEÇENEK + ÜSTKRKT.
- Söz konusu tuşlara basarken Photoshop uygulamanızın ikonuna tıklayarak açın.
- Bir iletişim kutusu belirecektir. Geçerli ayarlarını içeren dosyayı kaldırmak isteyip istemediğinizi soracaktır. basın EVET düğmesine basın.
- Bundan sonra, kullanmanız gerekiyorsa Photoshop adlı uygulamanızı yeniden açın.
Yöntem #7: Disk Sürücünüzü Yükseltin
Eski bir macOS bilgisayarınız varsa, “Scratch disks full Mac” ile başa çıkmak için üzerindeki disk sürücüsünü yükseltmek isteyebilirsiniz. Bu sayede karalama disklerinin ihtiyaç duyduğu gerekli depolama alanına sahip olabilir. Mac'iniz gerçekten eskiyse (2012 ve öncesi), sabit disk sürücüsünü bir yarıiletken sürücü (SSD) ile değiştirmek isteyebilirsiniz. Bunların değiştirilmesi, yeni SSD'lere kıyasla daha kolaydır.
Sabit disk sürücünüzü veya yarıiletken sürücünüzü değiştiremiyorsanız, çalışma diski olarak kullanılmak üzere harici bir sürücü satın almak isteyebilirsiniz. Yapabileceğiniz başka bir şey, bilgisayarınızdaki sürücüyü kullanarak temizlemektir. TechyCub Mac Temizleyici.
Diskleriniz yükseltilebiliyorsa, satın aldığınız sürücünün macOS bilgisayarınız ile uyumlu olduğundan emin olmalısınız. Ayrıca, garantinize zarar vermeden veya geçersiz kılmadan bilgisayarınızın modifikasyonunu yapmalarına izin verebilmek için Apple'ın teknik destek ekibiyle iletişime geçmelisiniz.
Bölüm #3: Çalışma Diskleri Tam Mac'tir: Sıkça Sorulan Sorular
Soru 1: Sürücümde Hala Çok Fazla Boş Alan Var. Neden Hala “Scratch Disks Dolu” Hatasıyla Karşılaşıyorum?
Çalışma diskleri kullanan Photoshop ve diğer uygulamalar, bu geçici dosyalar için geçici depolama alanı olarak farklı sürücüler kullanabilir. Bu durumda, çalışma diskinin BULUNMADIĞI bir yerde sürücüyü kontrol ediyor olma olasılığınız yüksektir.
Bu nedenle, ana disk sürücünüzü çalışma diskiniz için bir konum olarak kullanmanızı önermiyoruz. Genellikle ana sürücü, Mac işletim sisteminizi içeren sürücüdür.
Çalışma disklerinizin dolu olmasının bir başka nedeni de, sürücüde çok az parçalanmamış alana sahip olmasıdır. Photoshop gibi araçlar, görevlerini düzgün bir şekilde yürütmek için parçalara ayrılmamış alan gerektirir. Bu nedenle, bazı insanlar daha fazla parçalanmamış alana sahip olmak için disk sürücünüzü birleştirmenizi isteyecektir. Bununla ilgili sorun, bilgisayarınıza zarar verebilmenizdir. Bu yüzden tavsiye etmiyoruz. Kullanmak TechyCub Bunun yerine Mac Temizleyici.
Soru 2: macOS Bilgisayarınızda “Scratch Disks Dolu” Hatasını Nasıl Önlersiniz?
Bu hatayı önlemenin en iyi yolu, macOS bilgisayarınızı temiz tutmaktır. Bunu yapmak için kullanabilirsiniz TechyCub Mac Cleaner, sistemdeki gereksiz dosyaları kaldırmanıza yardımcı olur. Önemsiz dosyaları kaldırmanıza yardımcı olacak aracı kullanarak düzenli kontroller ve disk temizleme işlemleri gerçekleştirin. İçindeki diğer yardımcı programları da kullanabilirsiniz. TechyCub Diğer dosya türlerini temizlemek ve sisteminizi korumak için Mac Cleaner.
Soru 3: Adobe Uygulamaları (örn. Photoshop) için “Kazıma Disklerinizin Dolu” Olması Ne Anlama Geliyor?
Tipik olarak, "Scratch disks are full Mac" çıktığında, bu, çalışma diskinin bulunduğu yerde yeterli alan olmadığı anlamına gelir. Ayrıca, yoğun kaynak kullanan görevleri işlemek için belleğiniz (RAM) tükeniyor olabilir. Sorun, yoğun Photoshop kullanıcıları, diğer Adobe uygulamaları ve diğer yoğun kaynak kullanan uygulamalar arasında gerçekten yaygındır.
Bunun nedeni, bu uygulamaların genellikle bilgisayarınızın çalışma disklerinde çok sayıda geçici dosya depolaması ve uygulamalar kapatıldıktan sonra bile bunları silmemesidir. Bu nedenle, hatayı kaldırmanıza yardımcı olması için manuel olarak silmeniz gerekir. Veya kullanabilirsiniz TechyCub İşi halletmenize yardımcı olacak Mac Cleaner.
İnsanlar ayrıca okur “iMovie Yeterli Disk Alanı Yok” Hatasını Düzeltmenin 6 Yolu [2023] Mac Disk Yardımcı Programı Nasıl Kullanılır
ÖZET
"Çalışma diskleri tam Mac'tir", dijital düzenleme yazılımıyla veya büyük ölçekli veri işlemeyle çalışırken karşılaşılan yaygın bir hata mesajıdır. Geçici dosyalar için ayrılmış, çalışma diskleri olarak bilinen belirlenmiş depolama alanının maksimum kapasitesine ulaştığını gösterir. Bu durum, yazılım çalışırken ortaya çıkabilir. karmaşık görevleri işliyor veya büyük dosyaları işliyor, bu da geçici verilerin birikmesine neden oluyor. TechyCub Mac Cleaner, artık sorun değil.
