Fotoğraf editörlerinin her zaman Photoshop'a ihtiyacı vardır. Ama ne yapmaları gerekiyor? Mac'te Photoshop yavaş? Birçoğu suçu kullanılan uygulamaya veya araca atabilir, çoğu kişi ise sorunun kullanılan bilgisayardan kaynaklandığından şikayet edebilir. Bunun pek çok nedeni olabilir ve yazı boyunca bu nedenlerin her birini öğreneceğiz. Ayrıca yalnızca fotoğraf editörlerine değil, Photoshop kullanan sıradan insanlara da yardımcı olacak şekilde çözüm olarak uygulanabilecek şeyleri de tartışacağız.
Ayarlarla yapılabilecek ayarlamaların yanı sıra kullanabileceğimiz araçları da tartışmaya gireceğiz. Mac'lerimizin daha hızlı çalışmasını sağlayın. Bu gerçekten eğlenceli bir tartışma olacak ve öğrenilecek çok şey olacak. Ayrıca şu anda Photoshop'un Mac'te yavaş olması ikilemini yaşıyorsanız ve bu nedenle harika çıktılar oluşturamıyorsanız, bu makale gerçekten çok yardımcı olacaktır, bu yüzden sonuna kadar okumalısınız.
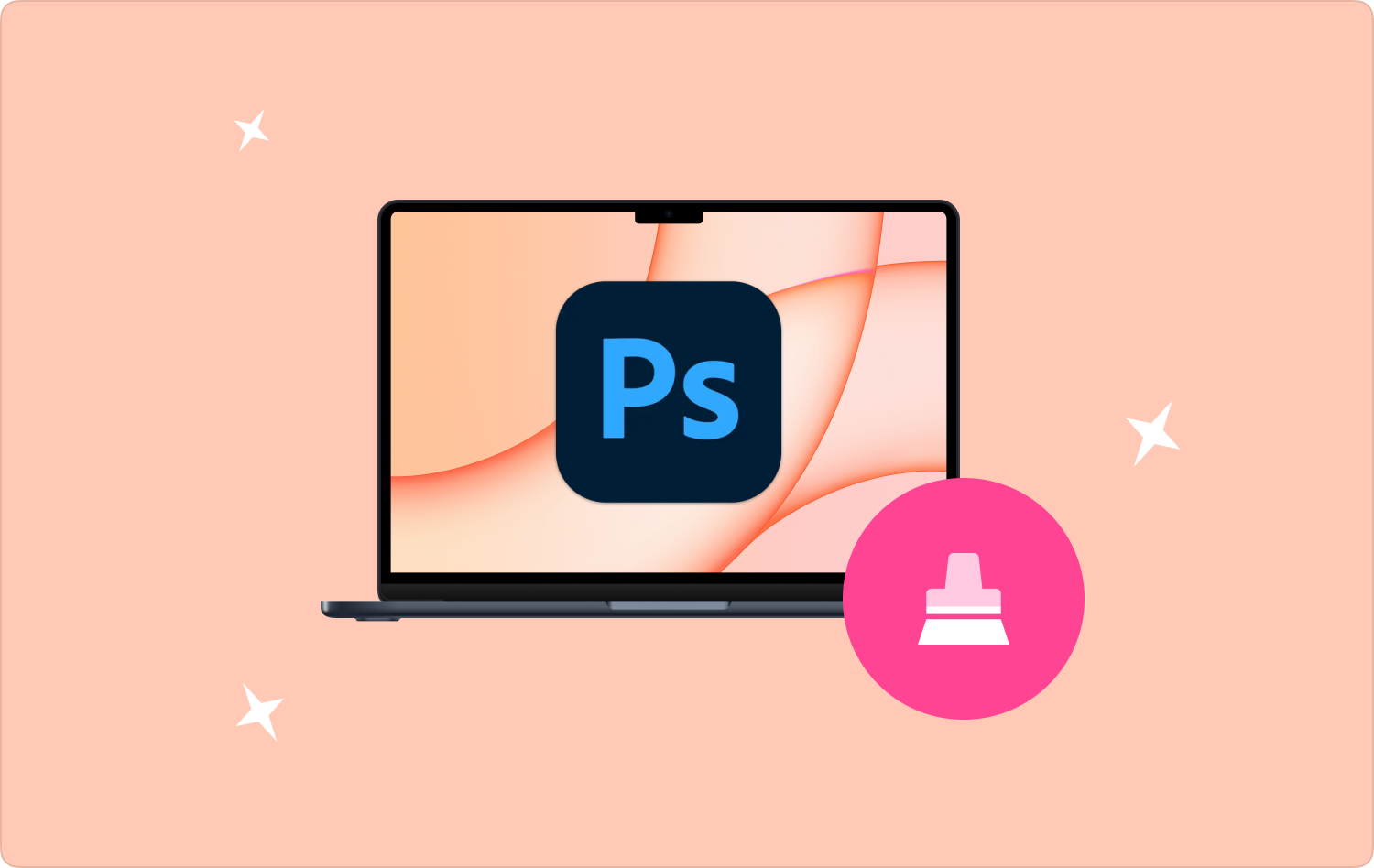
iMovie Nedir? “iMovie Yetersiz Disk Alanı” Hatası Nasıl Çözülür “iMovie Yeterli Disk Alanı Yok” Hatası için FoneDog Kullanın Sonuç
Bölüm #1: Photoshop'un Mac'te Yavaş Olmasının Yaygın Nedenleri Nelerdir?
Makalenin bu bölümünde Photoshop'un Mac'te yavaşlamasının farklı nedenlerini tartışalım. İkilemi çözebilecek çözümleri bulmadan önce, bunu neden yaşadığımıza dair yeterince fikir sahibi olsak iyi olur, aşağıdaki listeye göz atalım.
Ana Ekranınızı Kontrol Edin
Olası nedenlerden biri, ana ekranınızın doğru şekilde yüklenememesidir. Photoshop uygulamasını başlattığınızda bir ana ekran açılacaktır. Bu ana ekran, kullanarak yaptığınız tüm son projeleri gördüğünüz yerdir. Photoshop. Söz konusu ana ekranın boş görünmesi gibi durumlar olabileceği gibi, açılan yeni belge penceresinin donması veya hiçbir şey göstermemesi de söz konusu olabilir.
Yeterli RAM Yok
Photoshop'un Mac'te yavaş olmasının bir diğer ana nedeni de dosya miktarındaki yetersizliktir. RAM mevcut. Bilgisayarınızla yaptığınız hemen hemen her şey, bilgisayarınızdaki tüm etkinliklerin devam etmesine izin veren RAM olduğundan belirli bir boyutta RAM gerektirir. Photoshop RAM boyutu açısından oldukça zorlu bir uygulama olduğundan Photoshop'unuzun yavaşlamasına neden olur.
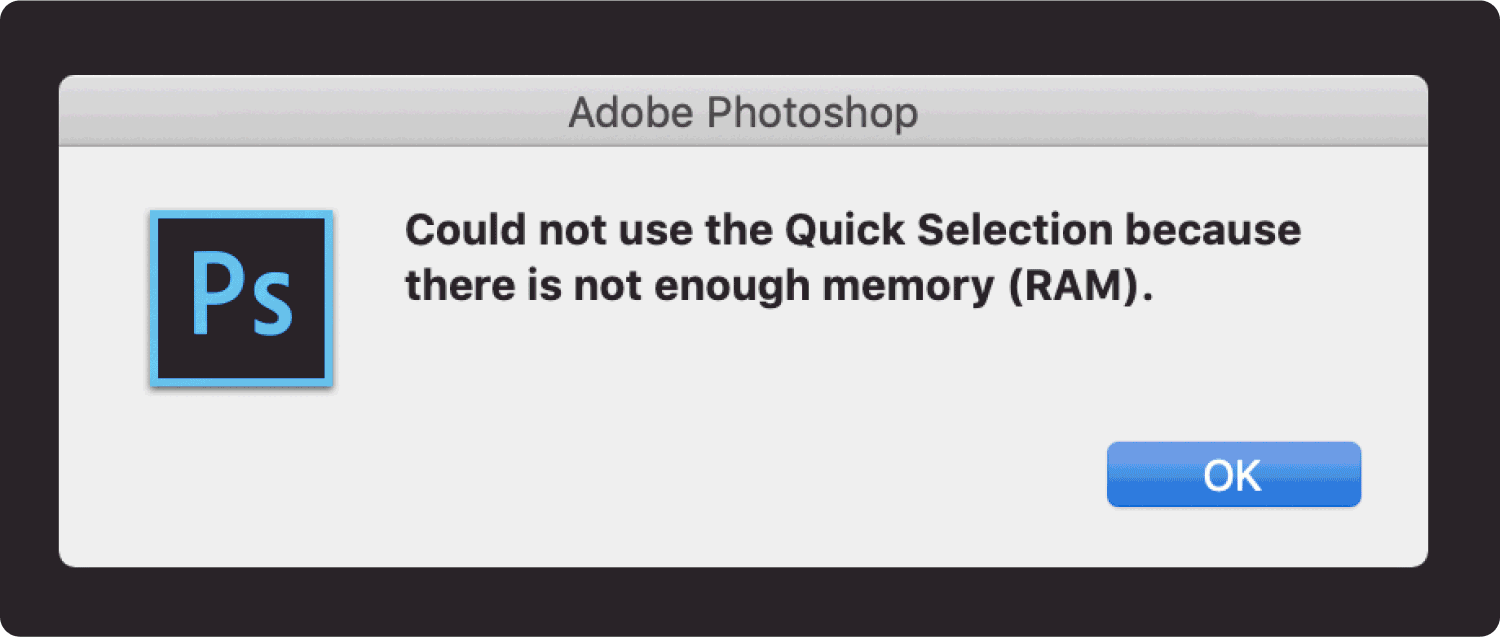
Yanlış Yapılandırılmış Tercihler Var
RAM boyutunun yanı sıra, Photoshop'un Mac'te yavaş olmasının bir diğer önemli nedeni de yanlış yapılandırılmış tercihlerdir. Tercihlerin yanlış yapılandırıldığı ana ayara geçmeniz uzun zaman alacağı için Photoshop'un varsayılan ayarlarını yaparak işleri daha hızlı ve daha iyi hale getirebilirsiniz.
Sabit Disk Dolu
Photoshop'u çoğu zaman kullanıyorsanız ve bilgisayarınıza yıllar önce yüklenmişse, çalışabilmesi için sabit sürücünüzdeki alanın en az %20'sine ihtiyaç duyduğunu bilmelisiniz. Durumu şöyle yapmalısın yeterli disk alanı yok gerçekleşmeyecek; ancak özellikle Photoshop kullanımdayken boş alana ihtiyaç vardır.
Photoshop'unuzun Biraz Molaya İhtiyacı Var
Fotoğraflarınızı iyi bir şekilde düzenlemek için Photoshop'u saatlerce kullanmış olabilirsiniz ve elbette bu aynı zamanda çok fazla RAM kullanmış olabileceğiniz anlamına da gelebilir. Ancak RAM sınırı kullandığınız bilgisayarın kapasitesine bağlıdır ve bu kadar fazla RAM kullanımı sistemi karıştırmış olabilir ve Photoshop'unuzun gecikmesine neden olabilir.
Kaynak Eksikliğiniz Var
Photoshop'un Mac'te yavaş olmasının bir başka olası nedeni de kaynak eksikliğidir. Düzenlediğiniz uygulamaya filtre koymak, uygulamayı kullanırken "" uyarısı almak gibi bazı değişiklikler yapmayı denediyseniz söz konusu senaryoyla karşılaşmış olabilirsiniz.kaynak dışı" görünebilir.
Bölüm #2: Mac'te Photoshop Yavaşlığını Düzeltmek için Ne Yapmam Gerekir?
Yazının ikinci bölümünde artık yukarıda saydığımız sorunların bazılarının çözümlerini bulacağız. Ayrıca Mac'te Photoshop yavaşlama sorununun nasıl çözüleceğine ilişkin adım adım prosedürlere de yer vereceğiz.
Ana Ekran Düzeltmenizi Alın
Ana Ekranınızın doğru şekilde yüklendiğinden emin olmak için izlemeniz gereken adımlar şunlardır.
- Başlamak için ana ekranı devre dışı bırakmanız gerekir. “Düzenle”, ardından “Tercihler”e ilerleyin ve ardından “genel" ayrıca "Ctrl + K” Windows bilgisayar için ve “Komut + K” Mac bilgisayar kullanıyorsanız.
- Ardından " seçimini kaldırmaya başlayınAna Ekranı otomatik olarak göster”, bunu yaptıktan sonra bir dahaki sefere Photoshop'u açtığınızda otomatik olarak çalışma alanı ekranına yönlendirileceksiniz.
RAM'i Onarın
Şimdi aşağıdaki prosedürleri kullanarak RAM'i düzeltmeye başlayalım.
- “Genel Tercih” penceresine ve ardından “ öğesine dokununPerformansArayüzün sol kısmında göreceksiniz.
- Ardından "Bellek Kullanımı” sekmesine tıklayın ve RAM sınırını artırmak veya azaltmak için kaydırıcıyı hareket ettirebilirsiniz. %90'ın üzerine çıkmamalısınız çünkü bilgisayarın iyi işlem yapabilmesi için hala RAM'e ihtiyacı var.

Yanlış Yapılandırılmış Tercihleri Değiştirin
Bunu yapmak için ayarları varsayılana ayarlamanız gerekir; bunu nasıl yapacağınız aşağıda açıklanmıştır:
- Site içinde Genel Tercihler" penceresinde “ tuşlarını kullanınKomut + K” ve ardından “ yazan seçeneğe dokunun.Çıkışta Tercihleri Sıfırla anlayışının sonucu olarak, buzdolabında iki üç günden fazla durmayan küçük şişeler elinizin altında bulunur.
- Onaylamanız istendiğinde “seçeneğe dokunun”Ok”, ve tüm bu adımları yaptıktan ve Photoshop'u açtığınızda temiz bir sayfa göreceksiniz.
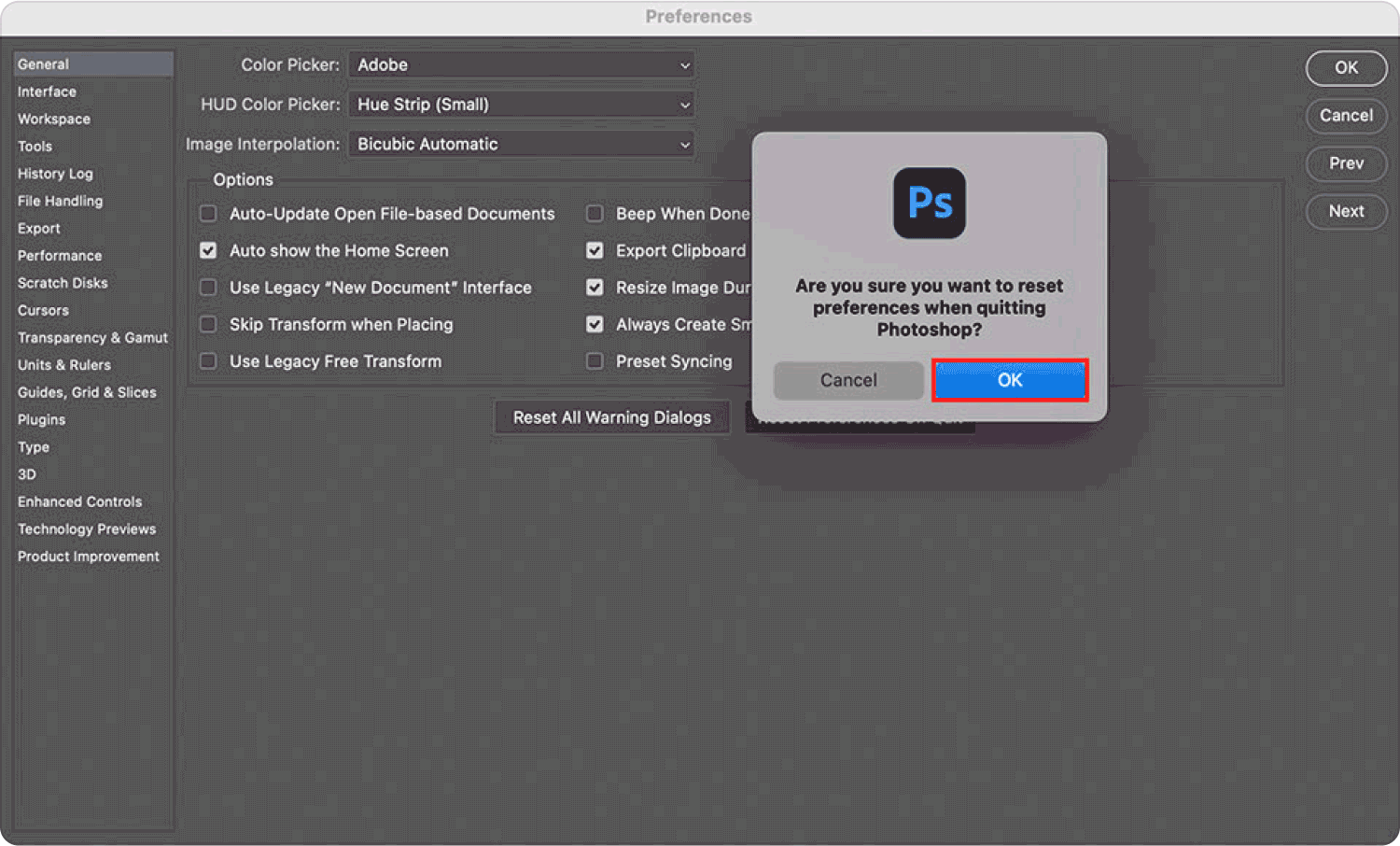
Bölüm #3: Mac'te Photoshop Yavaşlığını Düzeltmenin En İyi Yolu Nedir?
Yukarıda belirtildiği gibi, bunun yaygın nedenlerinden biri Mac'te Photoshop yavaş kullanılan bilgisayarın sabit diskinde depolama alanı olmamasıdır. Makalenin bu bölümünde, içinde bulunduğumuz ikilemi çözmemize büyük ölçüde yardımcı olacak aracı size tanıtacağız. TechyCub Mac Temizleyici. Hiç şüphe yok ki, cihazın temiz olduğundan ve yeterli depolama alanına sahip olduğundan emin olmak söz konusu olduğunda bu araç, her kullanıcının bu sorunla başa çıkmasına yardımcı olacaktır.
Bu, ihtiyacınız olmayan tüm dosyaların kullandığınız cihazdan silinmesini sağlayan çok güçlü ve güvenilir bir araçtır. Bu gereksiz dosyalar, fotoğraf önbelleklerini, çok büyük ve çok eski dosyaların silinmesini, sık kullanmadığınız uygulamaların kaldırılmasını ve çok daha fazlasını içerir. TechyCub Mac Cleaner, Photoshop'un ve hatta diğer uygulamaların iyi çalıştığından emin olmak için en iyi araçtır.
Mac Temizleyici
Mac'inizi hızla tarayın ve gereksiz dosyaları kolayca temizleyin.
Disk kullanımı, CPU durumu, bellek kullanımı vb. dahil olmak üzere Mac'inizin birincil durumunu kontrol edin.
Basit tıklamalarla Mac'inizi hızlandırın.
Bedava indir
TechyCub Mac Cleaner'ın kullanımı da kolaydır ve onu kullanarak gereksiz dosyaları nasıl sileceğinize ilişkin adımları sizinle paylaşacağız; araç, bir görevi gerçekleştirmek için minimum düzeyde adım gerektirir; sahip olduğunuz adımların listesine bakalım. aşağıda tek tek yapmak için.
- Başlangıçta, şunları aramalısınız: TechyCub Mac Cleaner'ı açın ve ardından bilgisayarınıza indirin. İndirdikten sonra yükleyin ve ardından başlatmaya başlayın. Gidin ve “Çöp temizleyici” modülü. Daha sonra “ tuşuna basmanız gerekir.taramak”Bilgisayarınızda depolanan dosyaların bir özetini alabilmek için.
- Dosyaların taranması bittikten sonra artık tüm dosyaları incelemeye başlayabilir ve ardından hangi gereksiz dosyaları silmek istediğinizi seçebilirsiniz. E-posta Önbelleği, Sistem Günlükleri, E-posta Ekleri, Sistem Önbelleği, iTunes Önbelleği ve çok daha fazlası gibi birçok veri kategorisi olabilir.
- Hangi dosyaları temizlemek veya çöpe atmak istediğinizi seçin; ayrıca "Tümünü Seç” tüm gereksiz dosyaları bir kerede temizlemek için.
- Ve bitirebilmek için “TemizSeçtiğiniz tüm dosyaları birkaç saniye içinde kaldırabilmek için ” düğmesine basın.

İnsanlar ayrıca okur SketchUp Yavaş Çalışıyor, Ne Yapmalıyım? Skype Mac'te Yavaş mı Çalışıyor? Şimdi tamir et!
Bölüm 4: Her Şeyi Özetlemek
Düzeltebilmek için yapabileceğiniz şeyleri anlamanıza yardımcı olduğumuzu umuyoruz. Mac'te Photoshop yavaş. Nedenlerini bulmak ve ardından her birine çözüm bulmaya başlamak gerçekten yararlı olacaktır. Kullanımı TechyCub Mac Cleaner, bilgisayarınızın iyi çalışmasını sağlamak için kaldırmanız gereken tüm dosyaların kaldırıldığından ve diğer dosya ve verileri depolamak için büyük bir boş alan elde ettiğinizden emin olmanıza çok yardımcı olacaktır.
