Retina ekranlı tüm MacBook Pro'lar bir SSD veya Katı Hal Sürücüsü ile donatılmıştır. Zollotech tarafından yapılan bir teste göre SSD'li Mac'ler, HDD'li Mac'lerden daha hızlı. Tamamen başlatılması yalnızca yaklaşık 22 saniye sürdü.
Ancak, MacBook Pro'nuzu bir süredir kullanıyorsanız, MacBook Pro çok yavaşlamaya başladı. Bazen, başlangıçta çok yavaş yaşayabilirsiniz.
Nedenini çözmenize yardımcı olabilecek 9 hızlı düzeltme topladık. MacBook Pro, yavaş başlatma.
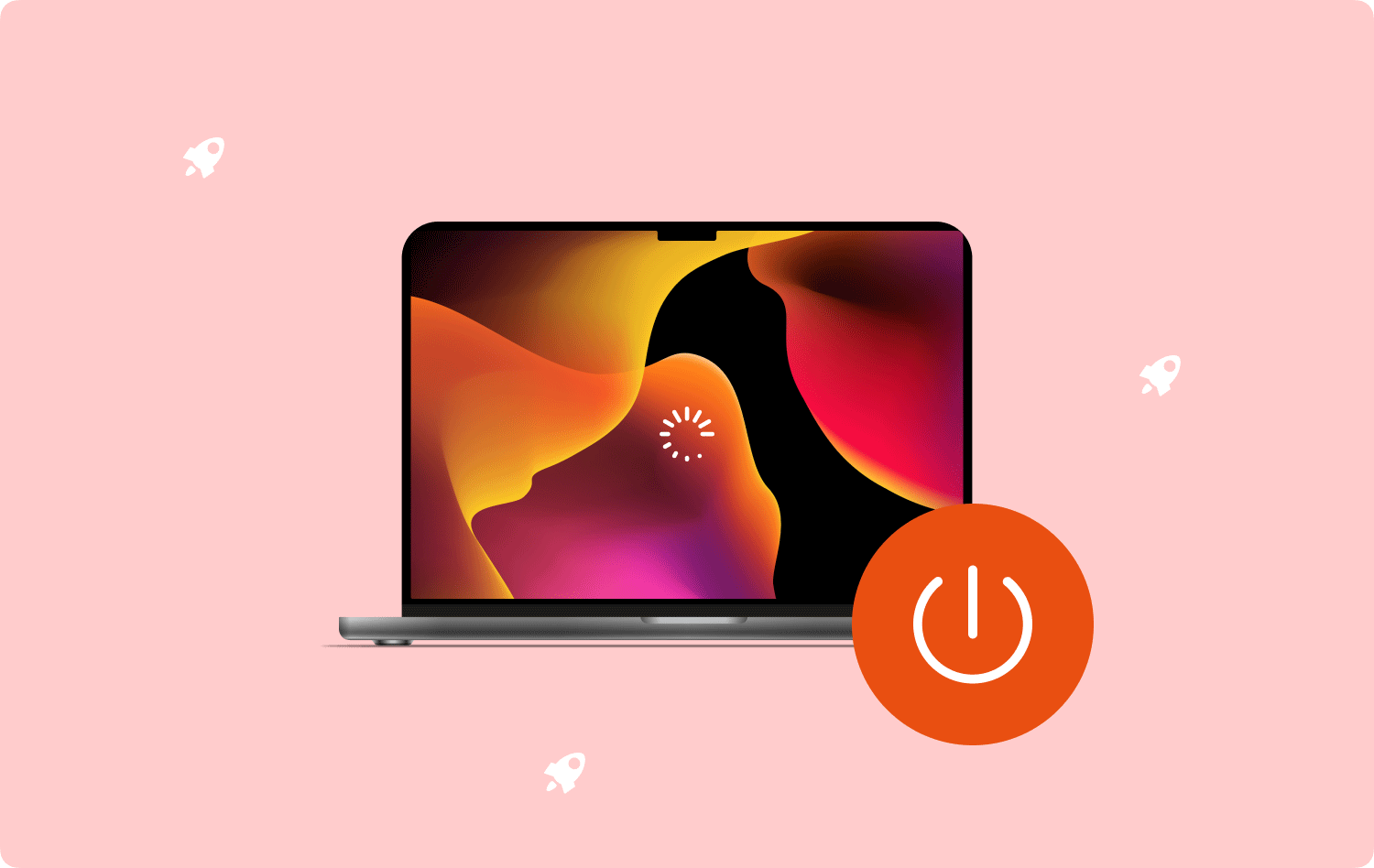
Bölüm #1: MacBook Pro Hızını Artırmak İçin 9 Hızlı DüzeltmeÖZET
Bölüm #1: MacBook Pro Hızını Artırmak İçin 9 Hızlı Düzeltme
Özellikle iş için kullanıyorsanız, yavaş bir dizüstü bilgisayarı kimse sevmez. Ancak koyduğumuz tüm uygulamalar, dosyalar ve diğer verilerle genel performansı etkilenebilir.
Görünüşe göre, bir MacBook Pro'daki dosyaları ve uygulamaları nasıl kullandığımızı yönetebiliriz ve kesinlikle başlangıçta hızını artırmanın yollarını bulabilirsiniz.
Aşağıdaki ipuçlarına göz atın:
1. İpucu: Gereksiz Giriş Öğelerini Kaldırın
Bir araba gibi, MacBook Pro'nuz da taşıyacağı tonlarca bagajı olduğunda başlangıçta yavaşlar. Otomatik başlatma aracıları da dahil olmak üzere çok sayıda oturum açma öğesi içeriyorsa, tamamen önyükleme yapmak daha uzun sürer.
Bu gereksiz oturum açma öğelerini şu şekilde kaldırabilirsiniz:
- Apple logosuna tıklayın.
- Seç sistem Tercihleri.
- bulmak Kullanıcılar ve Gruplar.
- Tıkla Giriş Öğeler Parolanın yanındaki sekme.

Burada, MacBook Pro'nuzu açtığınızda çalışan uygulamaların bir listesini göreceksiniz. Uygulamaları inceleyin ve artık ihtiyacınız olmayanları bulun. Gizle sütununun altındaki onay kutusunu seçin ve ardından eksi simgesi.
2. İpucu: macOS'i güncelleyin
Daha eski bir Mac sürümünün kullanılması gecikmeye ve halsizliğe neden olur. Bir süredir güncellemediyseniz, daha yavaş bir başlatmayla karşılaşmamak için şimdi güncellemeyi düşünmelisiniz.
Mac'inizi en iyi durumda tutmanın en sağlıklı yöntemi, bir güncelleme olduğunda onu güncellemektir. Bu, macOS'inizin tüm uygulamalarınızla uyumlu olmasını ve herhangi bir performans sorununa neden olmamasını sağlamak içindir.
En son macOS'u kullanmak da sistem hatalarını düzeltebilir. Ancak, Mac'inizi güncellemeden önce, veri kaybını önlemek için verilerinizin yedeğini aldığınızdan emin olun.
- Elma menüsünü tıklayın.
- MyCAD'de yazılım Güncelleme ye git sistem Tercihleri.
- Seç .
- Tıkla Şimdi Yükselt or Şimdi Güncelle. Güncellemeyi tamamlamak için ekrandaki kılavuzu izleyin.
En son sürüme güncelledikten sonra, MacBook Pro'nuzun yavaş başlayıp başlamadığını kontrol edin.
3. ipucu. Farklı Bir Kullanıcı Hesabı Kullanın
MacBook Pro'nuzun başlangıçta yavaş olan sorununun izole edilip edilmediğini daha fazla test etmek için farklı bir kullanıcı hesabıyla oturum açmayı deneyin. MacBook'unuzda başka bir kullanıcı hesabınız yoksa test etmek için yeni bir hesap oluşturmayı deneyin.
- Elma menüsünü tıklayın ve sistem Tercihleri.
- Seç Kullanıcılar ve Gruplar.
- Kullanıcılar listesi altında, Ekle düğmesine basın.
- Tıkla Yeni Hesap açılır penceresi menüsü.
- Bir kullanıcı tipi seçin ve bir kullanıcı adı ve şifre oluşturun.
- Son olarak tıklayın Kullanıcı Oluştur.
Yeni kullanıcı hesabı sizinkinden daha hızlı açılıyorsa, sorun yalnızca sizin hesabınızdadır ve sorun giderme burada odaklanacaktır.
4. İpucu: FileVault'u Kapatın
Dosya kasası başlangıç diskinizin içeriğini şifrelemek için kullanılır. Bu özellik açılır ve kurulursa, o diskten okuma ve diske yazma ve başlatma dahil tüm işlemleri yavaşlattığını fark edeceksiniz.
Bir cihazı başka bir kullanıcıyla paylaşmak gibi aşırı bir şifreleme ihtiyacı olmadıkça, başlatma hızını artırmak için FileVault'u kapatabilirsiniz.
- MyCAD'de yazılım Güncelleme ye git sistem Tercihleri Apple menüsünden.
- Klinik Güvenlik ve Gizlilik.
- Git Dosya kasası sekmesi.
- Bulun ve tıklayın asma kilit simgesi ve yönetici kullanıcı adını ve şifresini girin.
- FileVault'u kapatın.
.jpg)
Sorunun çözülüp çözülmediğini test edin.
5. İpucu: Kullanılmayan Çevre Birimlerinin Bağlantısını Kesin
MacBook Pro'nuza çok sayıda aksesuar takmayı sever misiniz? Cihazınızın başlama şeklini etkileyebileceği için harika bir fikir olmayabilir. MacBook Pro'nuzun önyükleme sırasında çeşitli çevre birimi türlerini aynı anda algılaması gerekir.
iPhone şarj cihazınız, kameranız, yazıcınız, harici sabit sürücüleriniz vb. gibi kullanılmayan veya çok az kullanılan çevre birimlerini çıkarın.
6. İpucu: Mac'inizi Güvenli Modda Açın
MacBook Pro'nuzun yavaş başlatılmasının performansıyla ilgili bir sorun olduğundan şüpheleniyorsanız, onu Güvenli modda başlatmayı düşünebilirsiniz.
Güvenli Mod, Teşhis Modu olarak da bilinir. Güvenli mod ortamında, yalnızca temel başlangıç dosyaları ve gerekli çekirdek uzantıları yüklenir ve çalışır. Ayrıca Mac'inizi hızlandırmak için tüm geçici dosyaları temizler.
Cihazınızı Güvenli Modda başlatmak için bu kılavuzu izleyin:
Intel tabanlı Mac'ler:
- Cihazınızı kapatın.
- MacBook'u açın ve hemen Shift tuşuna basın.
- Oturum açma penceresi göründüğünde tuşu bırakın.
Elma M1 Mac:
- Kapat.
- Basılı tutun güç kelimesini seçerim Başlatma seçenekleri ve Seçenekler dişli simgesi görünene kadar düğmesine basın.
- Bir başlangıç disketi seçin.
- basılı tutun Shift tuşu ve tıklayın Güvenli Modda Devam Et.
- Güvenli Moddayken Shift tuşunu bırakın.
- Tıkla Apple logosu.
- Cihazı yeniden başlatın.
MacBook Pro'nuzun hızlanıp hızlanmadığını kontrol edin.
7. İpucu: NVRAM/PRAM'ı sıfırlayın
NVRAM'ı veya Geçici Olmayan Rastgele Erişim Belleği, başlatma sırasında cihazınızı hızlandırmak için işletim sistemiyle ilgili tüm ayarları saklar.
Ancak NVRAM'de devam eden bir sorun veya hata varsa, cihazınızın yavaşladığını ve normal çalışmadığını fark edeceksiniz.
İyi ki, sistem ayarlarını yenilemek için NVRAM'ı sıfırlayabilirsiniz. Bir M1 Mac'iniz varsa, NVRA'yı sıfırlamanız gerekmez. Mac'inizin yavaşladığını algıladığında otomatik sıfırlama işlevine sahiptir.
Daha eski Mac'ler şunları yapabilir:
- MacBook Pro'yu Kapatın.
- Düğmeye basarken Mac'inizi yeniden başlatmak için Güç düğmesini basılı tutun. Seçenek + Komut + P + R 15 saniye gibi tuşlar.
- İkinci başlatma sesini duyduğunuzda tuşları bırakın.
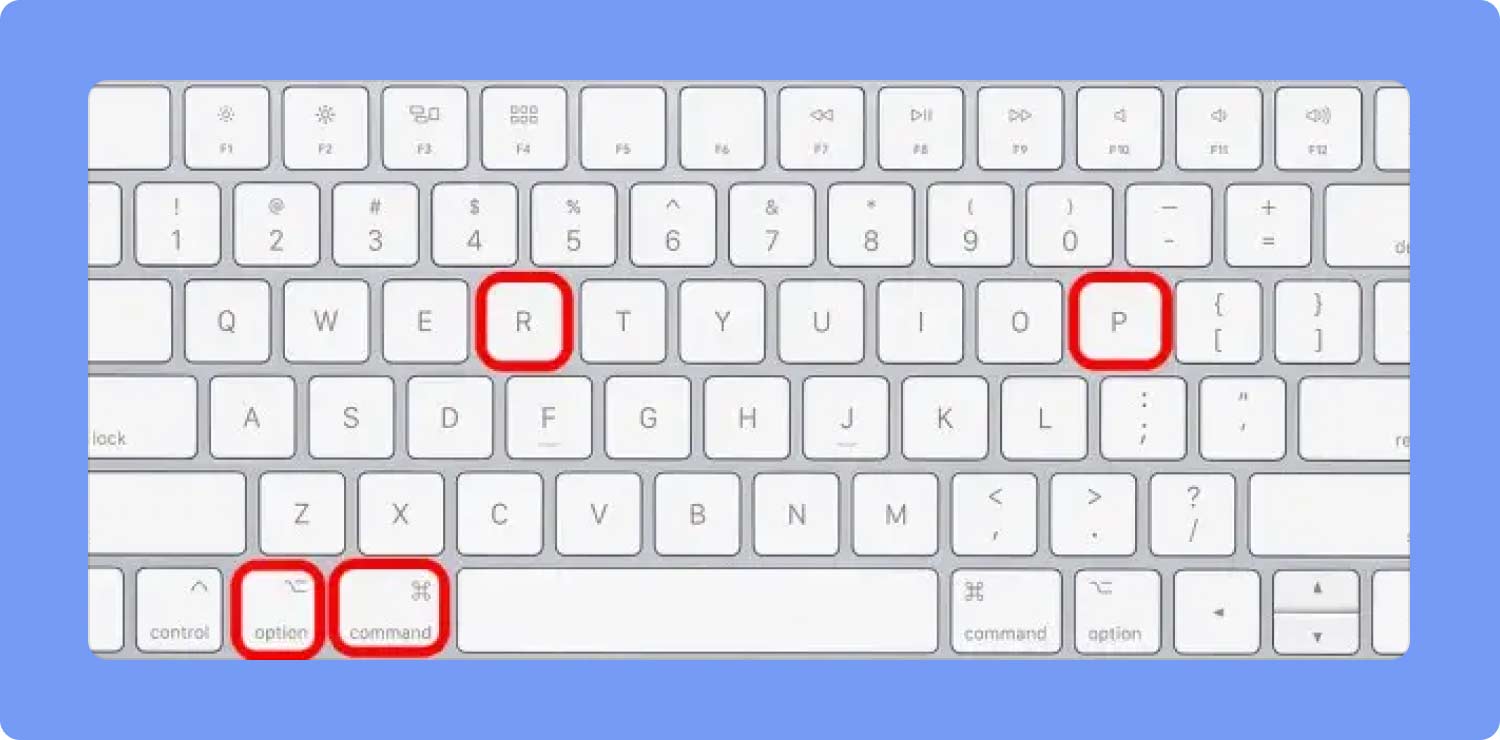
T2 tabanlı Mac'lerde başlangıç sesi yoktur, ancak Apple logosunun iki kez açılıp kapandığını göreceksiniz.
8. İpucu: Üçüncü Taraf Şüpheli Yazılımları Kaldırın
Cihazınızın yalnızca yeni bir program yükledikten sonra yavaşladığını fark ettiniz mi? Az önce yüklediğiniz yazılım şüpheliyse, kötü amaçlı yazılım bulaşmasını ve başlatma gecikmesi dahil getirebileceği diğer olası sorunları önlemek için yazılımı kaldırabilirsiniz.
Yalnızca doğrulanmış uygulamaları kullandığınızdan emin olmak için uygulama indirmelerinizi AppStore'da tutun.
İpucu #9: Disk Alanı Boşaltın
kg MacBook Pro yavaş başlatma aşırı yüklenmiş bir disk alanından kaynaklanmaktadır. Eriştiğiniz her uygulama bir önbellek bırakır ve bu önbellek zamanla kaydedilir ve biriktirilir.
Bu önemsiz öğelerin dışında, diskinizin içinde saklanan büyük dosyaları ve gereksiz uygulamaları da indirmiş olabilirsiniz.
Diskinizi bu dosyalardan temizleyerek boşaltabilirsiniz.
- Tıkla Apple simgesi.
- MyCAD'de yazılım Güncelleme ye git Bu Mac Hakkında.
- seçmek Depolama sekmesi.
- Tıkla Yönet seçeneği.
- Uygulamalar, fotoğraflar, belgeler ve diğer veriler gibi gereksiz dosyaları silin.
Ancak, manuel olarak yapmak biraz zaman alabilir ve diğer klasörleri de gözden kaçırabilirsiniz. Kullanmak TechyCub Mac Temizleyici bunun yerine daha verimli bir disk temizliği için. Bu yazılım, gereksiz tüm verileri diskinizden temizleyecek birkaç temizleme özelliğiyle birlikte gelir.
Mac Temizleyici
Mac'inizi hızla tarayın ve gereksiz dosyaları kolayca temizleyin.
Disk kullanımı, CPU durumu, bellek kullanımı vb. dahil olmak üzere Mac'inizin birincil durumunu kontrol edin.
Basit tıklamalarla Mac'inizi hızlandırın.
Bedava indir
- Mac Cleaner'ı MacBook Pro'nuza kurun.
- Tıkla taramak yazılımı başlattıktan sonra.
- Tarama sonuçlarını gözden geçirin ve gereksiz öğeleri seçin.
- Tıkla Temiz ve bekle.

Önemsiz Dosya Temizleyici, Kopya Bulucu, Uygulama Kaldırıcı ve daha fazlası gibi diğer özellikleri de keşfedebilirsiniz. Mac Cleaner, söz konusu olduğunda akıllı hareketinizdir. MacBook Pro'nuzu hızlandırma.
İnsanlar ayrıca okur MacBook Pro veya Mac'te SSD Nasıl Yükseltilir MacBook Pro Siyah Ekranı Nasıl Anlaşılır
ÖZET
A MacBook Pro, yavaş başlangıç teknik bir sorunun işareti olabileceğinden can sıkıcı ve aynı zamanda endişe verici olabilir. Neyse ki, bir araya getirdiğimiz bu 9 ipucunu kullanarak sorunu hızla çözebilirsiniz.
MacBook Pro'nuzun içinde sakladığınız tüm uygulamaları ve verileri yönetmek, genel performansını etkilediği için önemlidir. İçeride tonlarca dağınıklık varsa, cihazınızın kötü bir şekilde açılmasını kesinlikle bekleyebilirsiniz.
Cihazınızı verimli ve rahat bir şekilde optimize etmenize yardımcı olması için bir Mac Cleaner kullanın.
