Anlık mesajlaşma yıllardır temel bir unsur ve bu trend yavaşlamayacak gibi görünüyor. Bir mesajı iletmek için anında metin, e-posta ve sohbet mesajları göndeririz. Bu anlık iletişim trendine atlayarak birden fazla uygulama geliştirildi. Böyle bir uygulama Apple'ın iMessage'ıdır.
Apple, kullanıcılarının anında iletişim kurmasını sağlamak için iMessage'ı yarattı. iOS, macOS ve OS X kullanıcıları platform üzerinden birbirlerine anında mesaj gönderebilirler. Ancak çoğu platform gibi iMessage da hatasız değildir.
Bazen iMessage Mac üzerinde çalışmıyor konu çıkacaktı. Bu makalenin içindeyseniz, sorun yaşadığı için iMessage uygulamanızdan muhtemelen rahatsızsınızdır. Yine de şanslısın. Nasıl düzelteceğiniz konusunda size tavsiyelerde bulunacağız. Okumaya devam etmek.
Sorun: iMessage, Mesajlarımı Göndermiyor veya İletmiyorSorun: iMessage, iPhone ve Mac Arasında Senkronize Edilmiyorİpucu: Sorunlar Yaşıyorsanız, iMessages'ı Yedekleyin ve Mac'inizi Optimize EdinSonuç olarak
İnsanlar ayrıca okur "Bu Mesajı Göndermek için iMessage'ın Etkinleştirilmesi Gerekiyor" Sorununu Düzeltmenin 6 Yolu [Çözüldü] Adım Adım iPad'de iMessage Çalışmıyor Nasıl Onarılır
Sorun: iMessage, Mesajlarımı Göndermiyor veya İletmiyor
Mac cihazınızda bir mesaj göndermeye çalışıyorsunuz ancak her zaman kırmızı ünlem işareti mi alıyorsunuz? Bu sadece gönderdiğiniz mesajın iletilmediği anlamına gelir. Aşağıda bu soruna yönelik bazı çözümler bulunmaktadır.
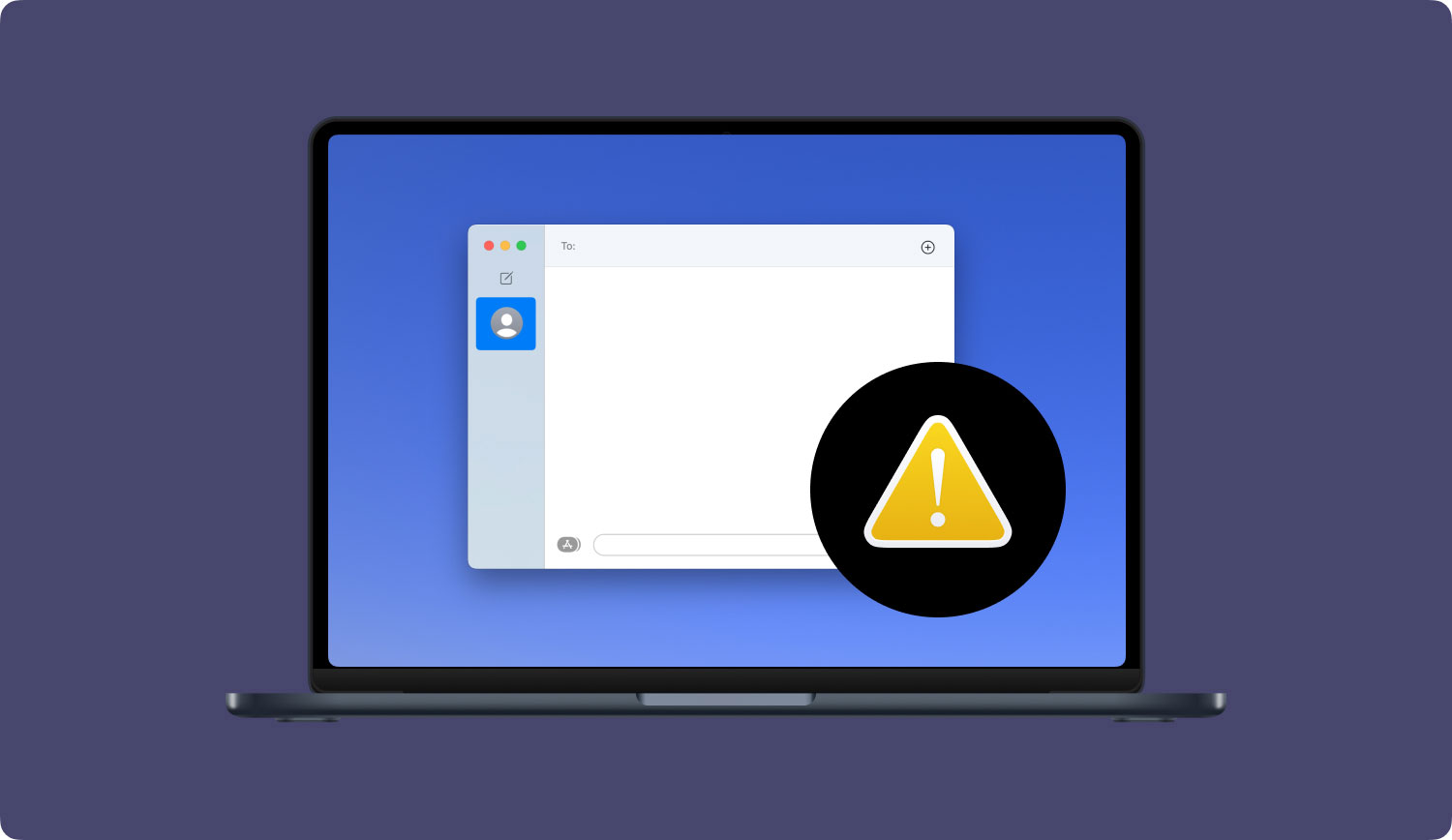
Çözüm 01: Çıkmaya ve Yeniden Başlatmaya Zorlayın
Apple menüsünde, bir uygulamadan Çıkmaya Zorlamanıza izin veren bir seçenek bulunur. Bu menüye gidin ve Mesajlar'ı tıklayın. Ardından, Çıkmaya Zorla düğmesini tıklayın. Uygulama kapatıldıktan sonra yeniden başlatmanız yeterlidir.
Çözüm 02: Mac Cihazınızı Yeniden Başlatın
Bazen, bilgisayarın basit bir yeniden başlatılması, iMessage'ın Mac sorunu üzerinde çalışmamasını düzeltmek de dahil olmak üzere her şeyin tamamen işlevsel hale gelmesi için ihtiyacınız olan şeydir. Apple Menüsüne gidip Yeniden Başlat'ı tıklayarak Mac'inizi yeniden başlatabilirsiniz. Bu tamamlandığında, bilgisayarınızın açılmasını beklemeniz yeterlidir.
Çözüm 03: Oturumu Kapatma ve Oturum Açma
iMessages oturumunu kapatmak için menüde bulunan Mesaj ve Tercihler'e gitmeniz yeterlidir. Hesaptan çıkış yapma seçeneğini kolayca bulabilirsiniz. Bu tamamlandığında, uygulamada tekrar oturum açabilirsiniz.
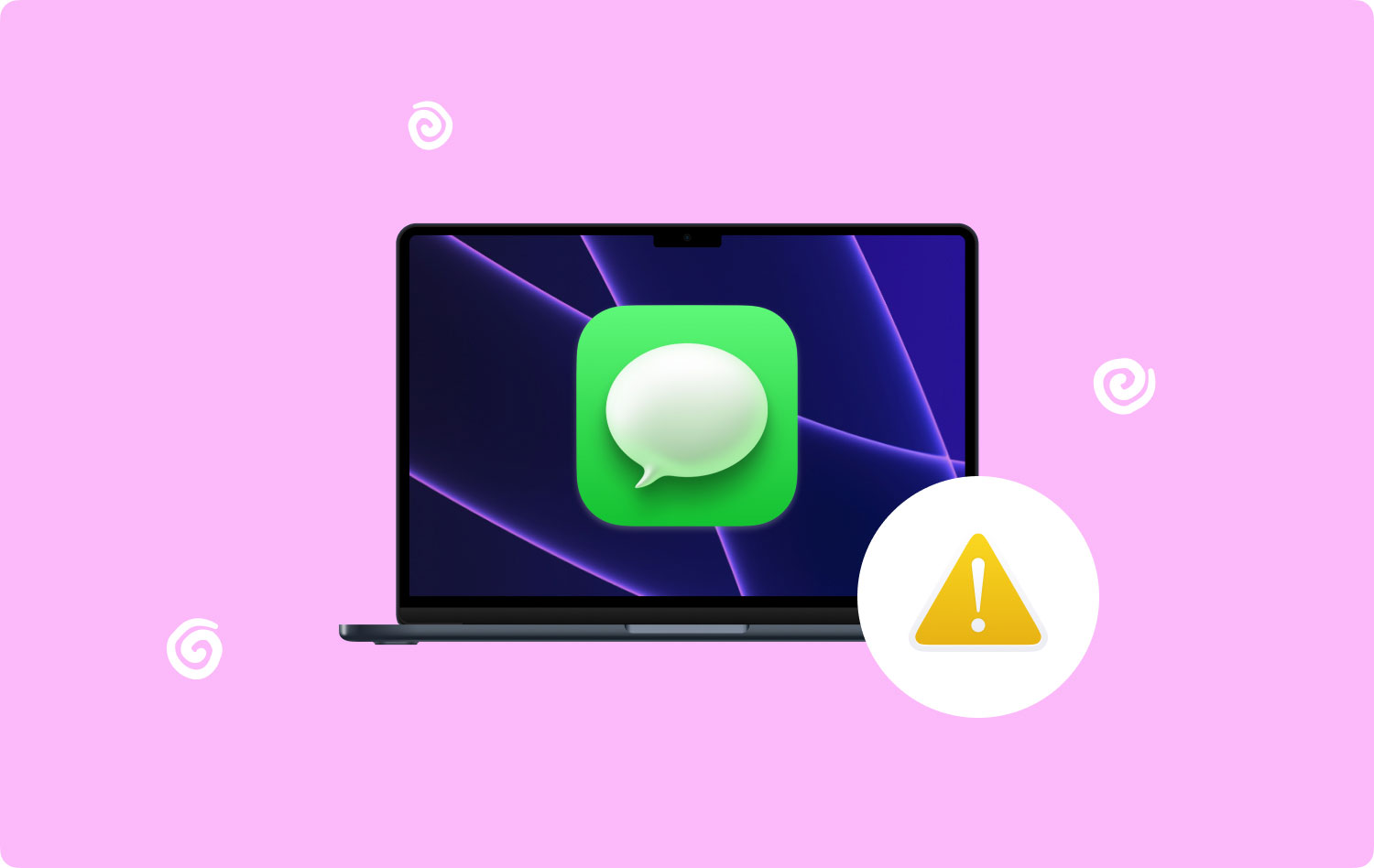
Çözüm 04: iMessage Hesabınızı Etkinleştirin
Mesajlar'a gidin ve Tercihler'i açın. Ardından, Hesaplar'a gidin. Ekranın sol tarafında, iMessages'ı seçin. Şimdi “Bu Hesabı Etkinleştir” etiketli kutunun işaretli olduğundan emin olun. Değilse, kutuyu işaretlemeniz yeterlidir.
Çözüm 05: İnternet Bağlantınızı Kontrol Edin
iMessage'ı kullanmak için İnternet'e bağlanmanız gerekir. Bu nedenle, iMessage'ın Mac sorunu üzerinde çalışmadığını fark ederseniz, Mac bilgisayarınızın gerçekten ağa bağlı olup olmadığını iki kez kontrol etmeniz en iyisidir. Bağlantıyla ilgili sorunlar yaşıyorsanız, bu sorunla ilgili size yardımcı olacak bazı ipuçlarını burada bulabilirsiniz:
- Uçak modunun devre dışı bırakıldığından emin olun.
- Herkese açık bir Wi-Fi ağındaysanız, cihazınızın bu ağdan çıkış yapmadığından emin olun. Ayrıca, belirli hizmet veya veri sınırlamaları sağlamadıklarından emin olmalısınız.
- Mac cihazını yeniden başlatın.
- Yönlendiriciyi yeniden başlatın.
- Wi-Fi'nizi kullanmak yerine internet kablosunu deneyin.
- Hotspot olarak başka bir cihaz kullanın. Ardından, yaptığınız o özel etkin noktaya bağlanın.
Çözüm 06: Tarih ve Saati Ayarlayın
Tarih ve saat ayarlarının uygulamalarla karıştığı zamanlar vardır. Bunu düzeltmek için Apple menüsünü ziyaret etmeniz yeterlidir. Bundan sonra, Sistem Tercihleri'ni ziyaret edin ve Tarih ve Saat'i tıklayın. Ardından, Saat Dilimi'ne basın. “Tarih ve Saati Otomatik Olarak Ayarla” etiketli seçeneğin seçili olduğundan emin olun. Zaten böyle ayarlanmışsa, seçimini kaldırın. Ardından, tekrar etkinleştirmeden önce bir dakikadan az bekleyin. Bazen, sadece basit bir dürtüye ihtiyaç duyar.
Çözüm 07: Hem iOS hem de Mac Aygıtları İçin Aynı Hesabın Kullanıldığından Emin Olun
Mac cihazınızı kullanın ve Mesajlar'a gidin. Uygulamada Tercihler'e gidin ve Hesaplar'a basın. Bundan sonra, iMessage'ı seçin. Ardından, iOS cihazınızı kullanın. Bu cihazda Ayarlar'ı ziyaret edin ve ardından Mesajlar'a gidin. Ardından Gönder ve Al'a dokunun. Son olarak, iOS ve Mac hesabı arasında bir karşılaştırma yapın. İkisinin aynı olduğundan emin olun.
Çözüm 08: Anahtarlık Erişimini Kilitleyin ve Kilidini Açın
Yukarıdaki yedi çözüm, iMessage'ın Mac'te çalışmaması sorununu çözmezse, Anahtar Zinciri ile ilgili bir sorun olabilir. Bu sorunu çözmek için Launchpad'i ziyaret edin. Keychain Access'i bulup açın ve Dosya'ya basın. Anahtarlık Girişini kilitleyin ve ardından kilidini açın. Sizden istenirse gerekli şifreyi girin.
Çözüm 09: Apple'ın Sistem Durumu Sayfasını Kontrol Edin
Bir kesinti olup olmadığını kontrol etmek için Apple'ın sistem durumu sayfasını da kontrol edebilirsiniz. Bakım yapılıyorsa veya bir kesinti varsa, uygulamanızda veya Mac cihazınızda herhangi bir sorun yoktur. Bu, Apple'ın şu anda sorunlar yaşadığı veya bir şeyleri düzelttiği ve bu nedenle hizmetlerinin kapalı olduğu anlamına gelir.
Yukarıdaki çözümlerin hiçbiri işe yaramazsa, Apple'ın destek birimiyle iletişime geçmelisiniz. Teknik bilgi ve deneyimlerini kullanarak sorununuza bakacak ve sorunu çözeceklerdir. Şimdi, iMessage'ın Mac'te çalışmamasıyla ilgili başka bir soruna geçelim.
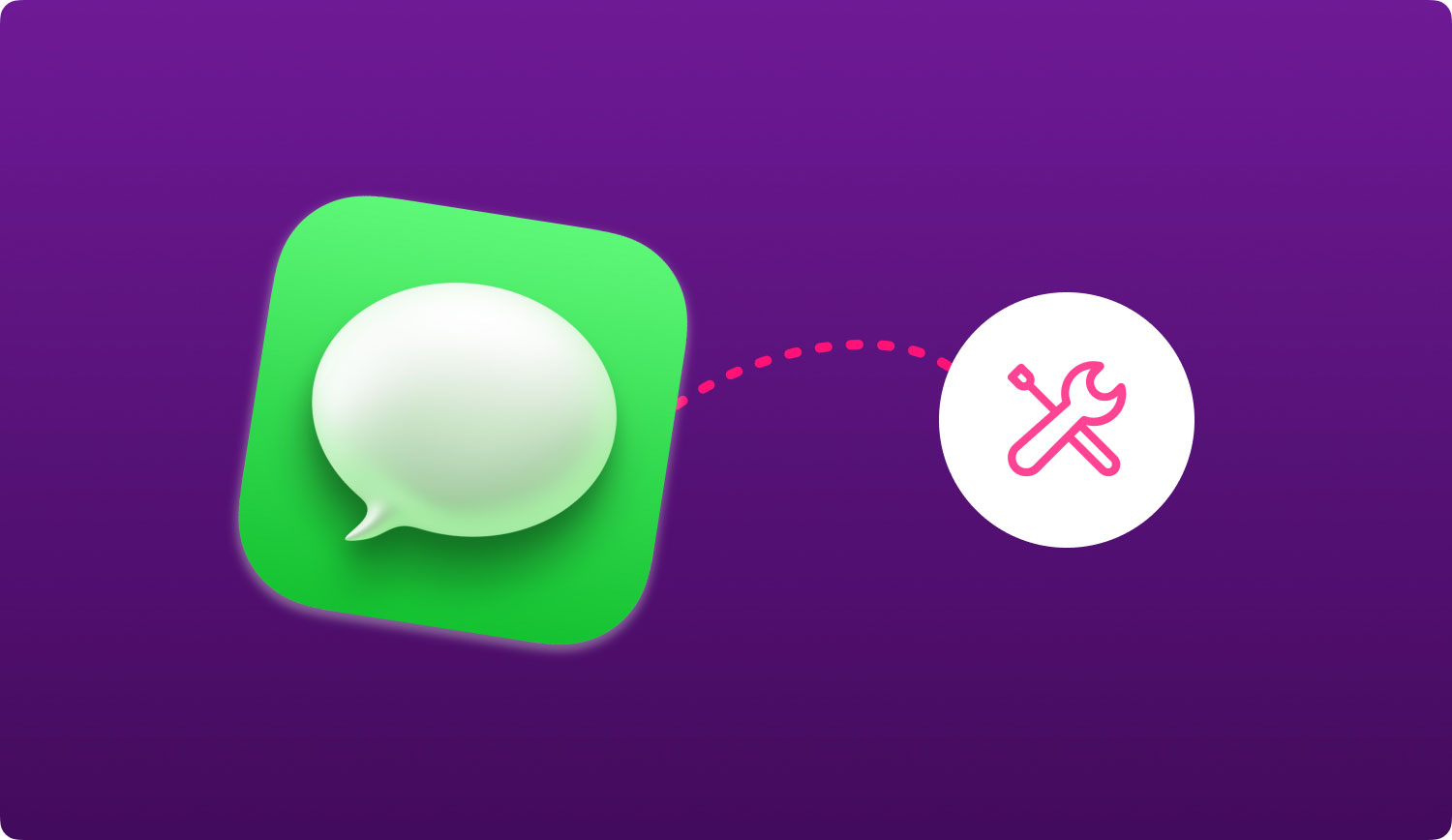
Sorun: iMessage, iPhone ve Mac Arasında Senkronize Edilmiyor
Sorunsuz bağlantı için Mac ve iPhone'unuzun birlikte senkronize edildiğinden emin olmak önemlidir. Bu iki cihaz arasında mükemmel senkronizasyon sağlamak için aşağıdaki ipuçlarını takip edebilirsiniz:
- iOS cihazınızı kullanın ve Ayarlar'ı ziyaret edin. Sonra şuraya git Mesaj. Son olarak, iMessage etiketli seçeneği etkinleştirin.
- Cihazınızdaki iMessage seçeneğini devre dışı bırakın ve ardından etkinleştirin. Bu sayede cihazlar arasındaki bağlantı yenilenir.
- Wi-Fi bağlantısını kontrol etmek, cihazınızın gerçekten İnternete bağlı olduğundan emin olmanın basit bir yoludur.
- Daha iyi bağlantı için iMessage içindeki eski, önemsiz ileti dizilerini ve mesajları silin.
- iOS cihazınızı kullanarak "Gönder ve Al" seçeneğine (Ayarlar > Mesaj'da bulunur) basın. Bu, e-posta adresiniz ve telefon numaranız arasında senkronizasyona izin verecektir.
İpucu: Sorunlar Yaşıyorsanız, iMessages'ı Yedekleyin ve Mac'inizi Optimize Edin
iMessage'ın Mac aygıtında çalışmamasıyla ilgili sorunlar yaşıyorsanız, Apple'ın destek ekibine düzeltmeden önce yedeklemeniz en iyisidir. Bu sayede önemli mesaj ve ekleri kaybetmezsiniz. Bunu yapmak için kullanabilirsiniz FoneDog'un iOS Veri Yedekleme ve Geri Yüklemesi aracı.
Söz konusu yazılım, Mac'inizdeki (veya herhangi bir iOS aygıtınızdaki) her tür dosyayı yedekleyebilir ve istediğiniz konuma geri yükleyebilir. Mesajlar, kişiler, fotoğraflar, videolar, belgeler ve diğer dosya türleri, ileride kullanmak üzere geri yükleyebileceğiniz tek bir yedekleme dosyasına anında kopyalanabilir.
Ayrıca kullanabilirsiniz TechyCub Mac Temizleyici Mac'inizi hızlandırmak için araç. Gereksiz dosyalar uygulamalarınızda sorunlara neden olabilir ve bu nedenle onları yavaşlatabilir. Bu araç, gereksiz verilerin silinmesine ve Mac'inizin mükemmel durumda geri getirilmesine yardımcı olabilir.
Mac Temizleyici
Mac'inizi hızla tarayın ve gereksiz dosyaları kolayca temizleyin.
Disk kullanımı, CPU durumu, bellek kullanımı vb. dahil olmak üzere Mac'inizin birincil durumunu kontrol edin.
Basit tıklamalarla Mac'inizi hızlandırın.
Bedava indir
Sonuç olarak
iMessage, mesajları iletmediği ve iPhone'unuzla senkronize etmediği için Mac'inizde çalışmıyor olabilir. Bu durumda, bu konularda size yardımcı olması için yukarıdaki çeşitli çözümleri takip edebilirsiniz. Mac'te çalışmayan iMessage sorununu çözmek için Apple destek ekibine ihtiyaç duymanız durumunda, içeriğini FoneDog'un iOS Veri Yedekleme ve Geri Yükleme aracını kullanarak her zaman yedekleyebilirsiniz. Son olarak, kullanabilirsiniz TechyCub Mac Temizleyici Mac'inizi hızlandırmak ve uygulamalarınızın düzgün "çalışmamasına" neden olabilecek gereksiz çöpleri silmek için yazılım.
