iCloud, Google Drive ve Dropbox'a benzer bir bulut depolama hizmetidir. iCloud ile ilgili şaşırtıcı olan şey, tüm Apple aygıtlarında eşzamanlanabilmesidir. Böylece, bir cihazda sahip olduğunuz şey, etkinleştirildiği başka bir cihazda da mevcut olacaktır. Bu yüzden, iCloud depolama nasıl kullanılır?
Aslında çok kolay! iCloud saklama alanı, dosyalarınızı aygıtlar arasında yönetmenizi sağlar. Bu nedenle, yararlanabileceğiniz kullanışlı bir araçtır.
Burada, iCloud depolamanın kullanımını tartışacağız. Platformu iPhone, Mac ve iPad'lerde kullanmak için bilmeniz gereken gerçek adımlardan bahsedeceğiz. Bu makalenin sonunda, iCloud saklama alanıyla ilgili kapsamlı bir kılavuzu bitirdiniz ve platformu güvenle kullanabileceksiniz.
1. Bölüm: iCloud Drive Nedir?Bölüm #2: iCloud Depolamayı Kolayca KullanmaBölüm #3: macOS Bilgisayarlarınızı Optimize Etmenin En İyi YoluSonuç
1. Bölüm: iCloud Drive Nedir?
iCloud depolamanın nasıl kullanılacağına geçmeden önce biraz arka plan öğrenelim. iCloud Drive, kullanıcıların bulut depolama platformunda belgeler gibi farklı dosya türlerini depolamasına olanak tanır. iCloud Drive aracılığıyla tüm bilgisayarlardan, iOS aygıtlarından ve hatta iPadOS aygıtlarından dosyalara erişme ve dosyaları eşzamanlama olanağına sahipsiniz.
Belgeler ve Masaüstü klasörlerinizdeki (macOS bilgisayarlarda) tüm dosyaları iCloud Drive'ınıza dahil etme olanağına da sahipsiniz. Bunlar iCloud Drive'ınızda eşzamanlandıktan sonra bunlara iOS, iPadOS ve diğer macOS bilgisayarlardan erişebilirsiniz.
iCloud Drive, işletim sistemi OS X 10.10 veya daha güncel sürümleri olan macOS bilgisayarlarda kullanılabilir. İPadOS cihazlarda ve ayrıca iOS 8 ve üzeri sürüm güncellenmiş iOS cihazlarda kullanılabilir.
iCloud Drive'ı işletim sistemi Windows 7 veya sonraki sürümleri olan Windows bilgisayarlarda bile kullanabilirsiniz. Elbette, aygıtlar arasında tek bir Apple Kimliği kullanıyor olmanız gerekir, böylece dosyalarınız farklı bilgisayarlar ve mobil aygıtlar arasında eşitlenir. iCloud Drive'a tarayıcınız üzerinden iCloud.com kullanılarak web kullanılarak erişilebilir.
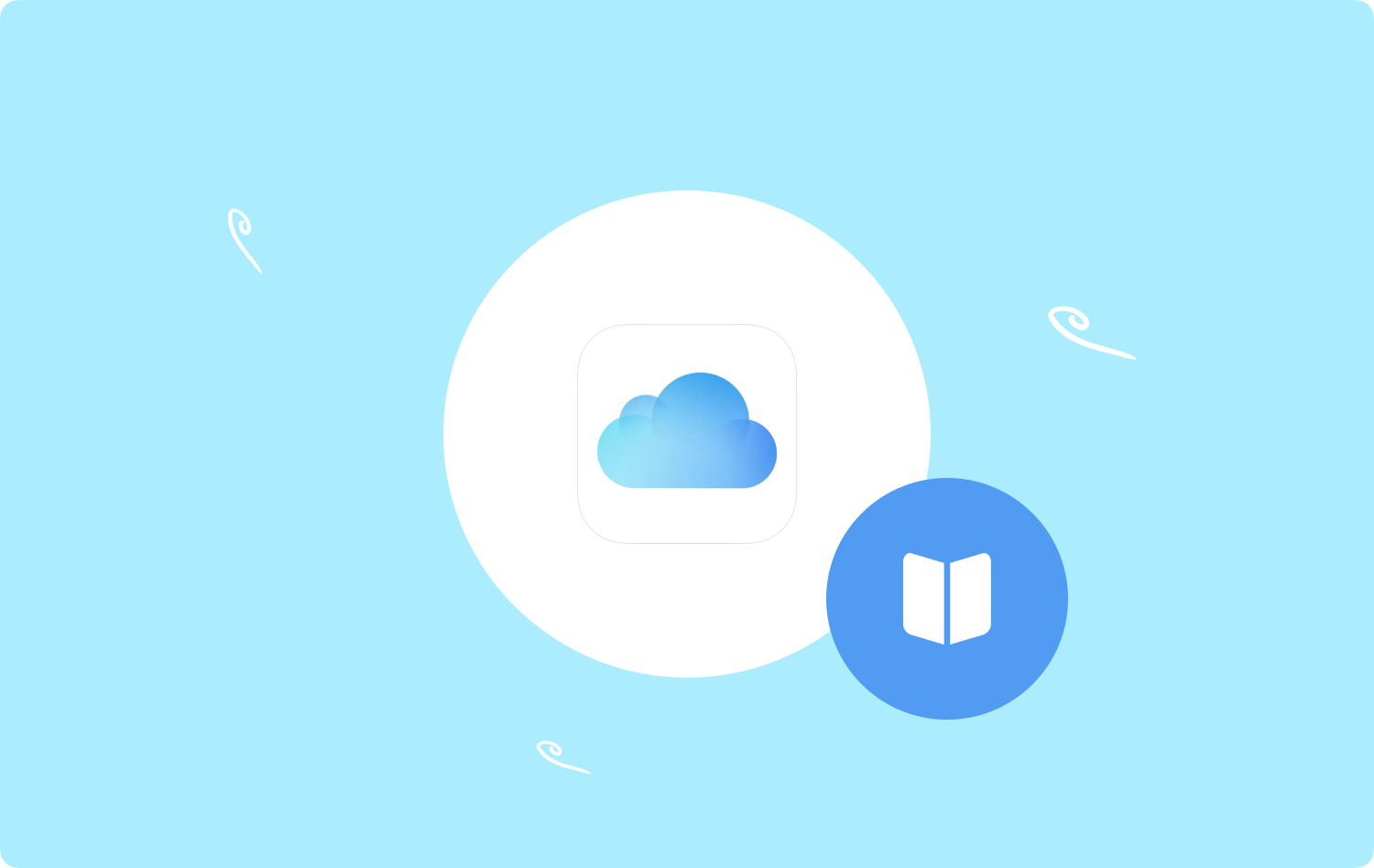
iCloud Drive Up Nasıl Kurulur?
Bilgisayarınızda iCloud Drive platformunu aşağıdaki adımlarla kurabilirsiniz:
- macOS bilgisayarınızı açın ve Apple logosu (Apple Menüsü olan).
- Bundan sonra, seçin Sistem Ayarları ve ardından tuşuna basın. [ADINIZ] kenar çubuğunun üst kısmında bulunur. [ADINIZ] müsait değilse, tuşuna basmalısınız Giriş Yap düğmesine basarak Apple Kimliğinizi ve buna karşılık gelen parolayı girin (veya siz de yeni bir Apple Kimliği oluşturabilirsiniz).
- Ardından, sağ panelde iCloud.
- Ardından, tıklayın iCloud Drive. Bundan sonra, basın açmak.
- Bitirdiğinizde, tıklayın tamam düğmesine basın.
iCloud Drive etkinleştirildiğinde, iCloud'da depoya yerleştirdiğiniz belgelerin "minimum sistem gereksinimlerini karşılayan" diğer cihazlarda kullanılabileceğini unutmamak önemlidir. Ek olarak, bu araçlarda iCloud Drive etkinleştirilmiş olmalıdır. Sahip olduğunuz bu belgeler, web üzerinden iCloud.com adresinde de görüntülenebilir.
Belgeleri ve Masaüstü Klasörlerini iCloud Drive'da Saklama
Belgeler ve Masaüstü klasörünüzü depolamak için iCloud depolamayı nasıl kullanacağınıza ilişkin adımlar şunlardır:
- macOS bilgisayarınızı açın ve Elma menüsü (Apple Logosu).
- Bundan sonra, tuşuna basın. Sistem Ayarları.
- için seçeneğe tıklayın [ADINIZ] or Apple kimliğinize giriş yapın (veya ADINIZ] mevcut değilse bir tane oluşturun).
- Arayüzün sağ tarafında, tıklayın iCloud. Ardından, için seçeneği belirleyin iCloud Drive.
- Bundan sonra, düğmesine basın Opsiyonlar düğme. Seçenekler düğmesi görünmüyorsa, önce iCloud Drive'ı açmanız gerekir.
- Bundan sonra, “ seçeneğini seçin.Masaüstü ve Belgeler Klasörleri anlayışının sonucu olarak, buzdolabında iki üç günden fazla durmayan küçük şişeler elinizin altında bulunur.
- Son olarak, basın tamam.
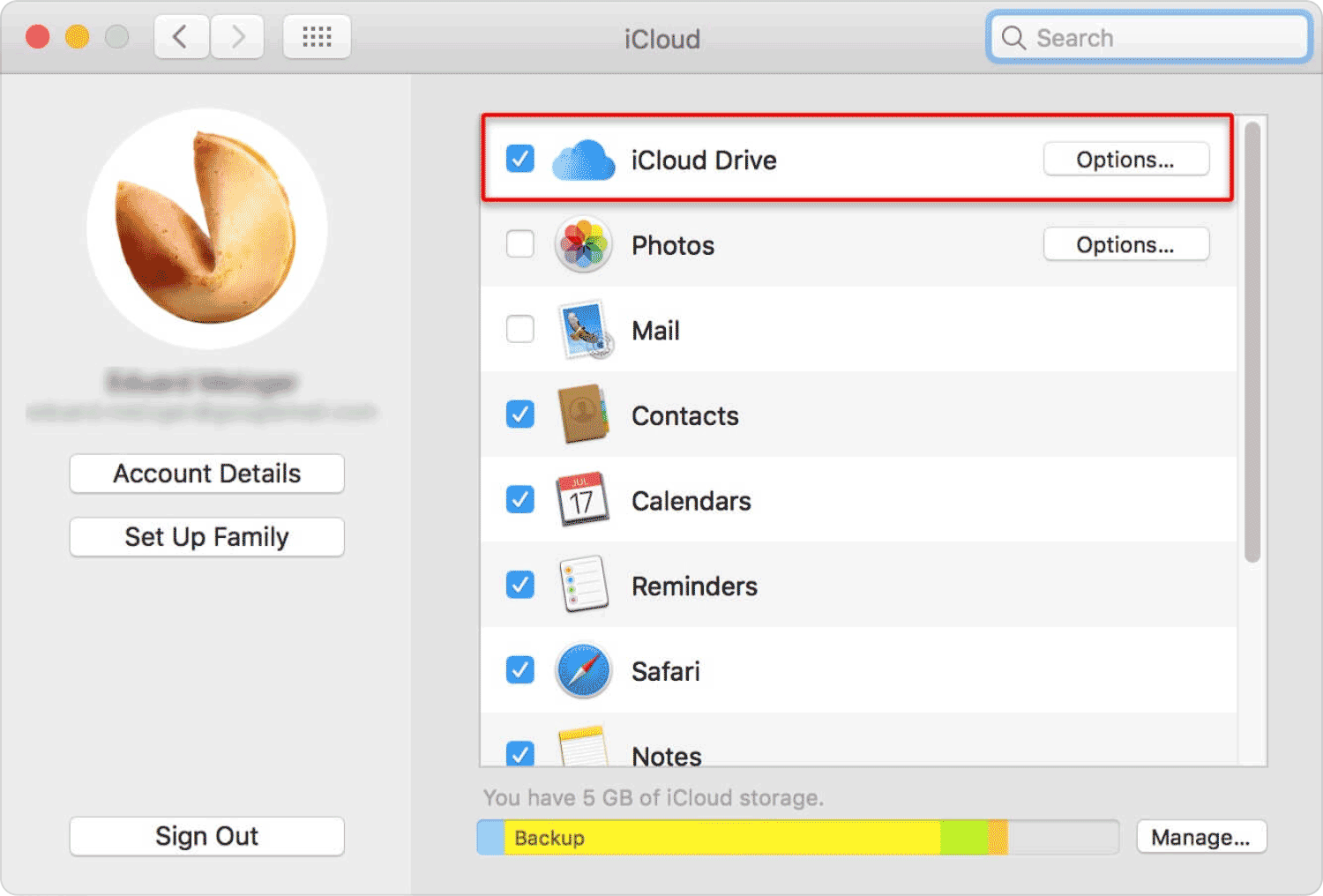
Belgeleri iCloud Drive'a Kaydedemezsem Ne Olur?
Sahip olduğunuz yeni belgeleri iCloud Drive'a kaydetme olanağınız yoksa, hesabınızda depolama alanı olmayabilir ve bu durumda dolu olması gerekir. iCloud saklama alanı neden tamamen doluyor?? Çünkü belge silinmeyecek ve macOS bilgisayarınızda kalacaktır. Ayrıca, platformda daha fazla alan varsa iCloud Drive ile eşzamanlanacaktır.
iCloud Drive platformu, iCloud Fotoğrafları, iCloud Mail ekleri ve mesajları, iOS aygıtları yedekleri, iPadOS aygıtları yedekleri ve daha fazlası için sağlanan depolama miktarını paylaşacaktır. Sisteminizde daha fazla alana sahip olmak için yapabileceğiniz şeyler var. Aşağıdakilere bakın:
- adresinden daha fazla depolama alanı satın alabilirsiniz. iCloud. Bunu yapmak için iCloud Depolamasını Yönet'e gidebilirsiniz.
- İhtiyacınız olmayan şeyleri ve dosyaları da iCloud Drive'dan kaldırabilirsiniz.
- Yinelenen dosyaları ve fotoğrafları bulabilir ve bunları manuel olarak silebilirsiniz.
Bölüm #2: iCloud Depolamayı Kolayca Kullanma
iCloud Photos'u etkinleştirmek için aşağıdaki adımları izleyin:
- Cihazınızdaki Fotoğraflar uygulamasını ziyaret edin.
- Bundan sonra, tıklayın Fotoğraflar ve sonra seç Tercihler.
- Bu bölüme girdikten sonra, tıklayın iCloud.
- Bundan sonra, “ yazan kutuyu işaretleyin.iCloud Resimleri” ve ardından şu seçeneği belirleyin: Mac Deposunu Optimize Et.
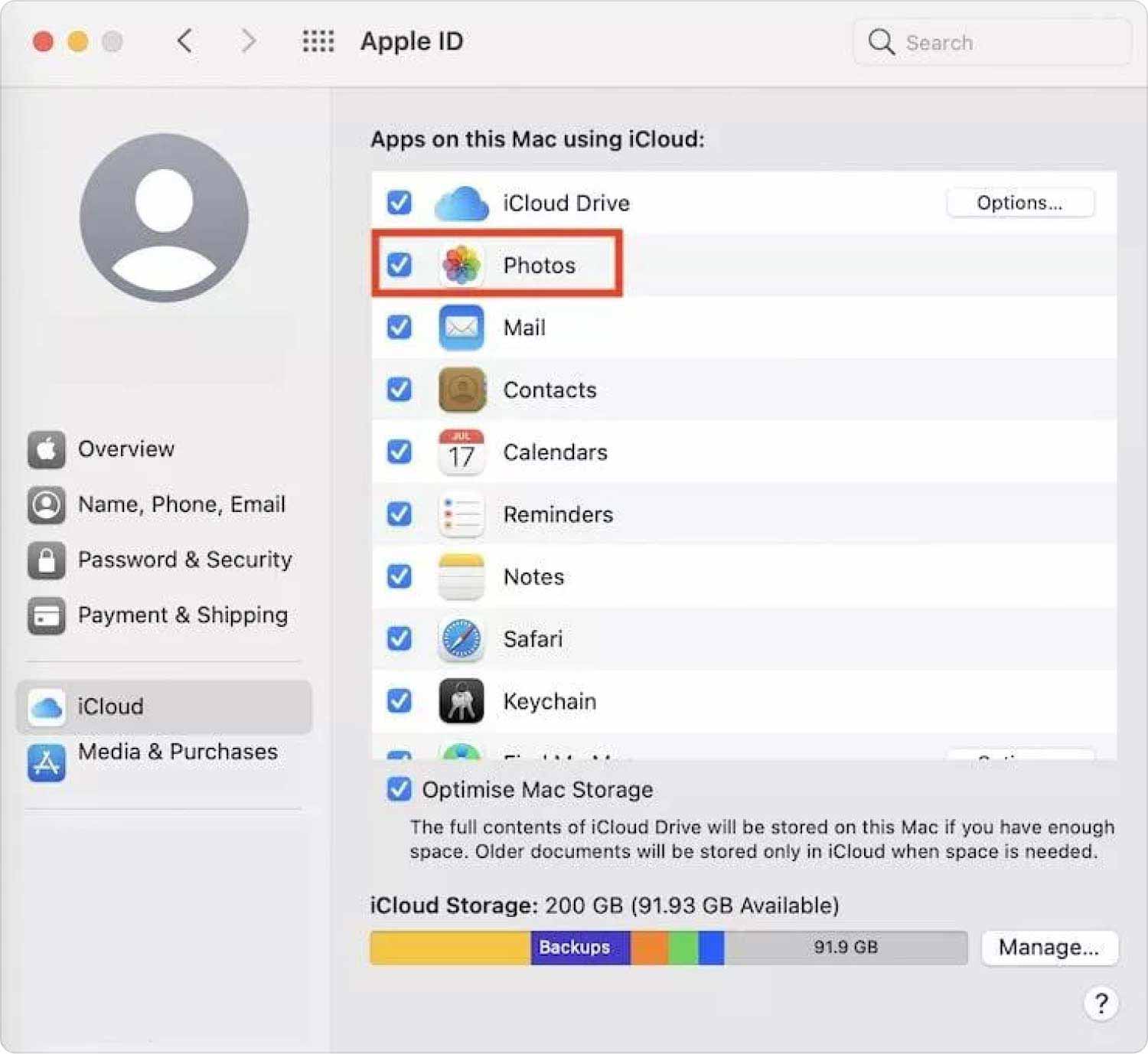
iCloud Fotoğrafları zaten etkinleştirildiyse, macOS bilgisayarının videolarınızın ve resimlerinizin küçük resimlerini kaydedeceğini unutmamak önemlidir. Ancak, iCloud Fotoğrafları'nı ilk kez etkinleştiriyorsanız, Fotoğraflar uygulaması aygıtınızda yerel olarak depolanan tüm görüntüleri yükler.
Bunlar iCloud içinde kopyalandıktan sonra, Fotoğraflar uygulamasının uygulayabilecekleri konusunda farklı seçenekleri vardır. Dosyalar iCloud'a kaydedilirken yalnızca küçük resimleri görüntüleyebilir ve yerel sürümleri silebilir.
iCloud Drive Depolama Alanı Nasıl Optimize Edilir?
iCloud saklama alanının nasıl kullanılacağının ötesinde bir seviye. Nasıl optimize edilir? iCloud Drive'ınızın depolama alanını optimize etmek için yapabileceğiniz bir şey, macOS Catalina'da iCloud arabiriminizin tercihler bölmesini görüntülemektir. macOS Mojave veya daha yeni sürümleriniz varsa, bunu iCloud'un tercih bölmesi olarak görüntüleyebilirsiniz. Bundan sonra, Optimize Edilmiş Mac Depolama'nın etkinleştirildiğinden emin olmalısınız.
Optimize Edilmiş Mac Depolama etkinleştirilirse macOS bilgisayar, yerel sürücünüzden en az erişilen dosyaları kaldırır. Bunlar, özellikle bilgisayarınızda veya aygıtınızda yeterli alan olmadığında, iCloud Drive depolama platformunuza yerleştirilecektir.
Ancak, cihazınızın masaüstünde bir küçük resim veya "gölge" görünecektir. Bu şekilde, dosyayı hala görebilir ve ardından ihtiyacınız varsa arayabilirsiniz. Bu dosyayı veya verileri başlatmak isterseniz, macOS bilgisayar dosyayı iCloud Drive hesabınızdan alır ve ona erişiminizin olmasını sağlar.
iCloud Müzik Kitaplığı nedir?
iTunes Match veya Apple Music'e aboneyseniz, iCloud Music Library adlı özelliği kullanabilirsiniz. Bu, kullanıcıların macOS bilgisayarlarındaki müzik dosyalarını iCloud depolama platformuyla eşzamanlamasına olanak tanır.
Bununla ilgili şaşırtıcı olan şey, müzik dosyalarının size verilen (veya satın alınan) iCloud saklama alanında sayılmamasıdır. Bu şarkılar, yerel olarak indirdiğiniz dosyaları, CD'lerinizden kopyaladığınız müzikleri, yaptığınız plakları, yaptığınız satın alımları içerebilir. Bandcampve DRM'siz diğer iTunes Store dosyaları.
iTunes Match ve Apple Music'in eşleşmesi olan şarkıların yerini alacağını unutmamak önemlidir. 256Kbps bit hızına sahip bir AAC dosyası ile değiştirilecektir. Bu bazıları için en iyi seçenek olmayabilir. Ayrıca bazen eşleşmeler her zaman aynı olmayabilir.
Bölüm #3: macOS Bilgisayarlarınızı Optimize Etmenin En İyi Yolu
iCloud saklama alanı nasıl kullanılır? doğru şekilde, macOS'unuzun performansıyla ilgilidir. Depolama alanında yer açmak için macOS bilgisayarlarınızı optimize etmenin en iyi yolu, TechyCub Mac Temizleyici. Bu aracın yardımıyla Mac'inizi optimize edebilir ve temizleyebilirsiniz. MacBook veya iMac'inizi hızlandırmak ve Mac'inizde boş depolama alanı açmak için birkaç basit tıklama uygulayabilirsiniz.
Mac Temizleyici
Mac'inizi hızla tarayın ve gereksiz dosyaları kolayca temizleyin.
Disk kullanımı, CPU durumu, bellek kullanımı vb. dahil olmak üzere Mac'inizin birincil durumunu kontrol edin.
Basit tıklamalarla Mac'inizi hızlandırın.
Bedava indir
Araç, sistem karmaşasını ortadan kaldırarak, yedekler, büyük ve eski dosyalar gibi gereksiz nesneleri algılayıp kaldırarak, yinelenen dosyaları bularak ve programları kaldırarak, önemli miktarda disk alanından tasarruf etmenizi sağlar.
Koruma, bu araca önceden yüklenmiştir. Yalnızca güvenli bir şekilde silinebilecek dosyalar seçilecektir. Fakat, TechyCub Mac Cleaner, Mac'inizi bile hızlandırır. Eski gereksiz dosyaları kaldırarak Mac'inize hız kazandırır.
Kullanım prosedürleri TechyCub Mac Cleaner aşağıdaki gibidir:
- Aracın resmi web sitesinden yükleyiciyi indirdikten sonra programı Mac'inize yüklemek için bu paketi kullanın. Öğle yemeği TechyCub Uygulama makinenize yüklendikten sonra Mac Cleaner.
- MacOS sisteminizin performansını temizlemek ve iyileştirmek için sol taraftaki birkaç modülü kullanabilirsiniz. seçeceğiz Çöp temizleyici bilgi konumuz olarak.
- Basın TARAMA bundan sonra düğmesine basın. Gereksiz sistem dosyalarını yazılımla bulabilir ve silebilirsiniz. Kaldırmak istediğiniz dosyaları veya verileri seçin. Tıklayarak açılan listeden gereksiz tüm verileri de seçebilirsiniz. Tümünü Seç. Bundan sonra, seçin TEMİZ Arayüzden.
- Uygulama " diyene kadarTemizleme Tamamlandı", macOS makineniz tamamen temizlenmedi.

macOS makinenizi en yüksek performansta çalıştırmanıza ve ömrünü uzatmanıza yardımcı olabilecek çeşitli optimizasyon araçları mevcuttur. TechyCub Mac Cleaner, optimizasyon ve temizleme için en iyi programlardan biridir.
İnsanlar ayrıca okur “iMovie Yeterli Disk Alanı Yok” Hatasını Düzeltmenin 6 Yolu [2023] iMovie 2023'ü Hızlandırmaya İlişkin Etkili Kılavuz
Sonuç
nasıl kullanılırBulut depolama? Birçok seçenek var. Ancak en iyisi, Mac'inizi aşağıdakilerin yardımıyla optimize etmek ve temizlemektir: TechyCub Mac Temizleyici. Müşterilere hızlı tıklama yapma seçeneği sunulur. MacBook'larını hızlandırmak ve biraz depolama alanı boşaltın. Aracı bugün alın!
