Adobe Reader'ın görünürde bir sebep yokken çok fazla sabit disk alanı kapladığını düşünüyorsanız bunu bilmenin zamanı geldi Mac'te Adobe Reader nasıl kaldırılır sistemden tamamen kaldırmak için. Bu makale, Adobe Reader sistemini tamamen keşfetmeniz için size üç yol sunmak açısından kullanışlıdır.
1. bölümde size manuel yöntemi kullanma seçeneğini sunacağız. Bu hantal ve yorucu bir seçenektir, ancak ne zaman işe yarayacağını bilemeyebileceğiniz için bunu bilme seçeneğiniz yoktur. 2. bölümde, aynı derecede karmaşık olan ve yalnızca karmaşık komut satırı istemlerini anlayan programcılar ve yazılım geliştiriciler için ideal olan komut satırı yoluna bakacağız.
3. bölümde otomatik seçeneğe bakacağız. Mac'inizin depolama alanını artırınprogramları ve ilgili tüm dosyaları kaldırmak istediğinizde bu kesin bir bahistir. Okumaya devam edin ve bu uygulama hakkında daha fazla ayrıntı öğrenin.

Bölüm #1: Adobe Reader'ı Mac'ten Manuel Olarak KaldırmaBölüm #2: Terminali Kullanarak Mac'te Adobe Reader Nasıl KaldırılırBölüm #3: Mac Cleaner'ı Kullanarak Mac'te Adobe Reader Nasıl KaldırılırSonuç
Bölüm #1: Adobe Reader'ı Mac'ten Manuel Olarak Kaldırma
Dosyaları ve ilgili uygulamaları sistemden tek tek kaldırabileceğinizi ve yine de Mac'te Adobe Reader'ı nasıl kaldırabileceğinizi biliyor musunuz? Bu, her Adobe kullanıcısının bilmesi gereken bir seçenektir çünkü güvenilir bir araç seti hakkında hiçbir fikriniz olmadığında ilk düşüneceğiniz konu budur. İşte basit prosedür:
- Mac aygıtınızda Finder menüsünü açın ve Kütüphane seçeneğini belirleyin ve Uygulamalar Adobe Reader ile ilgili dosyaları almak için.
- Tıkla Adobe Reader klasördeki tüm dosyaların listede görünmesi için uygulama.
- Başka bir menüye erişmek için dosyalara sağ tıklayın ve tıklayın. "Çöp Kutusuna Gönder" Çöp Kutusundaki dosyaların bir süre beklemesini sağlamak için; Çöp Kutusu Klasörünü açın ve dosyaları bir kez daha seçip tıklayın. "Boş Çöp".
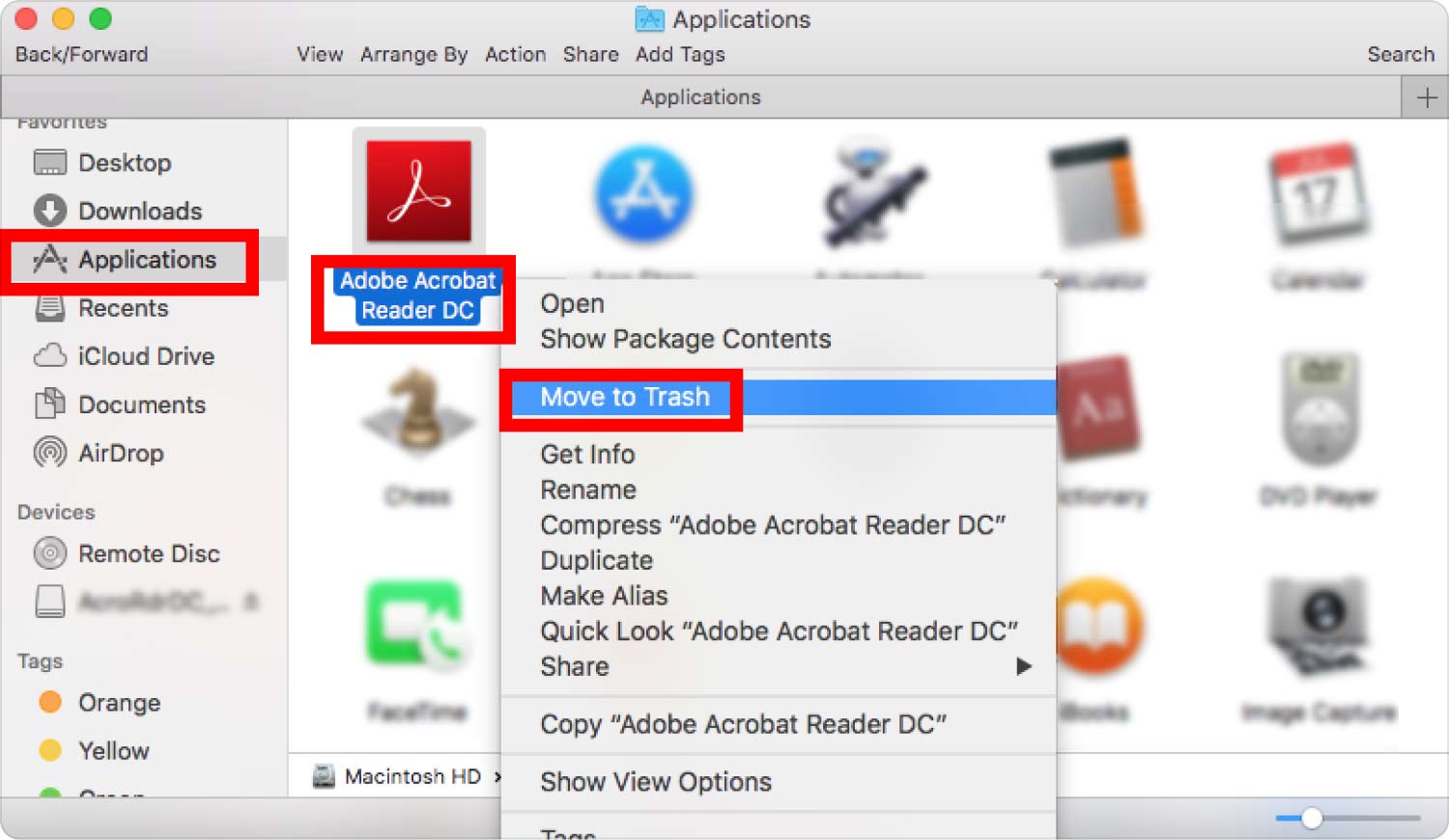
Bu, özellikle dosyaları kaldırmanız gerektiğinde hantal ve yorucu bir süreçtir; diğer depolama yerlerinde bulunur. Ancak, otomatik seçenekleriniz işinize yaramadığında kullanışlı olur.
Bölüm #2: Terminali Kullanarak Mac'te Adobe Reader Nasıl Kaldırılır
Sık sık komut satırı kullanıcısı mısınız ve Terminal'in işlevselliğini anlıyor musunuz? Cevabınız evet ise, bu araç setinin tek tıklamayla işlevselliği sayesinde bu sizin için en iyi seçenektir. Komut satırı karmaşık ve hassastır, çünkü herhangi bir küçük hata sizi işlevlerde hata ayıklamaya götürür; bu da hassas sistem dosyalarını sildiğiniz anlamına gelir.
Üstelik bu, onay simgelerinin de bulunmadığı, geri dönüşü olmayan bir süreçtir. Terminali kullanarak Mac'te Adobe Reader'ın nasıl kaldırılacağına ilişkin basit prosedür:
- Mac aygıtınızda, Bulucu simgesini tıklayın ve terminal işlevler listesinden seçeneği seçin.
- Arayüzde bir komut satırı metin düzenleyicisi belirir ve komutu yazın cmd/Kütüphane/Uygulamalar/txt dosya uzantılarına göre depolama konumlarına giderek dosyaların ve ilgili uygulamaların sistem dışında olduğunu kanıtlayın.

Bu seçenek, komut satırı deneyiminiz olmadığı sürece herkes için uygun değildir. Değilse, otomatik yöntem kullanışlı olur.
Bölüm #3: Mac Cleaner'ı Kullanarak Mac'te Adobe Reader Nasıl Kaldırılır
Bu, uygulamayı minimum çabayla yönetmek ve çalıştırmak için kullanışlı olan, sahip olunması gereken bir araç setidir. Araç seti, eski ve yeni sürümler olsun, tüm Mac cihazlarını ve sürümlerini destekler.
Üstelik basit ve düzenli bir arayüzde çalışır, dolayısıyla araç setini çalıştırmak ve çalıştırmak için herhangi bir teknik deneyime ihtiyacınız yoktur. Uygulamanın, Uygulama Kaldırıcı, Önemsiz Temizleyici, Parçalayıcı ve Büyük ve Eski Dosya Kaldırıcı dahil olmak üzere çeşitli özellikleri vardır.
Mac Cleaner ile gelen ek özelliklerden bazıları şunlardır:
- Uygulamaların sistemden otomatik olarak kaldırılmasını destekleyen ve araç seti ile birlikte gelen tüm ilgili dosyaları içeren bir Uygulama Kaldırıcı ile birlikte gelir.
- gibi sistem dosyalarını korur. Mac dosyalarını gizleme Herhangi bir temizleme işlevini çalıştırırken tarayıp tespit edebileceğiniz güvenli bir yerde.
- Arayüzde desteklenen önizleme işlevleri sayesinde dosya ve uygulamaların seçici olarak temizlenmesini destekler.
- Dosyaları gizli depolama konumunda bile tespit etmek ve kaldırmak için sistemde Derin Tarama çalıştırın.
- 500 MB'a kadar ücretsiz veri temizleme özelliğiyle birlikte gelir; bu, limit dahilinde dosyalarınız olduğunda herhangi bir maliyete katlanmak zorunda kalmayacağınız anlamına gelir.
Dosyaları sistemden kaldırmak için kullanabileceğiniz basit prosedür:
- Mac cihazınıza Mac Cleaner'ı indirin, kurun ve çalıştırın ve uygulamanın durumunu görene kadar bekleyin.
- Tıkla Uygulama Kaldırıcı sayfanın sol tarafındaki özellikler listesinden taramak Adobe Reader ile ilgili dosyaları tespit etmek amacıyla sistem üzerinden taramayı başlatmak için.
- Dosyaları seçin, tıklayın "Temiz" kaldırma işlemini başlatmak için ve mesajı alana kadar bekleyin. "Temizlik Tamamlandı" simge. Ve bu fonksiyonun sonudur.

Bu, otomatikleştiren ve aynı zamanda bir seçenek olarak kullanışlı olan oldukça basit bir araç setidir. Mac'te Adobe Reader nasıl kaldırılır.
İnsanlar ayrıca okur Kullanışlı Kılavuz 2023: Mac'te Adobe Flash Player'ı Kaldırın Mac'teki Adobe Air Kısa Sürede Nasıl Kaldırılır?
Sonuç
Artık bilmek için keşfetmeniz gereken üç seçeneğiniz var Mac'te Adobe Reader nasıl kaldırılır. Sizin için işe yarayan şey, diğer kişi için işe yaramayabilir. Ancak seçenek seçimi artık sizin kararınızdır, özellikle de farklı seçeneklerin getirdiği tüm koşullardan memnun olduğunuzda.
Dosyaların hızlı işlenmesi sayesinde zaman tasarrufu sağladığı için otomatik seçeneğin en iyi ve en güvenilir seçenek olduğunu fark edeceksiniz. Mac Cleaner, tüm temizleme işlevlerini minimum çabayla yönetmek ve çalıştırmak için herkes için en iyi ve en güvenilir çözümdür; Adobe Reader'ı nasıl kaldıracağınızı öğrenmek istediğinizde sizin için ne işe yarar?
