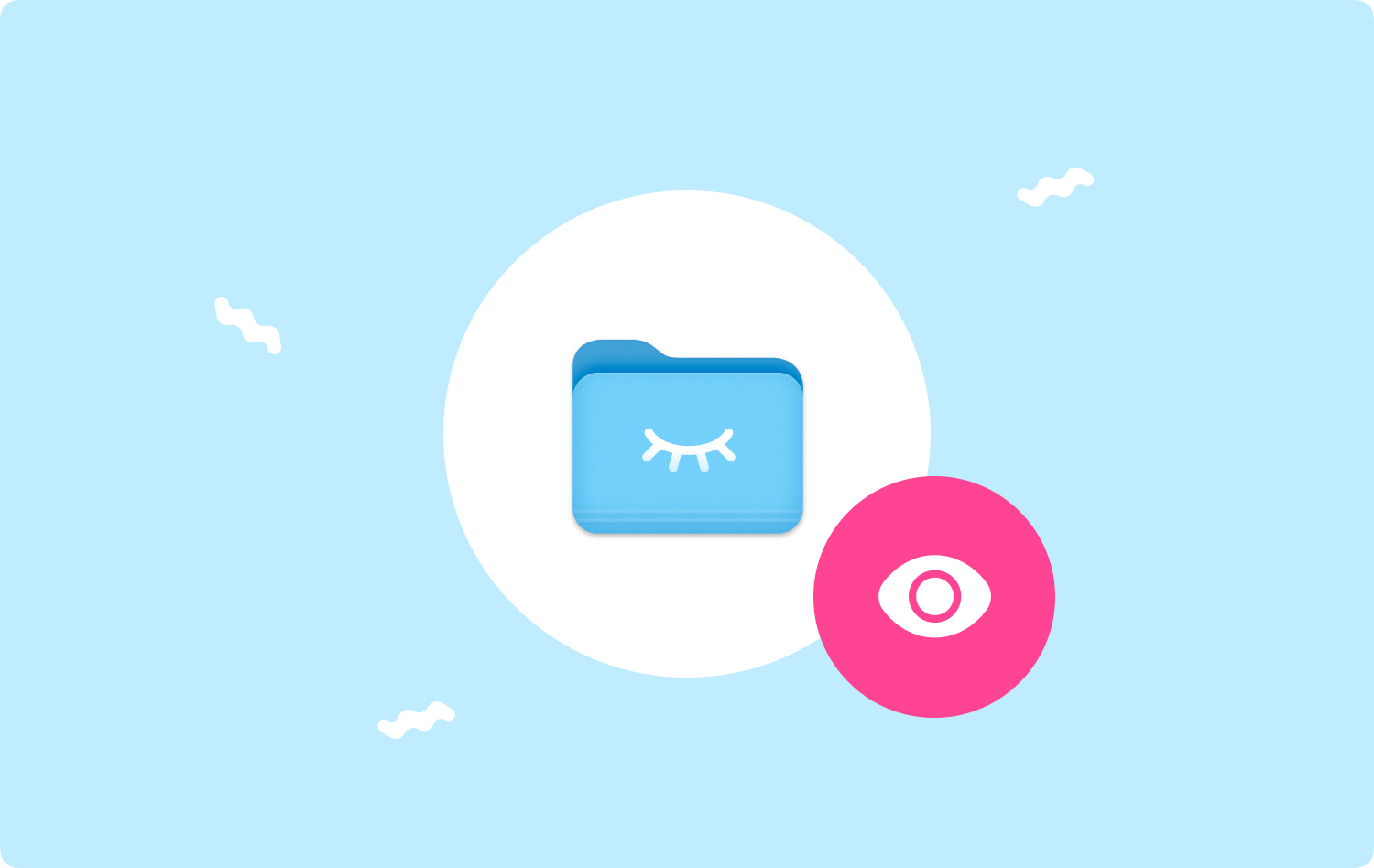
Gizliliğinizi veya başkalarını korumak amacıyla, bazı dosyalarınızı Mac'inizde gizlemeyi tercih edebilirsiniz. Mac kullanıcıları için erişilebilir ve kullanışlı bir işlevdir. Ancak, dosyalarınızı Mac'inizde gizledikten sonra, gizli dosyaları göstermenin yolunu biliyor musunuz? Okumaya git! Bu makale size anlatmayı amaçlamaktadır Mac'te gizli dosyalar nasıl gösterilir.
İnsanlar ayrıca okurMac Yavaş mı Çalışıyor? İşte Nasıl Düzeltilir!
Bölüm 1. Yollu Gizli Dosyaları BulunBölüm 2. Terminal Üzerinden Gizli Dosyaları GösterBölüm 3. Gizli Dosyayı Normal Olarak DeğiştirinBölüm 4. Mac'te Dosyalar Nasıl GizlenirBölüm 5. Sonuç
Bölüm 1. Yollu Gizli Dosyaları Bulun
Mac'inizdeki gizli dosyalarınızı bulmanın basit bir yolu var.
- Tıkla Go menüsünü seçin ve Klasöre Git... listede.
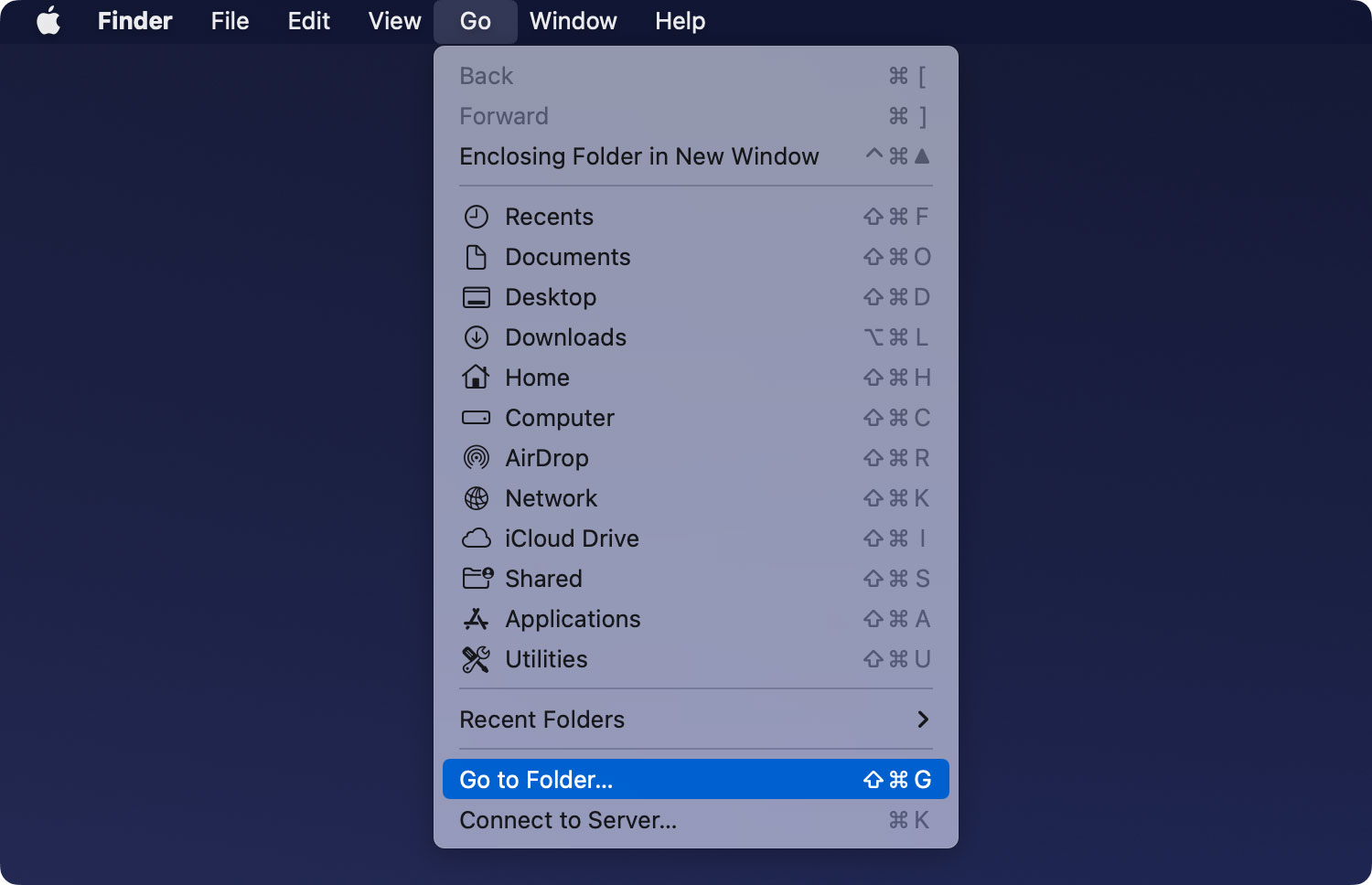
- Açılır pencereye gizli bir dosyanın yolunu yazın, örneğin, ~/Masaüstü/Gizle.
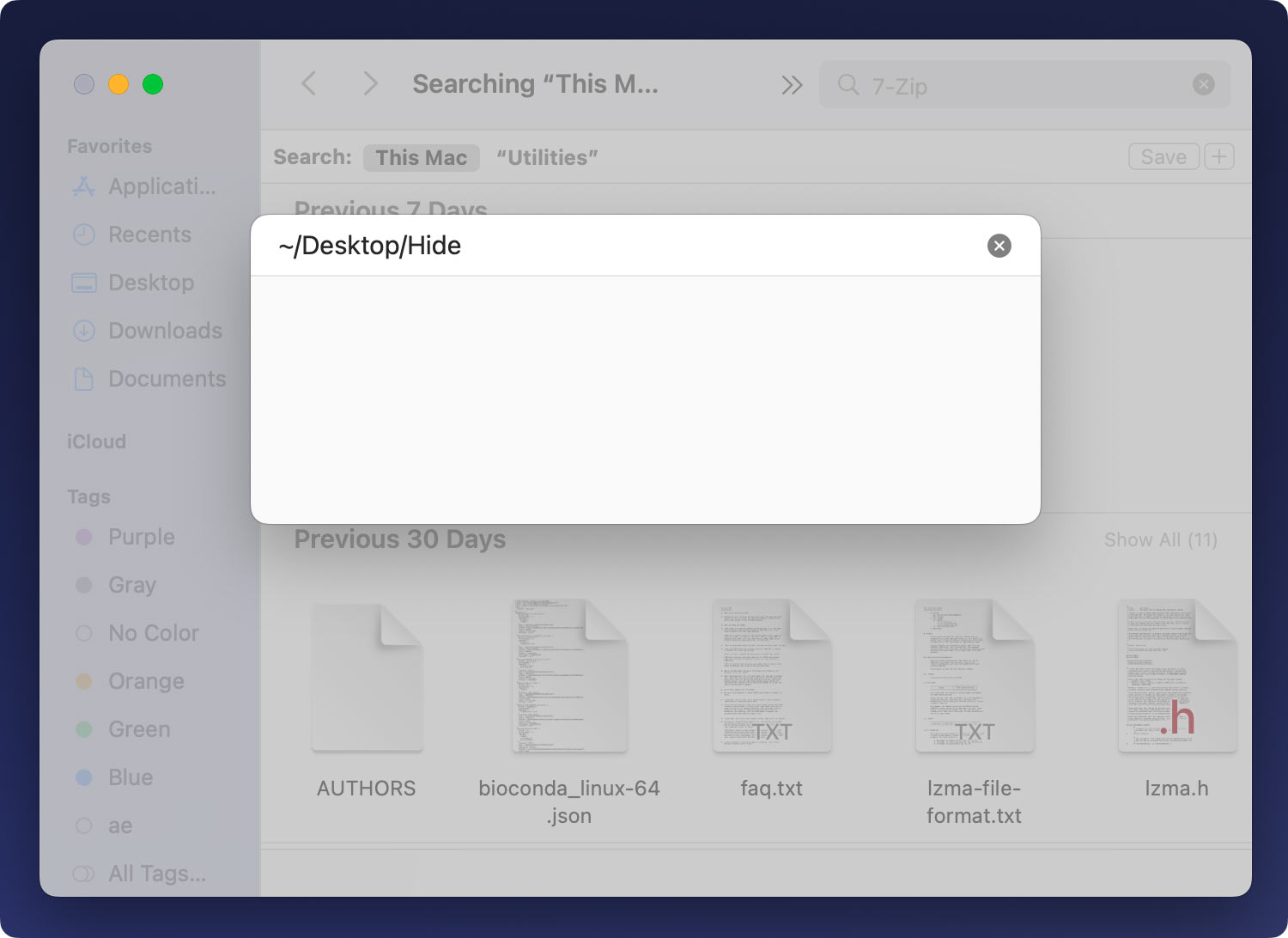
Not: ~ kullanıcı klasörünü temsil eder. Daha sonra ikinci kısım, gizli dosyanızın bulunduğu yerdir. Son kısım, gizli dosyanızın adıdır. Adlı gizli bir dosyanız varsa Konum kaydedildi Dosya İndir, Yazabilirsin ~/İndirilenler/Konum sütununda.
- Basın Keşfet klavyedeki düğme veya tıklayın OK Gizli dosyaya ulaşmak için
- Klasör açıldıktan sonra, düğmesine basın. Komut + Üst Karakter + Nokta (.)Gizli dosyayı görüntülemek için. Gizli dosyalar, Mac'inizdeki normal dosyalardan farklı olarak size belirsiz renklerle gösterilebilir.
Not: Gizli dosyalar Mac'inizde gösterilemese de Finder'daki yol aracılığıyla onları doğrudan bulabilir ve görüntüleyebilirsiniz.
Bölüm 2. Terminal Üzerinden Gizli Dosyaları Göster
Gizli dosyalarınızın yolu hakkında hiçbir fikriniz yoksa, bu yöntemi de deneyebilirsiniz.
- Açılış terminal.
Yol: Başlatma Paneli> Diğer> Terminal basın veya Command + Boşluk yazmak terminal ve basın Keşfet bitirmek için.
- Aşağıdaki kodu kopyalayıp Terminal'e yapıştırın ve tuşuna basın. Keşfet.
varsayılanlar com.apple.finder AppleShowAllFiles TRUE yazar
- Yine, aşağıdaki kodu Terminal'e kopyalayıp yapıştırın ve Keşfet.
killall Finder
Mac'teki tüm gizli dosyalarınızı göstermesi için Finder'a komut verecek. Gizli dosyalar, Mac'inizdeki normal dosyalardan farklı olarak size belirsiz renklerle gösterilebilir.
İpuçları: Gizli dosyalarınızı göstermek için Finder işlemini durdurmak istiyorsanız, komutu iptal etmek ve gösterilmeyen dosyaları almak için lütfen aşağıdaki kodu kopyalayıp yapıştırın. basın Keşfet her adımdan sonra düğmesine basın:
- varsayılanlar com.apple.finder AppleShowAllFiles FALSE yaz
- killall Finder
Mac'inizdeki dosyaları bir basın ile göstermenize ve gizlemenize yardımcı olacak bir Automator komut dosyası oluşturmanız sizin için uygundur. Bir tuşa basıldığında veya bir seçenek belirlendiğinde, komut dosyası gizli dosyalarınızı göstermek için komutu uygulamaya başlar.
Bölüm 3. Gizli Dosyayı Normal Olarak Değiştirin
Mac'inizde gizli dosyaları göstermenin önceki iki yolu dışında, gizli dosyaları göstermek için başka bir seçeneğiniz var. Bunları normal dosyalara dönüştürmektir.
- Açılış terminal.
- Aşağıdaki kodu kopyalayıp yapıştırın:
chflags nohidden (“nohidden”ın sonuna bir boşluk eklemeyi unutmayın)
- Terminalde gizli bir dosyayı sürükleyin.
- Basın Keşfet Terminal'de. Seçilen gizli dosya artık Mac'inizde normal şekilde gösterilebilir.
İpuçları: Dosyayı Terminal'de gizlerseniz (burada tanıtılan yol Gizli bir dosya oluşturun Bölüm 4'te), önceki komutlarınıza gitmek için yukarı ok simgesini tıklayabilirsiniz. Ardından, dosyaları gizleme komutunu öğrenebilir ve sol ok tuşu ile "gizli" durumunu "nohidden" olarak değiştirebilirsiniz. Daha sonra basın Keşfet tamamlayın.
Bölüm 4. Mac'te Dosyalar Nasıl Gizlenir
Önceki üç bölüm, Mac'inizde gizli dosyaları nasıl göstereceğinizi söylemenin yollarıdır. Ardından, bu bölümde Mac'te dosyaları kolayca gizlemenin yolları anlatılmaktadır.
Mac, kullanıcılarına dosyaları gizleme işlevi sağlasa da, kullanıcıların dosyaları gizleme yolunu bulması doğrudan değildir. Windows ve Linux'tan farklı olarak, bir dosyayı gizlemeden önce Mac'in bir "gizli" öznitelik ayarlamanız gerekir. Ayrıca, gizli dosyalar otomatik olarak Finder'da ve Mac'teki diğer uygulamalarda gösterilmeyecek şekilde ayarlanır.
Gizli bir dosya oluşturun
- Açılış terminal.
- Aşağıdaki kodu kopyalayıp Terminal'e yapıştırın.
chflags gizli ("gizli"nin sonuna bir boşluk eklemeyi unutmayın)
- Finder'dan Terminal'e bir dosya veya klasör sürükleyin.
- Basın Keşfet.
Ardından, dosya veya klasörün yolu Terminal'de görünecektir. tuşuna bastıktan sonra Keşfet düğmesi, dosya veya klasör kaybolur. Bu, dosya veya klasörün varsayılan olarak Finder'da gizlendiği anlamına gelir.
kullanım Mac Temizleyici gizli dosyaları bulmak için
Üçüncü taraf bir uygulama aracılığıyla Mac'inizdeki dosyaları da gizleyebilirsiniz. Mac Temizleyici burada sizin için en iyi seçimdir. Dosyalarınızı yalnızca gizlemekle kalmaz, aynı zamanda şifreleyebilirsiniz.
Mac Temizleyici
Mac'inizi hızla tarayın ve gereksiz dosyaları kolayca temizleyin.
Disk kullanımı, CPU durumu, bellek kullanımı vb. dahil olmak üzere Mac'inizin birincil durumunu kontrol edin.
Basit tıklamalarla Mac'inizi hızlandırın.
Bedava indir
Aşağıdaki adımları görelim.
- Mac Cleaner'ı indirin ve yükleyin.
- Tıkla Çöp temizleyici Gizli dosyaları taramak için.
- Temizlemek için istenmeyen gizli dosyaları inceleyin ve seçin.
- Tıkla Temiz ve temizleme işlemini bekleyin.

İnsanlar ayrıca okur Mac Yavaş mı Çalışıyor? İşte Nasıl Düzeltilir!
Bölüm 5. Sonuç
Mac'inizde dosyalarınızı gizlemenin ve gizli dosyalarınızı göstermenin yollarını öğrenerek, Mac'inizde gizliliğinizi garanti altına alabilir ve güvence altına alabilirsiniz. Bir Mac'i ofiste veya başka yerlerde başkalarıyla paylaşıyorsanız, Mac'te bazı kişisel veya gizli dosya ve klasörleri nasıl gizleyeceğiniz veya şifreleyeceğinizle ilgili bu son derece önemli işlemleri öğrenmenizin zamanı geldi.
Mac Temizleyici
Mac'inizi hızla tarayın ve gereksiz dosyaları kolayca temizleyin.
Disk kullanımı, CPU durumu, bellek kullanımı vb. dahil olmak üzere Mac'inizin birincil durumunu kontrol edin.
Basit tıklamalarla Mac'inizi hızlandırın.
Bedava indir
Mac'te gizli dosyaları göstermeyle ilgili herhangi bir sorunuz varsa, lütfen bize bildirmekten çekinmeyin. Aşağıya yorumlarınızı yazabilir veya bizimle iletişime geçmek için mail gönderebilirsiniz.
