macOS bilgisayarlar, kullanıcılar için farklı özellikler ve yetenekler sunar. İnsanların sorduğu böyle bir soru Mac'te birden çok dosya nasıl seçilir bilgisayarlar. Birden fazla dosya seçmek, bu verileri kopyalama, yapıştırma, silme veya daha fazlası yoluyla değiştirmenize olanak tanır.
Bu nedenle, macOS bilgisayarınızda gezinmenize yardımcı olmak için buradayız. MacOS'unuzda birden çok dosyanın nasıl seçileceği hakkında konuşacağız. Görevi gerçekleştirmenin farklı yöntemleri burada verilecektir. Ardından, size birden fazla fotoğraf ve e-posta seçmek için ihtiyaç duyduğunuz adımları da vereceğiz. Sonunda, size sağladığımız bir bonus var. nihai Mac temizleme aracı.
Bölüm #1: Mac Bilgisayarlarda Birden Çok Dosya Nasıl SeçilirBölüm #2: macOS Bilgisayarlarda Fotoğraf Seçmenin Farklı YollarıBölüm #3: Birden Fazla E-posta Nasıl Kolayca Seçilir veya Seçilir (Mac)Bölüm #4: macOS Bilgisayarınızın Daha Hızlı Çalışmasını SağlamaÖZET
Bölüm #1: Mac Bilgisayarlarda Birden Çok Dosya Nasıl Seçilir
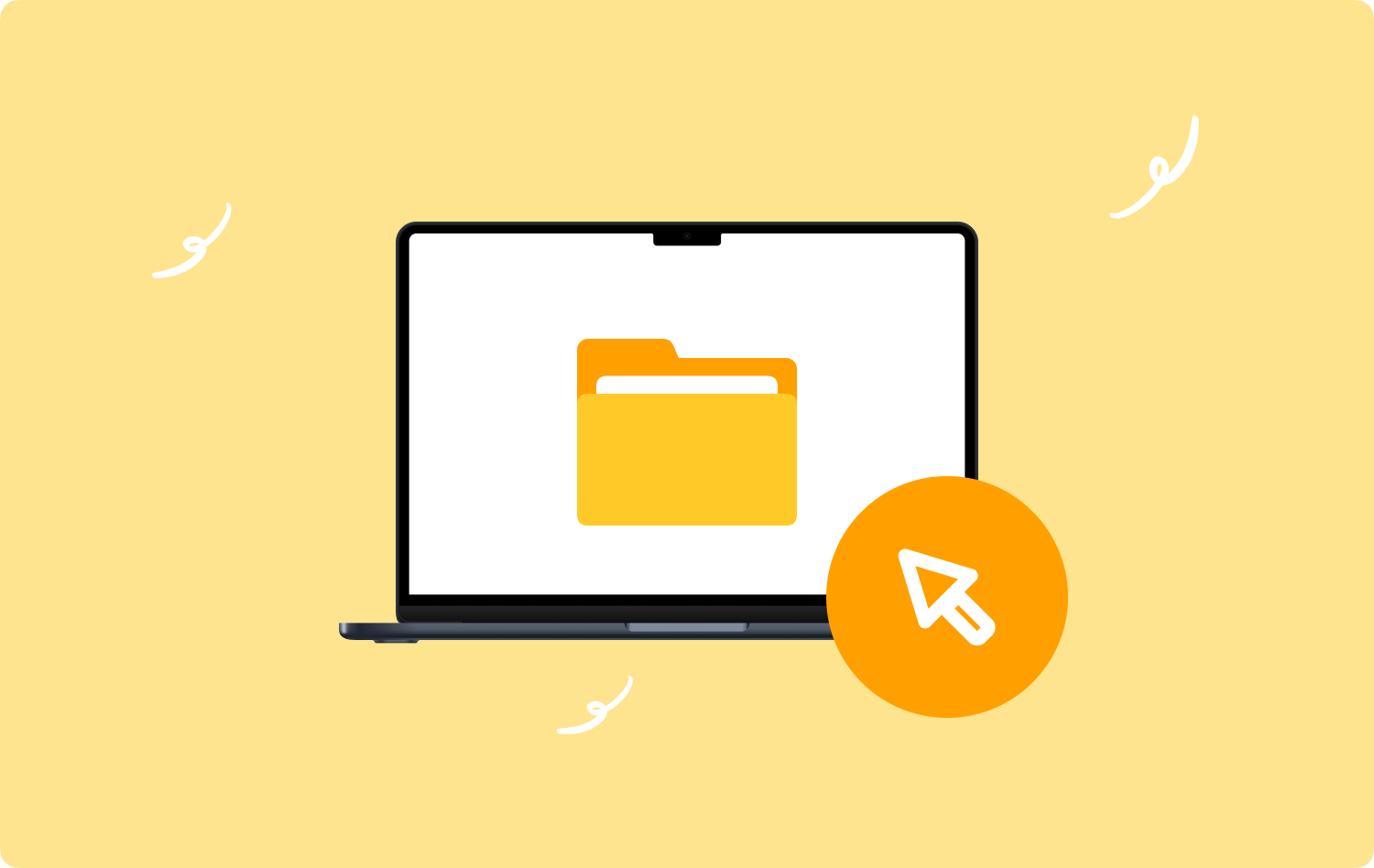
Yöntem #1: Dosyaları Tek Tek Seçme
Dosyaları tek tek seçmek, yan yana olmayan bir klasördeki dosyaları seçmenin harika bir yoludur. Ayrıca, klasördeki tüm dosyalara ihtiyacınız yoksa bu harika bir seçenektir. Peki Mac'te birden çok dosya nasıl seçilir?
macOS bilgisayarınızda farklı dosyaları seçmek için klavyenizdeki CMD düğmesini BASILI TUTUN ve seçmek istediğiniz dosyaları seçmek için farenizi kullanın. Yönetmek istediğiniz tüm dosyaları seçene kadar CMD tuşunu basılı tutun. Seçilen dosyalar, dosyaları kolayca görselleştirmenizi sağlayacak şekilde mavi renkle vurgulanacaktır.
Yöntem #2: Fareye Tıklama ve Sürükleme
Yan yana duran dosyaları seçmek isterseniz farenizi kullanarak bir kutu oluşturabilirsiniz. Klasörde boş bir yere tıklayın, bu tıklamayı basılı tutun ve seçmek istediğiniz dosyalara doğru sürükleyin. Fareyi tıklayıp sürüklemek, seçmek istediğiniz dosyaları seçmek için yeniden boyutlandırılabilen bir kutu oluşturacaktır. Dosyaları seçtikten sonra, yine mavi renkle vurgulanırlar. Daha sonra dosya grubunu sürükleyip başka bir klasöre taşıyabilir veya hepsini silebilirsiniz.
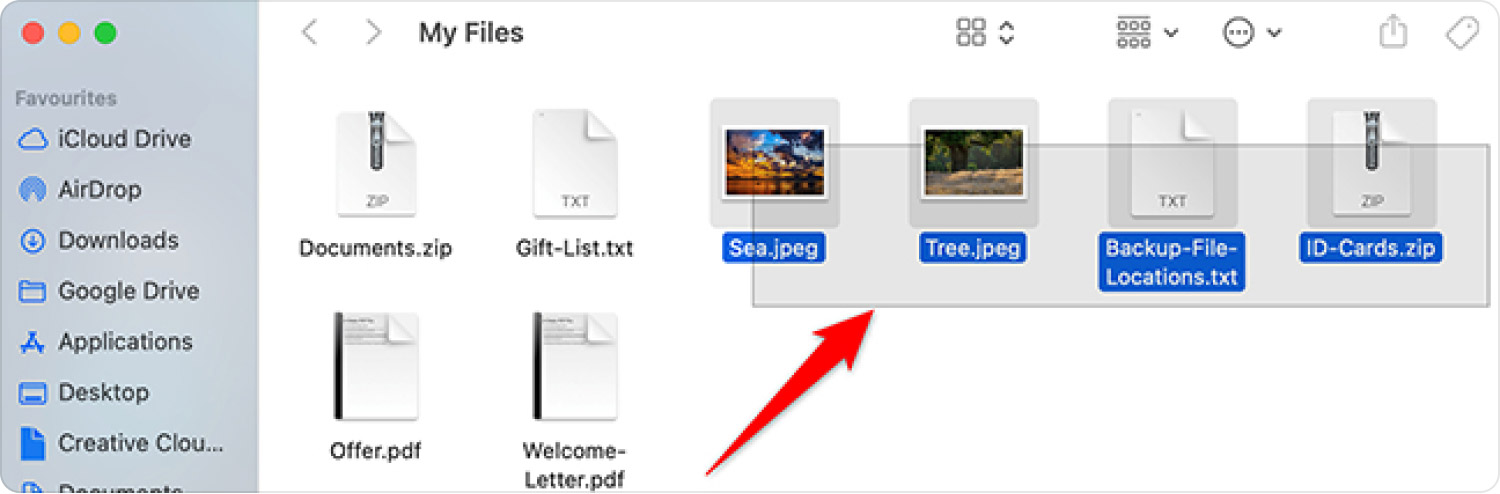
Yöntem #3: Tüm Dosyaları Seçme
Bir ana klasör veya konumdaki (örn. Masaüstü ve Bulucu) tüm dosya ve klasörleri seçmek isterseniz, CMD ve A tuşlarına basmanız yeterlidir. Bu, bilgisayarınızdaki belirli bir konumdaki her dosyayı seçmenize yardımcı olacaktır. Özellikle bilgisayarınızda kaldırılacak binlerce dosyanız varsa, çok sayıda dosyayı silmenin harika bir yoludur.
Yöntem #4: İlk ve Sonuncuyu Alma
Dosyalar özellikle üst kısımdan alt kısma doğru belirli bir düzende düzenlenmiş veya sıralanmışsa, bunu üstteki ilk dosyanın üzerine fareyi tıklayarak yapabilirsiniz. Bundan sonra, SHIFT tuşuna basın ve bu tuşu basılı tutun. Ardından, listedeki son dosyayı tıklayın ve SHIFT tuşunu bırakın. Bu yöntem, yukarıdan aşağıya tüm dosya dizisini seçecektir.
Bölüm #2: macOS Bilgisayarlarda Fotoğraf Seçmenin Farklı Yolları
İlk bölüm, macOS bilgisayarlarınızda birden çok dosyanın nasıl seçileceğine odaklandı. Ancak, yalnızca bilgisayarınızda belirli bir dosya türünü (örn. Fotoğraflar) seçmek isterseniz ne olur? Bunu nasıl yaptın? Aslında herkesin uygulayabileceği kolay bir işlemdir. Aşağıdaki yöntemleri inceleyin.
Yöntem #1: CMD Anahtarını Kullanma
Bu CMD anahtarı, macOS bilgisayarlarda çok kullanışlı ve kullanışlıdır. Bunu bilgisayarınızın Finder penceresinde yapabilirsiniz. Bu yöntemi kullanarak seçmek istediğiniz belirli görüntüleri seçmeniz yeterlidir. Bunun için aşağıdaki adımları izleyin:
- İstediğiniz görüntülerin bulunduğu dizine veya klasöre gidin.
- tuşuna basın ve basılı tutun CMD anahtarı.
- Bundan sonra, düğmesine basın Anahtar bir Zamanlar.
- Tüm fotoğraflar vurgulandığında, CMD + A tuşlarını bırakabilirsiniz.
- Artık fotoğrafları istediğiniz gibi değiştirebilir, taşıyabilir, silebilir veya aktarabilirsiniz.
Yöntem #2: Finder'da Düzen Menüsünü Kullanma
Bu yöntem, Mac'te birden çok dosyanın, özellikle fotoğrafların nasıl seçileceğinin başka bir yoludur. Bunu, cihazınızın Düzenle menüsünden yapabilirsiniz. Bulucu. Bunu yapmak için aşağıdaki adımları izleyin:
- macOS bilgisayarınızda bir Finder penceresi açın.
- Finder penceresini kullanarak ihtiyacınız olan tüm fotoğrafları bulduğunuzdan emin olun.
- Menüde şu sekmeyi tıklayın: Düzenle.
- Bundan sonra, “ yazan seçeneği seçin.Tümünü Seç”görünen menü içinde.
- Artık tümü seçildikten sonra dosyaları istediğiniz gibi değiştirebilirsiniz.
Yöntem #3: Farenize Tıklama ve Sürükleme
Bu, bilgisayarınızdan fotoğraf seçmenin başka bir yöntemidir ve klavye kullanımını gerektirmez. Sadece bir fareye ihtiyacınız var veya trackpad bu yöntem için. Nasıl yapılacağıyla ilgili aşağıdaki adımlara göz atın:
- Seçmek istediğiniz fotoğrafların bulunduğu dizine gidin.
- Farenin sol düğmesine basın ve seçmek istediğiniz ilk görüntüde bu düğmeyi basılı tutun.
- Daha sonra, düğmeyi alt kısma doğru basılı tutarken fareyi seçmek istediğiniz her fotoğrafa doğru sürükleyin.
- Fotoğraflar mavi renkle vurgulanacaktır. Fotoğrafları seçmeyi bitirdikten sonra, fare düğmesini bırakın.
Yöntem #4: Klavyenin Shift Tuşunu Kullanma
CMD tuşu gibi SHIFT tuşu da çok önemlidir. Farklı uygulamalardaki farklı seçenekler veya menüler arasında gezinmenizi sağlar. Seçmek (veya seçimini kaldırmak) istediğiniz dosyaları seçmek ve ardından seçimlerini kaldırmak için de kullanabilirsiniz. İşte onu kullanmanın adımları:
- Seçmek istediğiniz tüm fotoğrafları içeren belirli klasörü ziyaret edin.
- Finder penceresinde, sekmesine basın. Görüntüle.
- Seçmek "Liste olarak” beliren menüde.
- Görünüm için sekmeyi tekrar ziyaret edin.
- Bundan sonra, seçeneği “ olarak seçin.DüzenleGörünüm anlayışının sonucu olarak, buzdolabında iki üç günden fazla durmayan küçük şişeler elinizin altında bulunur.
- Yepyeni bir menü görünecektir. Seçmek "Tip" buradan. Bu yöntem, dosyaları veri türlerine göre gruplandırmanıza olanak tanır.
- Şimdi basın ilk fotoğraf görünen liste içinde.
- Bundan sonra, basın ve basılı tutun Shift tuşu.
- Klasörün alt kısmında, fare tuşu ile son fotoğrafa basın.
- Tüm fotoğraflar mavi renkle vurgulanacak ve artık onu beğeninize göre değiştirebileceksiniz.
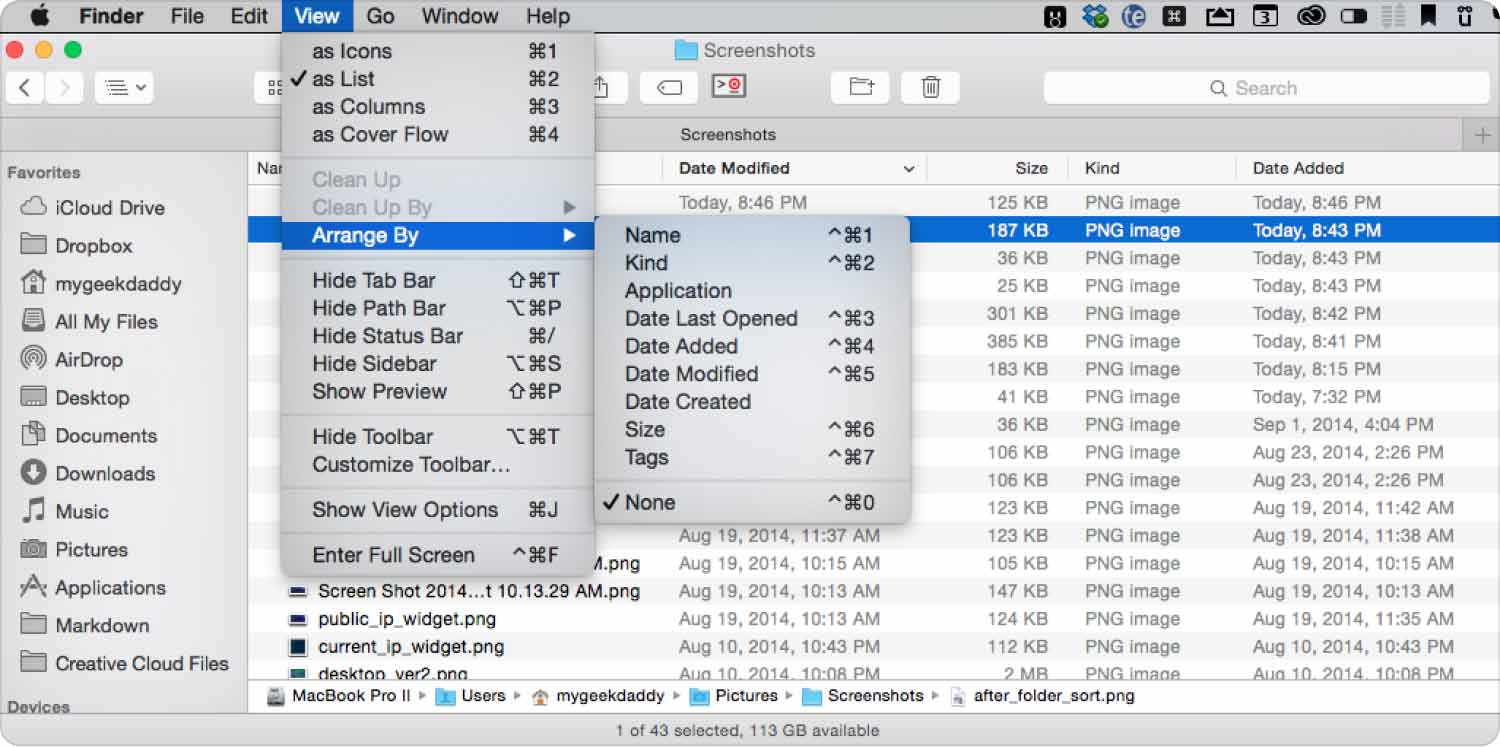
Bölüm #3: Birden Fazla E-posta Nasıl Kolayca Seçilir veya Seçilir (Mac)
E-posta mesajları, standart dosya türlerine benzemez. Bu nedenle, macOS bilgisayarda birden çok dosyanın nasıl seçileceğinden biraz farklıdır. Genellikle, başka bir e-posta yönetimi uygulamasına olan ihtiyacı ortadan kaldıran macOS Mail uygulamasına sahip olursunuz. Aşağıda, macOS bilgisayarınızda e-posta seçmenin yollarından bazıları verilmiştir.
Yöntem #1: Sırayla Düzenlenmiş Birden Fazla E-posta Mesajını Seçme
Gruplandırılmış e-posta mesajlarınız varsa, zaten sıralı olan bu e-postaları seçmek için aşağıdaki yöntemi kullanabilirsiniz:
- İlk e-posta mesajını vurgulamak için fare düğmesini tıklayın seçmek istiyorsunuz.
- Bundan sonra, düğmesine basın Shift tuşu klavyenizde ve bu basın basılı tutun.
- SHIFT tuşuna basarken, grup içindeki son e-postayı tıklayın.
- E-postalar bu zamana kadar seçilecektir. Artık SHIFT tuşunu bırakabilirsiniz.
Yöntem #2: Bitmiş Bir Seçime E-posta Ekleme
Sahip olduğunuz mevcut seçime başka e-posta mesajları eklemek isterseniz ne olur? Bu e-posta iletileri geçerli seçimle birlikte gruplandırılmamışsa aşağıdaki adımları uygulayabilirsiniz:
- CMD tuşuna basın ve ardından bu tuşu söz konusu tuşa basılı tutun.
- Hala CMD tuşuna basarken, seçmek istediğiniz ek e-posta mesajlarını seçin.
- Diğer e-postaları seçerek bunu tek tek yapın listede.
- Bu yapıldıktan sonra, CMD tuşuna basmayı bırakabilirsiniz.
Yöntem #3: Bitmiş Bir Seçime Bir E-posta Grubu Ekleme
İlk seçiminizi kaybetmek istemiyorsanız, mevcut seçiminize daha fazla e-posta mesajı eklemek için aşağıdaki adımları takip edebilirsiniz:
- Klavyenin CMD tuşuna basın ve söz konusu tuşa basılı tutun.
- Farenizi kullanarak, ilk e-postayı tıklayın aralık veya liste içinde.
- Bundan sonra, CMD anahtarını bırakın.
- Ardından, Shift tuşu ve basını tut söz konusu anahtar üzerinde.
- Belirli e-postayı seçin en altta (listenin sonuncusu).
- Daha sonra, tutuşunu serbest bırak klavyenizin SHIFT tuşunda.
Yöntem #4: Geçerli Seçimden E-postaların Seçimini Kaldırma
Mevcut seçime ihtiyacınız olmayan bir e-posta eklediyseniz, CMD tuşu ile seçimini kaldırabilirsiniz. Bunu yapmak için aşağıdaki adımları izleyin:
- Klavyenizin CMD tuşuna basın. Bu tuşa basılı tutun.
- Seçimini kaldırmak istediğiniz e-postayı tıklayın. Geçerli seçimden kaldırmak istediğiniz tüm e-posta mesajları için bunu yapın.
- Bundan sonra yapabilirsiniz CMD anahtarındaki tutuşunuzu serbest bırakın.
Yöntem #5: Tüm E-postaları Seçme
Çok sayıda e-posta mesajı seçmek istiyorsanız, yukarıdaki dört yöntemi uygulamak, zamanınızı ve enerjinizi etkileyebilir. Bu nedenle, bir klavye kısayolu kullanmalısınız. Bunu yapmak için aşağıdaki adımları izleyin:
- macOS Mail uygulamasının arama işlevini kullanın ve istediğiniz tüm e-posta mesajlarını bulun. Bu mesajların ortak bir anahtar kelimesini yazın ve ardından beliren listeyi kontrol edin.
- Bundan sonra, tuşuna basın. CMD + A Listedeki tüm e-postaları vurgulamak için klavyenizdeki
Yöntem #6: Farenizi Kullanma
Aynı anda birden fazla e-posta seçmek için farenizi tıkla ve sürükle yöntemiyle de kullanabilirsiniz. Bunu yapmak için aşağıdaki adımları izleyin:
- E-posta aralığında aklınızda belirli bir nokta ile başlayın.
- Bu e-postayı tıklayın ve fare düğmesini basılı tutun.
- Daha sonra, kutudaki tüm dosyaları seçmek için fareyi son e-postanın konumuna doğru sürükleyin.
- İşiniz bittiğinde, bilgisayarınızın fare düğmesini basılı tutabilirsiniz.
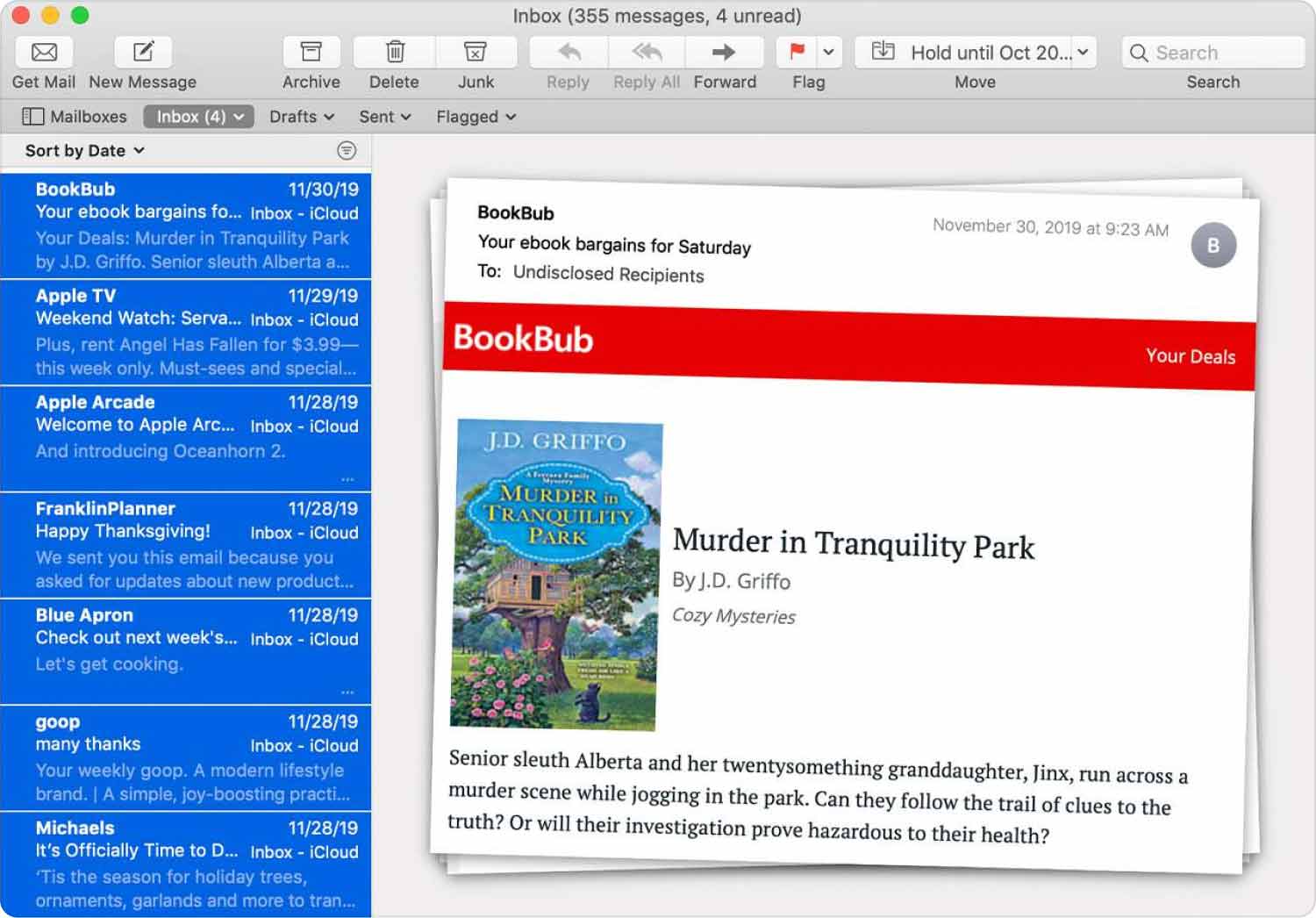
Bölüm #4: macOS Bilgisayarınızın Daha Hızlı Çalışmasını Sağlama
Şimdi öğrendin Mac'te birden çok dosya nasıl seçilir, peki ya yeni bir şey? TechyCub Yeterli depolama alanınız olduğundan emin olmayı amaçlayan Mac için bir optimizasyon uygulaması olan Mac Cleaner, makinenizi daha hızlı ve daha verimli hale getirmek için kullanabileceğiniz en harika araçtır. yapmanızı sağlar Mac bilgisayarınızda gereksiz önemsiz dosyaları bulun ve birkaç hızlı fare tıklamasıyla bunları ortadan kaldırın.
Uygulama ayrıca macOS makinenizi daha verimli çalışması ve daha az sıkışık olması için temizlemek için kullanabileceğiniz bir dizi küçük yardımcı program içerir. Mac'lerini optimize etmek için hızlı bir yaklaşım arayan müşteriler için en iyi alternatif, TechyCub Mac Temizleyici.
Kullanım prosedürleri TechyCub Mac Cleaner aşağıdaki gibidir:
- Ürünün çevrimiçi web sayfasından yükleyiciyi indirdikten sonra programı Mac aygıtınıza yüklemek için bu paketi kullanın.
- basitçe başlatmak TechyCub Araç yüklendikten sonra makinenizde Mac Cleaner.
- Sol panelde macOS bilgisayarınızın performansını iyileştirmek ve düzenlemek için kullanılabilecek çeşitli modüller bulacaksınız. seçeceğiz Çöp temizleyici genel rehberlik için.
- Tıkla TARAMA düğmesi ve ardından. Uygulamanın yardımıyla tüm gereksiz sistem dosyalarını bulabilir ve silebilirsiniz.
- Kaldırmak istediğiniz gereksiz önemsiz dosyaları seçin. Alternatif olarak, tıklayarak görüntülenen listeden gereksiz tüm verileri seçebilirsiniz. Tümünü Seç.
- Tıkla TEMİZ düğmesine basın.
- macOS makinenizi temizleme prosedürünün tamamlandığından emin olmak için, program " mesajını gösterene kadar bekleyin.Temizleme Tamamlandı".

Program ayrıca, macOS bilgisayarınızın dağınıklığını gidermek ve daha hızlı çalışmasını ve daha az tıkanmasını sağlamak için kullanabileceğiniz çeşitli küçük yardımcı programlarla birlikte gelir. TechyCub Mac Cleaner, Mac'lerini optimize etmenin hızlı bir yolunu arayan herkes için en iyi çözümdür.
İnsanlar ayrıca okur Mac'te Büyük Dosyaları Bulmanın ve Silmenin Kolay Yolu Mac'inizin Yavaş Çalışmasının 17 Nedeni!
ÖZET
Bilgisayarınızı daha hızlı ve daha etkili hale getirmek için kullanabileceğiniz en iyi araç, TechyCub Mac Cleaner, yeterli depolama alanınız olduğundan emin olmak için tasarlanmış Mac için bir optimizasyon programı. " sorusuna cevap gibi görünüyor.Mac'te birden çok dosya nasıl seçilir”. Sadece birkaç kısa fare tıklaması ile bilgisayarınızdaki istenmeyen dosyaları bulmak ve silmek için kullanabilirsiniz.
