Bilgisayarınızda yalnızca 512 GB değerinden daha az depolama alanınız varsa, sürücü alanının çok değerli olduğunu bileceksiniz. Beklendiği gibi çalışmaması için bilgisayarınızı aşırı yüklemek istemezsiniz. Bu nedenle, bilmek isteyebilirsiniz Mac'te depolama nasıl görülür bilgisayarlar.
Neyse ki, Mac'inizde depolamayı nasıl göreceğinizi uygulamak çok kolaydır. Bilgisayarınızdaki depolama alanını kontrol etmek için izlemeniz gereken gerçek adımlardan bahsedeceğiz. Ardından, kullanabileceğiniz en iyi araç hakkında konuşacağız. Mac cihazınızda daha fazla yer açın.
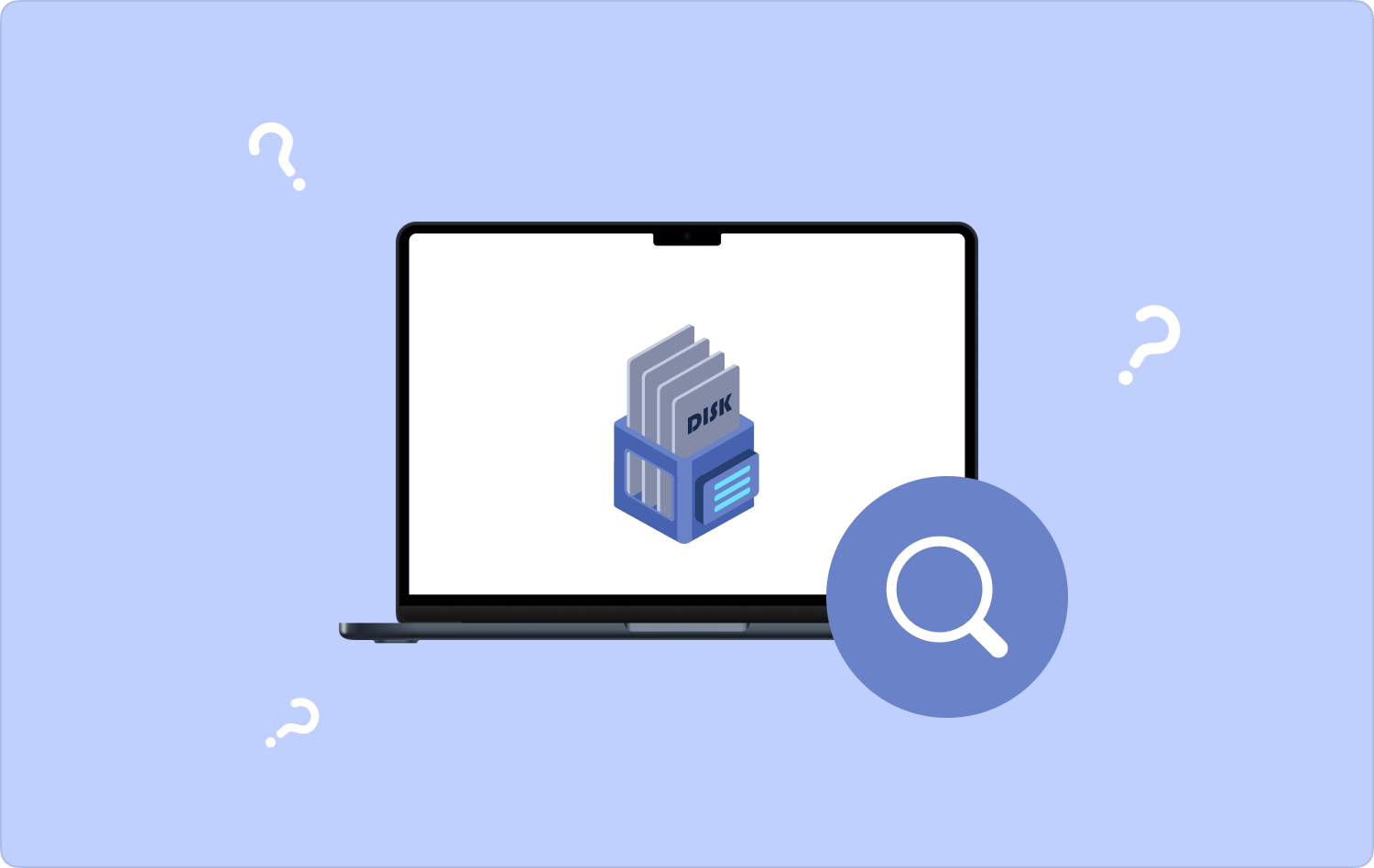
Bölüm #1: Mac Bilgisayarlarda Depolama Alanı Nasıl Görülür?Bölüm #2: Daha Fazla Depolama Alanı Açmanın Farklı YollarıÖZET
Bölüm #1: Mac Bilgisayarlarda Depolama Alanı Nasıl Görülür?
Mac bilgisayarlarda depolamayı nasıl göreceğinizi uygulayabileceğiniz farklı yöntemler vardır. Bunlar aşağıda yer almaktadır.
Yöntem #1: Finder Penceresini Kullanma (1. Yöntem)
Finder pencereleri macOS bilgisayarlarda çok önemlidir. Bilgisayarınızdaki depolama alanı miktarını bulmak için kullanabilirsiniz. Öncelikle, depolama cihazının bilgilerini kontrol etmek için Finder'ı kullanabilirsiniz.
kullanarak belirli bir öğeyi seçmeniz yeterlidir. Bulucu pencere. Bundan sonra, klavyenizi kullanarak boşluk tuşuna basın. Bunu yaptığınızda, belirli bir öğenin önizlemesi gösterilecektir. Örneğin, bir belgeyi açmaya gerek kalmadan teslim almak istiyorsanız, içeriğini kontrol etmek için klavyenizin boşluk çubuğuna basmanız yeterlidir.
Bu nedenle, disk alanınızın içeriğini kontrol etmek için Finder'ın önizleme yöntemini kullanmak isteyebilirsiniz. Bunu yapmak için aşağıdaki adımları izleyin:
- Bilgisayarınızın Masaüstünü ziyaret edin.
- Finder'ı ziyaret edin ve ardından Finder'ı seçin. Bundan sonra, seçin Tercihler ve ardından tuşuna basın. genel.
- Bundan sonra “adlı bölümdeki tercihleri değiştirin.Bu Öğeleri Masaüstünde Göster anlayışının sonucu olarak, buzdolabında iki üç günden fazla durmayan küçük şişeler elinizin altında bulunur.
- İşiniz bittiğinde, Masaüstünüze geri dönebilir ve üzerindeki depolamayı seçebilirsiniz.
- Klavyenin tuşlarına basın boşluk tuşu. Üzerinde bulunan alan da dahil olmak üzere depolama aygıtı kapasitesini görüntüleyen bir pencere açılacaktır.
- Bundan sonra, açılan pencereyi artık kapatabilirsiniz. Bunu yapmak için tuşuna basabilirsiniz. CMD + W tuşları. Ya da pencereyi şu pencereden kapatabilirsiniz: X pencerenin sol üst köşesinde bulunur.
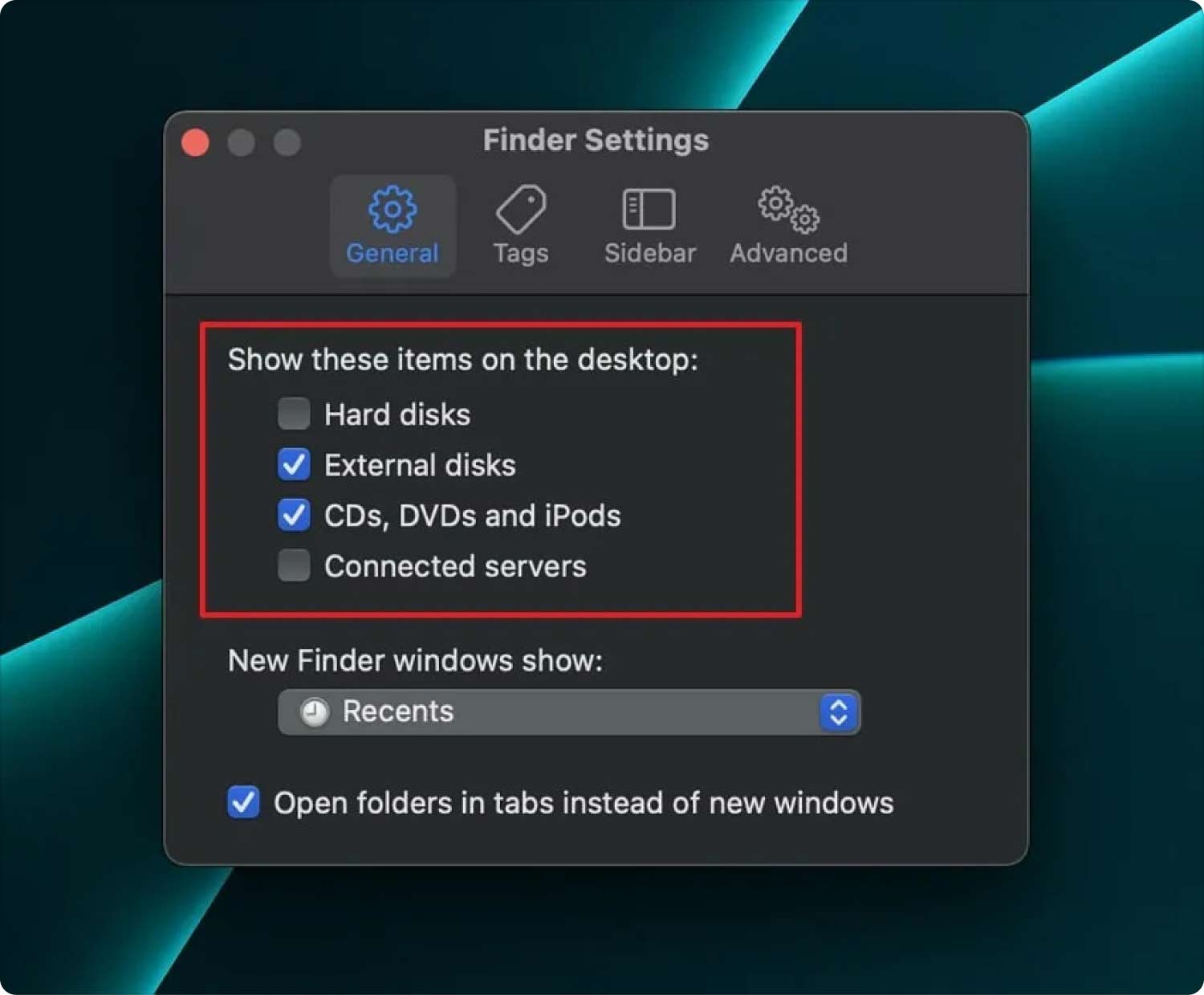
Yöntem #2: Finder Penceresini Kullanma (2. Yöntem)
İçindeki boş depolama alanını her seferinde bulmanızı sağlamak için Finder penceresinin durum çubuğunu kullanabilirsiniz. Bunu yapmak için Finder'ınızın durum çubuğunu etkinleştirmeniz gerekir. Bunun için uygulamanız gereken adımlar şunlardır:
- Bilgisayarınızda bir Finder penceresi başlatın. Bunu yapmak için Dock içindeki Finder simgesini tıklayın ve fileto. Bundan sonra, tıklayın Yeni Bulucu Penceresi.
- adlı menüyü başlatın Görüntüle ve sonra seçin Durum çubuğunu göster.
Bunu yaptıktan sonra, Durum Çubuğunu Göster özelliği bir klasörün mevcut içeriğini kontrol etmenizi sağlayacaktır. Ayrıca, sürücünüzde ne kadar alan olduğunu kontrol etmenin kolay bir yolu için size sabit sürücünüzdeki boş alanın bir kısmını gösterecektir.
Yöntem #3: Bilgi Al Metodolojisini Kullanma
Bilgi Al metodolojisini kullanarak, disk sürücünüzün kullanılan alanını ve kapasitesini kolayca kontrol edebilirsiniz. Bunu yapmak için aşağıdaki adımları izleyin:
- macOS bilgisayarınızda Finder'ı açın.
- Bundan sonra, sabit sürücüyü Finder pencerenizde bulun. Seçmek için bu sabit sürücüyü tıklayın.
- Bundan sonra, Dosya menüsüne basın ve ardından Get Info. Yapabileceğiniz başka bir şey de CMD + ben bilgisayarınızın klavyesini kullanarak.
Bu şekilde Bilgi Al penceresi sürücünüzle ilgili kullanılabilir alanı, disk kapasitesini, kullanılan alanı ve diğer bilgileri görüntüleyecektir.
Yöntem #4: Bu Mac Yöntemini Kullanma
Bu Mac Hakkında seçeneği, Mac'te depolamayı nasıl göreceğinizi uygulamanıza olanak tanır. Bu, işletim sisteminin macOS Yosemite ve sonraki sürümleri aracılığıyla yapılabilir. Bunu yapmak için aşağıdaki adımları izleyin:
- Bilgisayarınızda Apple menüsünü başlatın.
- Ardından, yazan seçeneği seçin Bu Mac Hakkında.
- sekmesine basın etiketli Depolama araç çubuğu içinde. OS X Mavericks veya Mac OS X Mountain Lion'a sahipseniz, Daha Fazla Bilgi için düğmeyi tıklayın ve ardından Depolama'yı seçin.
Bu Mac Hakkında Depolama, ayrıca hangi dosyaların bilgisayarınızda çok fazla yer kapladığını söyleyen bir çubuk da verecektir. Bunlar genellikle Fotoğraflar, Müzik, Belgeler, Uygulamalar, Diğer ve daha fazla veri türüne ayrılır.
Yöntem #5: Disk Yardımcı Programını Kullanma
Disk İzlencesi uygulaması, macOS bilgisayarınızdaki depolama alanını kontrol etmenize de yardımcı olabilir. Bunu yapmak için aşağıdaki adımları izleyin:
- Bilgisayarınızda Spotlight'ı başlatın.
- Bundan sonra, arama kutusuna Disk İzlencesi yazın.
- Liste göründüğünde, tıklayın Disk Utility açmak için.
- Disk Yardımcı Programı penceresi açıldıktan sonra, görüntülenen listeden bilgisayarınızın disk sürücüsünün adını seçin.
Bu zamana kadar, bilgisayarınızın kullanılan alanını, kullanılabilir alanını ve disk sürücüsü kapasitesini kontrol etme olanağına sahip olacaksınız. Disk Yardımcı Programı, bilgisayarınıza bağladığınız flash sürücülerde ve harici sürücülerde bulunan boş alanı kontrol etmek için de kullanılabilir.
Bölüm #2: Daha Fazla Depolama Alanı Açmanın Farklı Yolları
Yöntem #1: Şunun Gibi Optimizasyon Araçlarını Kullanın: TechyCub Mac Temizleyici
Şimdi biliyoruz Mac'te depolama nasıl görülür, temizlik zamanı. Optimizasyon araçlarını kullanarak, gereksiz gereksiz dosyaları kaldırarak cihazınızda daha fazla depolama alanı boşaltabilirsiniz. Bilgisayarınızı daha hızlı ve daha etkili hale getirmenin en iyi yolu, TechyCub Mac Temizleyici, yeterli depolama alanınız olduğundan emin olmak için tasarlanmış Mac için bir optimizasyon programı.
Mac Temizleyici
Mac'inizi hızla tarayın ve gereksiz dosyaları kolayca temizleyin.
Disk kullanımı, CPU durumu, bellek kullanımı vb. dahil olmak üzere Mac'inizin birincil durumunu kontrol edin.
Basit tıklamalarla Mac'inizi hızlandırın.
Bedava indir
Yalnızca birkaç kısa fare tıklaması ile, bunu şu amaçlarla kullanabilirsiniz: istenmeyen Mac önemsiz dosyalarını bulun bilgisayarından. Uygulama ayrıca, macOS bilgisayarınızı temizlemek ve daha hızlı çalışmasını ve daha az tıkanmasını sağlamak için kullanabileceğiniz çeşitli yararlı araçlarla birlikte gelir. TechyCub Mac Cleaner, Mac'lerini optimize etmenin hızlı bir yolunu arayan kişiler için en iyi çözümdür.
Kullanım prosedürleri TechyCub Mac Cleaner aşağıdaki gibidir:
- Yükleyiciyi sağlayıcının web sitesinden indirdikten sonra programı Mac'inize yüklemek için bu paketi kullanın.
- Başlatmak TechyCub Uygulama makinenize kurulur kurulmaz Mac Cleaner.
- macOS dizüstü bilgisayarınızın performansını iyileştirmek ve temizlemek için kullanılabilecek çok sayıda modül sol tarafta bulunabilir. Geniş bir örnek seçeceğiz, örneğin Çöp temizleyici.
- Basın TARAMA bundan sonra düğmesine basın. İstenmeyen sistem dosyalarını program ile bulabilir ve silebilirsiniz.
- Bilgisayarınızda kaldırmak istediğiniz dosyaları seçin. Seçerek açılan listeden tüm harici verileri seçebilirsiniz. Tümünü Seç.
- Sonra seç TEMİZ seçeneklerden.
- Uygulamanın "" mesajını görüntülemesini bekleyerek macOS sisteminizi temizleme prosedürünün tamamlandığını doğrulayabilirsiniz.Temizlendi Tamamlandı".

Yöntem #2: Bir Bulut Depolama Platformu Kullanın
Bilgisayarınızda daha fazla yer kazanmak için bulut depolama hizmetlerinden yararlanabilirsiniz. Bazıları şunları içerir: iCloud, Google Drive, OneDrive ve Dropbox. Bu bulut depolama platformları genellikle ücretsiz bir alan sunar, ayrıca ihtiyacınız olursa daha fazla depolama alanı satın alabilirsiniz.
Yöntem #3: İstenmeyen Uygulamaları Kaldırma
Uygulayabileceğiniz başka bir şey, istenmeyen uygulamaları sisteminizden kaldırmaktır. Genellikle, istenmeyen uygulamaları manuel olarak kaldırma işlemi önerilmez. Bunun nedeni, Kitaplık klasöründen kalan dosyaların kaldırılmasının yanlışlıkla önemli dosyaları silmenize neden olabilmesidir.
Ancak, istenmeyen bir uygulamayı kaldırmak istiyorsanız, izlemeniz gereken adımlar şunlardır:
- İlk önce, kaldırmak istediğiniz uygulamayla ilişkili işlemlerden çıkın.
- Bundan sonra şuraya gidin: Uygulamalar Bilgisayarınızdaki klasör.
- Ardından, istediğiniz uygulamayı Çöp Kutusuna taşıyarak silin.
- Bu yapıldıktan sonra, bir Finder penceresi açarak kalan dosyaları kaldırabilirsiniz.
- Bundan sonra, tıklayın Go menü ve tıklayın Klasöre Git.
- Açılan arama penceresine “/ Library”. Ardından, GO düğmesine basın.
- Ana Kitaplık klasörü göründüğünde, aşağıdaki alt klasörleri ziyaret edin ve uygulamanın ilişkili dosyalarını kaldırın:
- / Library / Tercihler /
- /Kütüphane/Başlangıç Öğeleri/
- /Kütüphane/Uygulamalar Desteği/
- /Library/LaunchAgent'lar/
- /Library/LaunchDaemons/
- / Library / Önbellekleri /
- Artık dosyaları sildikten sonra, bilgisayarınızdaki Çöp Kutusunu boşaltın. Ardından, bilgisayarınızı yeniden başlatın.
Gördüğünüz gibi, Mac'te depolamayı nasıl göreceğinizi bilseniz bile, istenmeyen uygulamalardan kalan dosyaları sisteminizden kaldırmak çok zordur. Bu nedenle, bilgisayarınızın çalışması için önemli olan sistem dosyalarını silebileceğiniz için önerilmez.
Bu nedenle, aşağıdaki gibi bir araç öneriyoruz: TechyCub Mac Temizleyici. Artık dosyaları bırakmadan uygulamaları kaldırmanıza izin veren bir yardımcı programa sahiptir. Artıkları kaldırmak için çok sayıda Kitaplık klasörü ve alt klasöründen geçmeniz gerekmez. Araç, önemli verileri etkilemeden sisteminizde kalan dosyaları otomatik olarak kaldıracaktır.
Yöntem #4: Çöp Kutusunu Otomatik Olarak Boşaltın
Çöp Kutunuzu hem manuel hem de otomatik olarak boşaltabilirsiniz. Çöp Kutusunu boşaltma işlemini otomatikleştirirseniz, dosyaların Çöp kutusuna atılmasından sonraki 30 gün içinde bunu yapar. Bunlar 30 gün sonra kalıcı olarak silinecektir. Özellikle işlemi zaman zaman manuel olarak yapmayı unutursanız, bilgisayarınızda çok fazla depolama alanı kazanmanıza yardımcı olabilir.
Çöp Kutusunu otomatik olarak boşaltarak sisteminizde daha fazla yer kazanmak için izlemeniz gereken adımlar şunlardır:
- Bilgisayarın Apple menüsünü ziyaret edin. Bundan sonra, yazan seçeneği seçin Bu Mac Hakkında.
- sekmeyi ziyaret edin etiketli Depolama. Bundan sonra, tıklayın Yönet.
- “ Yazan özelliği etkinleştirinOtomatik olarak Çöp Kutusu boşalt anlayışının sonucu olarak, buzdolabında iki üç günden fazla durmayan küçük şişeler elinizin altında bulunur.

Yöntem #5: Tarayıcı Önbelleğinizi Temizleme
Önbellek, gezinme deneyimini daha hızlı ve daha iyi hale getirmeye yardımcı olabilir. Ancak, birikmeleri halinde depolama alanınıza büyük zarar verebilirler. Bu nedenle, tarayıcı önbelleğinizi Safari, Chrome ve Firefox gibi farklı tarayıcılar için temizlemek isteyebilirsiniz.
Chrome – Önbellek Nasıl Temizlenir
- Bilgisayarınızda Chrome tarayıcıyı başlatın.
- Arayüzün sağ üst kısmında üç nokta gibi görünen simgeye basın.
- Klinik Diğer Araçlar.
- Bundan sonra, tıklayın Tarama Verilerini Temizle.
- İşiniz bittiğinde, silmek istediğiniz belirli bir veri zaman aralığını seçin.
- Önbelleğe alınmış görüntüleri ve önbelleğe alınmış dosyaları da temizlemek için seçeneği tıklamayı unutmayın.
Safari – Önbellek Nasıl Temizlenir
- Bilgisayarınızdaki Safari tarayıcısını ziyaret edin.
- Bundan sonra, tıklayın Tercihler Ve seç Advanced.
- Bundan sonra, yazan kutuyu işaretleyin Geliştirici Menüsünü Göster Menü Çubuğunda.
- Ardından, üst menüde Geliştirme.
- yazan seçeneğe basın Boş Önbellekler.
- Gerekirse işlemi onaylayın.
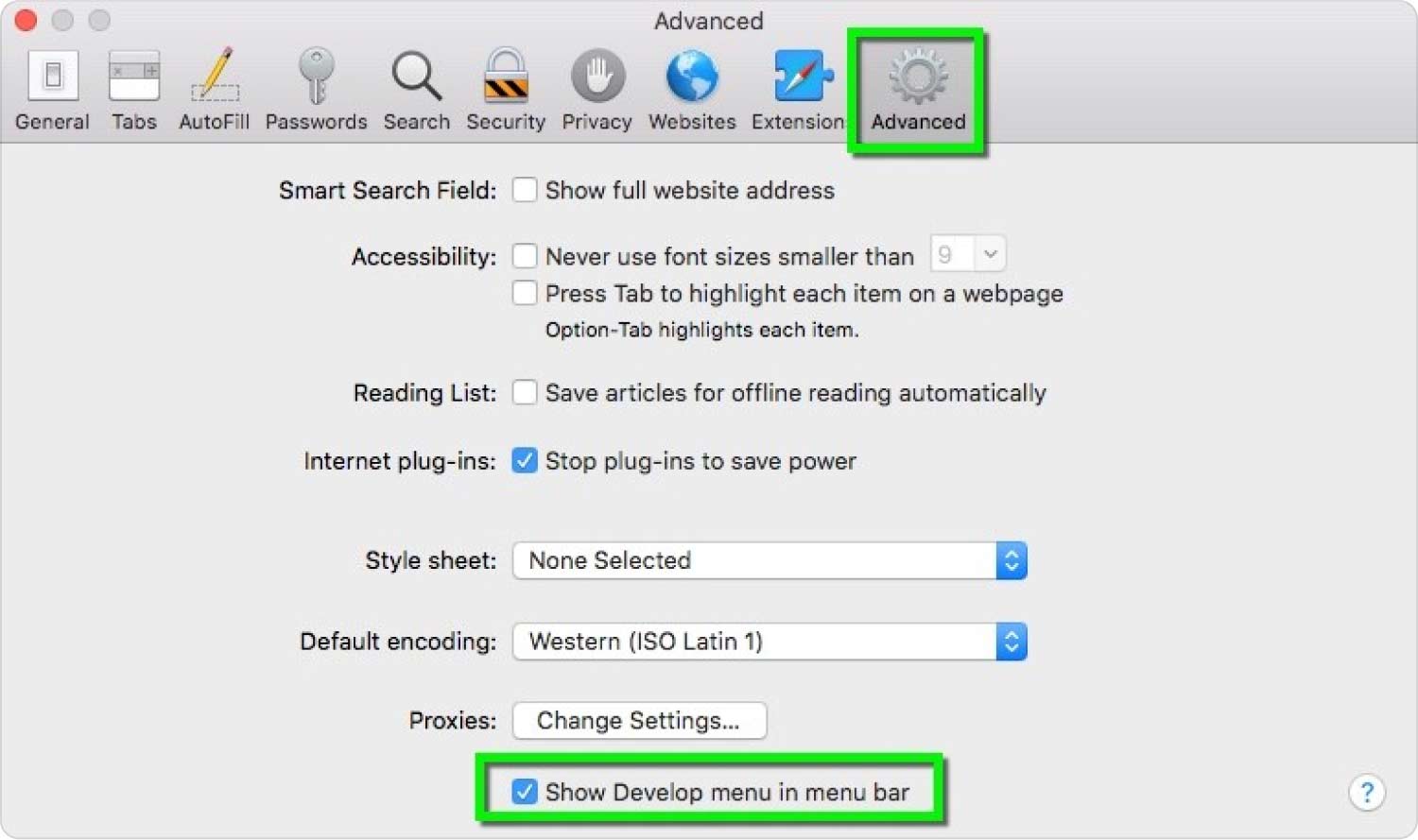
Firefox – Önbellek Nasıl Temizlenir
- macOS bilgisayarınızda Firefox tarayıcısını başlatın.
- Ardından, menüyü seçin ve Tercihler.
- Bundan sonra, yazan paneli tıklayın Gizlilik ve Güvenlik.
- Sonra, bölümde etiketli Çerezler ve Site Verileri, yazan seçeneği seçin, Net veriler.
İnsanlar ayrıca okur “iMovie Yeterli Disk Alanı Yok” Hatasını Düzeltmenin 6 Yolu [2023] Mac'te Sistem Depolamasını Temizlemenin En İyi Yolu
ÖZET
Bu kılavuz size kapsamlı ayrıntılar verdi Mac'te depolama nasıl görülür. macOS bilgisayarınızdaki depolama bilgilerinin nasıl kontrol edileceğine dair beş farklı yöntemden bahsettik. Çoğu, kullanılan alan, kullanılabilir alan ve toplam disk alanı ile ilgili ayrıntıları gösterecektir.
Bundan sonra, farklı yöntemlerle macOS bilgisayarınızda yer açmanın farklı yollarından bahsettik. Bunlar, Firefox, Safari ve Chrome'un tarayıcı önbelleğini temizlemeyi, artık verileri dahil istenmeyen uygulamaları kaldırmayı ve Çöp Kutusunu otomatik olarak boşaltmayı içerir.
Sisteminizdeki gereksiz çöpleri her zaman temizlemenizi sağlamanın en iyi yolu, TechyCub Mac Temizleyici. Ayrıca cihazınızda daha fazla yer açmanın bir yoludur. Temiz, hızlı ve kolay bir macOS bilgisayar deneyimi için aracı bugün resmi web sitelerinden edinebilirsiniz!
