Bu günlerde, bilmenin ne kadar önemli olduğunu gören birçok Mac bilgisayar kullanıcısı var. Mac'te ne kadar bellek olduğunu nasıl görebilirim? onlar sahip. Bu, Mac bilgisayarlarımızda yer olmamasını içeren sorunlarla karşılaştığımızda yapabileceğimiz önlemleri bilmek için bilinmesi gereken temel şeylerden biridir.
Ayrıca, Mac bilgisayarınızda depolanan dosyaların bir yedeğini oluşturmanız gerekip gerekmediğini belirlemenin iyi bir yoludur. Mac bilgisayar kademeli olarak yavaş çalışacak. Bu yazımızda Mac bilgisayarlarımızın hafızasında oluşan dağınıklığı nasıl giderebileceğimizi ve bellek miktarını nasıl görebileceğimizi anlatacağız.
1. Bölüm: Mac Bilgisayarlarımızdaki Depolamayı Kontrol Etmenin Yolları Nelerdir?Bölüm #2: Activity Monitor'ü Kullanarak Mac'inizdeki Uygulamaların Bellek Kullanımını Kontrol Etmenin Yolları Nelerdir? Bölüm #3: Mac Bilgisayarlarınızdaki Bellek Kullanımını En Aza İndirmenin Yollarından Bazıları Nelerdir?Bölüm #4: Mac Bilgisayarınızın Depolamasını Yönetmek İçin En İyi Araç Nedir?ÖZET
1. Bölüm: Mac Bilgisayarlarımızdaki Depolamayı Kontrol Etmenin Yolları Nelerdir?
Şimdi doğrudan konuya geçelim, makalenin bu bölümünde bilinen bazı yöntemlerden bahsedeceğiz. Mac bilgisayarlarımızdaki depolama alanını kontrol edin. Bu yöntemlerden bazılarını denemeniz ve hangilerinin görevinizi kolayca gerçekleştirmenize yardımcı olabileceğini görmeniz için bir araya getirdik.
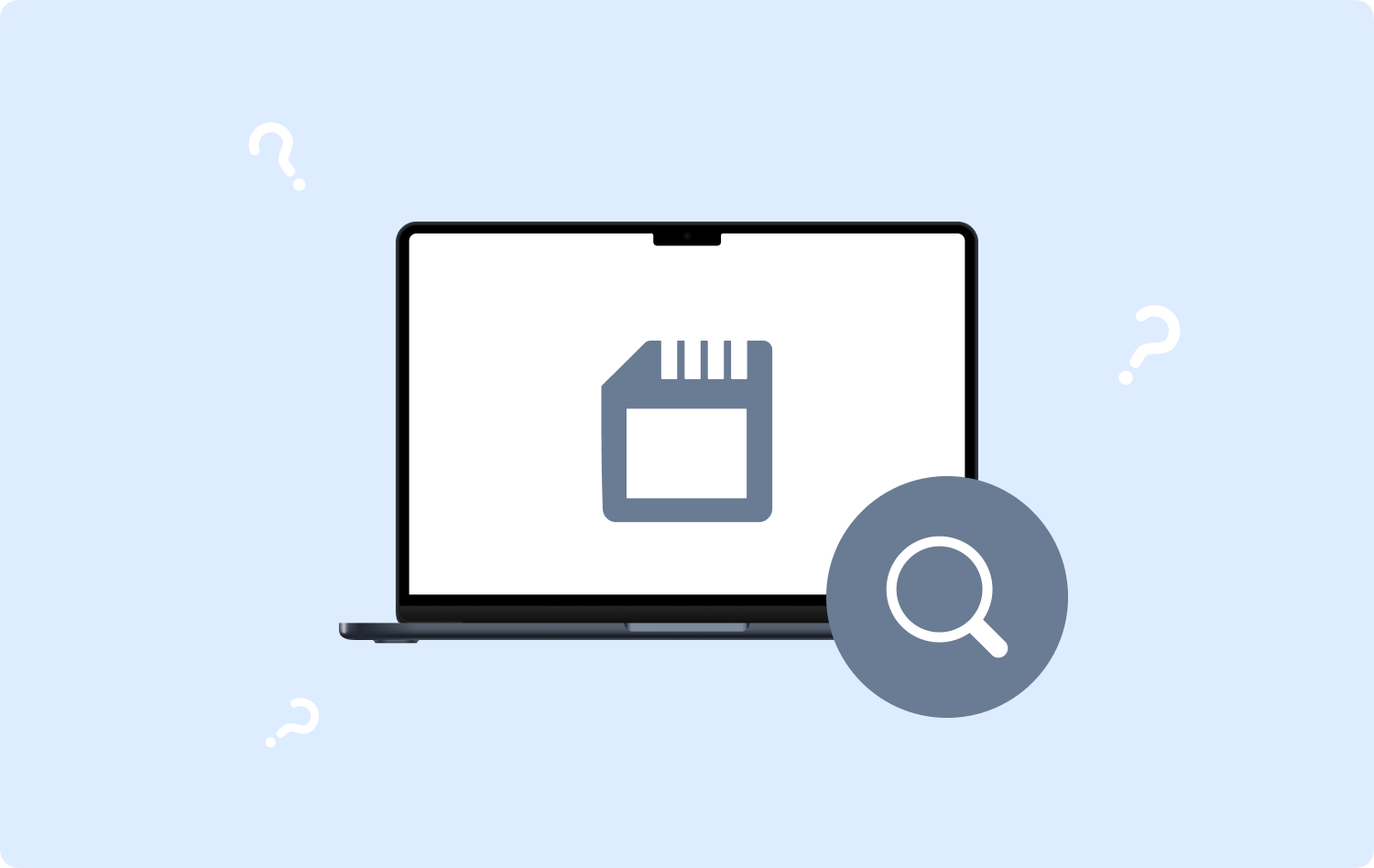
Mac Bilgisayarınızın Depolama Alanını Disk Yardımcı Programıyla Kontrol Edin
Ne kadar belleğe sahip olduğunuzu görmenin yöntemlerinden biri, Mac'te disk yardımcı programını kullanmaktır. Disk Yardımcı Programını başlattığınızda, birimler halinde görüntülenebilen çok sayıda dosya görebileceksiniz.
Ayrıca, ne kadar boş alana sahip olduğunuzun yanı sıra, ne kadar alanın kullanıldığını veya kullanıldığını da gösterebilir. Ayrıca, Disk Yardımcı Programının, depolama alanlarını nasıl yönetebilecekleri konusunda titiz olan Mac bilgisayar kullanıcıları için tasarlandığını da unutmamalısınız.
Mac Bilgisayarınızın Depolama Alanını Finder Aracılığıyla Kontrol Edin
Şimdi, Mac'te ne kadar belleğe sahip olduğunuzu nasıl göreceğinizle ilgili ikinci yöntem için Finder'ı kullanabiliriz. Kullanmak için yapmanız gerekenler:
- Başlamak için gidin ve başlatın Bulucu ve ardından diskinizi kenar çubuğunun sol tarafında bulun.
- Sonra bulduğunuzda, üzerine sağ tıklayın ve ardından öğesine dokunun. Get Info.
- Ardından, Genel seçeneğinin altında, Kullanılmış ve Kullanılabilir depolamayı arayın.
.jpg)
Mac Bilgisayarınızın Depolama Alanını Mac Üzerinden Kontrol Edin
Mac bilgisayarınızın depolama alanını Mac'inizin kendisini kullanarak da kontrol edebilirsiniz, aşağıdaki adımları uygulamamıza izin verin:
- Ekranınızda, Apple işaretini bulun, ekranınızın sol üst kısmındadır.
- Ardından, Apple Menüsüne girdikten sonra, Bu Mac Hakkında seçeneği.
- Ve orada Mac bilgisayarınızın hafızasını göreceksiniz.
Bölüm #2: Activity Monitor'ü Kullanarak Mac'inizdeki Uygulamaların Bellek Kullanımını Kontrol Etmenin Yolları Nelerdir?
Activity Monitor kullanarak Mac'te ne kadar bellek olduğunu nasıl görebilirim:
- Başlamak için açmanız gerekir uygulama için Activity Monitor Launchpad'de göreceğiniz.
- Sonra git Bellek sekmesi.
- Artık sistemle ilgili ayrıntılı verileri ve uygulamaların kullandığı belleği görüntüleyebilirsiniz. Kullanılan hafıza miktarını, RAM kullanımı ile ilgili bilgileri ve ayrıca bir çalışma şemasını görmek isterseniz, Mac bilgisayarınızın penceresinin alt kısmında görebilirsiniz.

Bölüm #3: Mac Bilgisayarlarınızdaki Bellek Kullanımını En Aza İndirmenin Yollarından Bazıları Nelerdir?
“Mac'te ne kadar bellek olduğunu nasıl görebilirim” konusunu hallettikten sonra Mac'te bellek kullanımını nasıl en aza indireceğimize geçiyoruz:
- Tarayıcınızda birkaç açık sekme olduğundan emin olmalısınız.
- Biraz RAM boşaltmak için Mac'inizi sık sık yeniden başlatmayı deneyebilirsiniz.
- Kapatılan tüm yazdırma kuyruklarını her zaman kapatın.
- senin yerine koymayı dene AdBlock daha hafif bir uzantıya sahip olanla.
- Masaüstünüzü her zaman temizleyin.
- Önbellek dosyalarınızı aşağıdaki adımlarla temizleyin:
Adım #1: Finder'a dokunun.
Adım #2: Üzerinde Go Menü, git ve seç Bulucu.
Adım #3: Ardından şunu yazmanız gerekir: ~ / Library / Önbelleklerive ardından öğesine dokunun Go.
Adım #4: Karşınıza bir pencere gelecek, önbelleklerinizi buradan temizlemeyi seçmelisiniz.
Adım #5: Ardından düğmesine basmanız gerekir. Command + A Tüm dosyaları seçmek için sekmeler veya bunları birbiri ardına da silebilirsiniz.
Adım #6: O zaman yapmanız gerekir kullanıcı adınızı ve şifrenizi yazın devam edebilmek için.
- Chrome'un Görev Yöneticisini ayarlamayı deneyin.
- Disk alanınızı boşaltmaya başlayın.
- Aşağıdaki adımlarla Giriş öğelerini kaldırmayı deneyin:
Adım 1: Başlat sistem Tercihleri ve sonra seç Kullanıcılar ve Gruplar.
Adım #2: sol taraftaki takma ad, tıklayın.
Adım #3: Seçin giriş öğeleri sekmesi.
Adım #4: Artık Mac bilgisayarınızı başlattığınızda yüklenmesini istemediğiniz programları seçebilirsiniz.
Adım #5: Ardından “-"altına imza at.
Bölüm #4: Mac Bilgisayarınızın Depolamasını Yönetmek İçin En İyi Araç Nedir?
Mac bilgisayarınızın belleğinin dolu olduğunu bilmek gerçekten çok sinir bozucu olurdu. Siz çok önemli olabilecek bir faaliyetin ortasındayken, esasen cihazın performansını etkileyebilir.
Mac bilgisayarınızın depolama alanını kontrol etmenin veya Mac'te ne kadar bellek olduğunu görmenin bazı yollarını ve ayrıca depolama eksikliği sorunlarını çözmek için yapabileceğiniz bazı şeyleri bir araya getirdik. Pekala, eğer paylaştıklarımızın hepsini denediyseniz, şimdi yapabileceğiniz en kesin yöntemlerden biri hakkında konuşacağız.
Bu yöntem, adı verilen bir aracın kullanımını içerir. TechyCub Mac Temizleyici. Sahip olduğu depolamayı yönetmenize yardımcı olacak Mac bilgisayarınızı temizlemenize yardımcı olacak en etkili araçlardan biridir.
Mac Temizleyici
Mac'inizi hızla tarayın ve gereksiz dosyaları kolayca temizleyin.
Disk kullanımı, CPU durumu, bellek kullanımı vb. dahil olmak üzere Mac'inizin birincil durumunu kontrol edin.
Basit tıklamalarla Mac'inizi hızlandırın.
Bedava indir
The TechyCub Mac Cleaner, yalnızca önemli olanların Mac bilgisayarınızın boş alanını işgal etmesini sağlayan çok güvenilir bir ortaktır. Mac bilgisayarınızda depolanan tüm gereksiz dosyaları temizleyebilir, böylece bu dosyalar için endişelenmenize gerek kalmaz.
Ayrıca, çoğaltılmış dosyalarınız olması ve bu dosyaların Mac bilgisayarınızda uzun süre saklanması durumunda, TechyCub Mac Cleaner bu dosyaları bulabilir ve mümkün olan en kısa sürede silebilir. Aynısı çok eski olan büyük dosyalar için de geçerlidir. bu TechyCub Mac Cleaner, halihazırda kullanılmayan uygulamaları kaldırmanıza da yardımcı olabilir, uygulamalarla birlikte tüm ilgili dosyalar da silinir.
en dikkat çekici açıklamalarından biri TechyCub Mac Cleaner, kullanımı ve yönetimi kolaydır. Bunu kanıtlamak için, uygulamanın en öne çıkan özelliklerinden birini nasıl çalıştırabileceğinize dair adımları listeledik. TechyCub Önemsiz Temizleyici modülü olan Mac Cleaner. Aşağıdaki önemsiz dosyaların nasıl temizleneceğine ilişkin adımları görelim.
- Önemsiz Temizleyici modülünü kullanmak için TechyCub Mac Cleaner, aracı Mac bilgisayarınıza indirip yükleyin. Kurulum bittiğinde çalıştırın. Ardından, Çöp temizleyici arayüzün sol kısmındaki modüle dokunun ve ardından taramak Mac bilgisayarınızdaki dosyaların üzerinden geçmek için sekmesini tıklayın. Bu bir yol Mac'te ne kadar bellek olduğunu nasıl görebilirim? gibi.
- Tarama işleminin sonuçlarını birkaç dakika içinde göreceksiniz ve artık hangi dosyaların silinmeye hazır olduğunu seçmeyi deneyebilirsiniz. Herhangi bir yedeğiniz olmaması durumunda silmeden önce her şeyi kontrol etmeniz gerekir.
- Tüm dosyaları silinmek üzere işaretledikten sonra, Temiz düğmesine ve ardından ona dokunun. Seçtiğiniz tüm dosyaları silmeye başlayacak ve bu, seçtiğiniz dosya sayısına bağlı olarak birkaç dakika sürecektir.
- Ardından işlem bittiğinde, bildirimi göreceksiniz. Temizleme Tamamlandı! Silinmek üzere seçtiğiniz tüm dosyaların silindiğinin göstergesidir.
- Artık tarama işleminin diğer sonuçlarını tıklayarak inceleyebilirsiniz. Değerlendirme. Ardından, varsa silmek istediğiniz dosyaları seçin ve varsa yukarıdaki talimatların aynı sırasını izleyin.

İnsanlar ayrıca okur “iMovie Yeterli Disk Alanı Yok” Hatasını Düzeltmenin 6 Yolu [2023] ÇÖZÜLDÜ: Sisteminizde Uygulama Belleği Tükendi
ÖZET
Umarız öğrenmenize yardımcı olmuşuzdur Mac'te ne kadar bellek olduğunu nasıl görebilirim? var. Bu şekilde, Mac'inizin depolaması söz konusu olduğunda sorun yaşama ikilemini çözmek istemeniz durumunda takip adımları dizisini belirleyebilirsiniz. Öte yandan, bunu ele almak için pek çok seçenek var ve az önce kullanılabilecek en iyi aracı sizinle paylaştık. TechyCub Mac Temizleyici.
