İstediğiniz gibi, doğrudan Mac'inizin içinde bir donanımdan sıfırlama yapmaya karar vermenizin bazı nedenleri var gibi görünüyor. Mac'inizi hızlandırın Gelmek için, Mac'iniz gibi sorunlar yaşıyorsanız, bu nedenle iyi bir fabrika ayarlarına sıfırlama kesinlikle yardımcı olabilir. Bununla birlikte, çok sayıda yöntem var Mac fabrika ayarlarına nasıl sıfırlanır Mac işletim sistemini orijinal durumuna geri döndürmenin yanı sıra. Aşağı kaydırarak okumak için zaman ayırın:
Bölüm #1: Mac'i Fabrika Ayarlarına Sıfırlamadan Önce Ne Yapmalı?Bölüm #2: Mac'i Fabrika Ayarlarına Sıfırlama Konusunda Akıllı Asistan Temizleme Aracı - TechyCub Mac TemizleyiciBölüm #3: Mac'i Fabrika Ayarlarına Sıfırlamanın YollarıSonuç
Bölüm #1: Mac'i Fabrika Ayarlarına Sıfırlamadan Önce Ne Yapmalı?
Bu kılavuz, Mac işletim sisteminizi fabrika ayarlarına gerçekten yeniden yapılandırmadan önce almayı düşünmeniz gereken birkaç önlem olmasına rağmen, Mac'in fabrika ayarlarına nasıl sıfırlanacağına odaklanmaktadır. Bu tür önerilerin tümü, bir Mac'ten diğerine geçerken her önemli belgeyi, resmi ve uygulamayı kaybetmekten kaçınmanıza yardımcı olacaktır. Aşağıda, Mac cihazlarınızı gerçekten sıfırlamadan önce düşünmeniz gereken birkaç faktör bulunmaktadır.
Mac'inizin Yedeklemesini Yapın
Bu aşamanın ne kadar önemli olduğunu vurgulayamayız. Bir yedekleme yapmak, en önemli belgelerinizi korumanıza pekâlâ yardımcı olabilir. Çünkü bu tekniği uygulamazsanız, fabrika geri dönüşünü başarıyla tamamlamadan veriler gerçekten kaybolabilir.
iTunes Hesabınızdan Daha Fazla Çıkış Yapın
Varsayan seçeneği seçin "Hesap" ve ardından varsayılan seçeneğe tıklayın "Yetkileri" ve son olarak " olarak gösterilen seçeneğe basınBu Bilgisayarın Yetkisini Kaldır". macOS'in en son sürümünü kullanırken bu işlemi gerçekten atlayabilirsiniz.
iCloud Hesabınızdan Daha Fazla Çıkış Yapın
Apple sekmesine gidin, özellikle "sistem Tercihleri" ve bu dokunuştan sonra, Apple kimliği, bu nedenle özel olarak şunu gösteren seçimi seçin "iCloud" kenar çubuğundan çıkarın ve devre dışı bırakın "My Mac bul". Bunun üzerine, bu şekilde özel olarak belirtilen seçenekleri seçin"Genel Bakış" Ve bundan sonra "Oturumu kapat".
iMessage Hesabınızdan Daha Fazla Çıkış Yapın
Bu Mesajlar uygulamasını genişletin ve ardından "Mesajlar"ve o zaman"Tercihler". Seçime, bu nedenle özel olarak şunu gösteren seçeneği seçin "iMessage" Hem de "Oturumu Kapat".
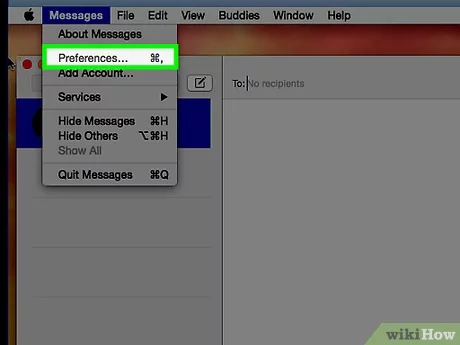
Bluetooth Araçları Eşleştirilmemiş Olmalıdır
Apple gezinme çubuğunda daha fazla gezinin, bunun üzerine "sistem Tercihleri" ve ancak o zaman açıkça " olarak gösterilen seçeneği seçinBluetooth". Yukarıdaki tuş takımları, kulaklıklar ve diğer Bluetooth özellikli cihazlar da eşleştirilmedi.
Bölüm #2: Mac'i Fabrika Ayarlarına Sıfırlama Konusunda Akıllı Asistan Temizleme Aracı - TechyCub Mac Temizleyici
İlerlemek için hiç şüphesiz Mac fabrika ayarlarına nasıl sıfırlanır, gerçekten önce sahip olmalısın TechyCub Mac Temizleyici bu aynı zamanda tüm süreci makul kılmaya da katkıda bulunabilir.
Mac Temizleyici
Mac'inizi hızla tarayın ve gereksiz dosyaları kolayca temizleyin.
Disk kullanımı, CPU durumu, bellek kullanımı vb. dahil olmak üzere Mac'inizin birincil durumunu kontrol edin.
Basit tıklamalarla Mac'inizi hızlandırın.
Bedava indir
Bu En iyi ve ücretsiz olan Mac temizleyici her zaman son derece yararlı bir girişim olarak işlev görme, derinlemesine temizleme yeteneğine sahip olma ve hatta şimdi Mac cihaz çerçevenizi güçlendirmeye çalışma beklentileri vardı. Bu "Önemsiz Temizleyici" işlevi, süreç çöplüğünü ortadan kaldırırken aynı zamanda cihaz çerçevenizdeki potansiyel olarak önemsiz arşivleri, genellikle Origin arşivi, yapılandırma ve tüketim günlükleri ve ayrıca kimlik doğrulama düzeltmeleri, ikincil depolama, kullanımlar ve çok sayıda ile birlikte kaldırmak için tasarlanmalıdır. Diğer öğeler.
Sonuç olarak, gereksiz veri türlerini kaldırırken kapsamlı bir araştırma da yapabilirsiniz. Her harika premium özellikten en iyi şekilde yararlanmak için aşağıdaki faktörleri göz önünde bulundurmanız yeterlidir.
- Bu süreçte ilerlemek için, önce indirmeniz ve indirmeniz gerekir, ayrıca bu araç temizleyiciyi cihaz sisteminize ayarlamayı unutmayın. Bundan sonra, bu araç temizleyiciyi kullanmayı unutmamalı, aynı zamanda ondan faydalanmalısınız.
- Ve oradan, açıkça ana hatları çizen seçeneğe bakmalı ve dokunmalısınız.Çöp temizleyici” ve açıkça “ özetleyen bu seçeneğe de dokunmayı unutmayın.taramak” Böylece tarama işlemi içerisinde kesinlikle hemen başlayacaktır.
- Bunu yaptıktan sonra, bu işlem tamamlandığında, uymanız için kategorilere ayrılmış ve düzenlenmiş tespit edilen dosyaları kontrol edebilirsiniz. Bundan sonra, artık bu dosyaları ve ayrıca seçerek temizlemek istediğiniz önbellekleri kontrol edebilirsiniz.
- Öte yandan, bu dosyaların ve önbelleklerin silinmesini istiyorsanız, açıkça ana hatları çizen seçeneğe dokunmanız yeterlidir.Tümünü Seç” ve o andan itibaren silme işlemi bir anda yapılacaktır.
- Bunun üzerine, buradan, açıkça "" yazan geçişe dokunmanız yeterlidir.Temiz”, bu durumda araç temizleyici, bu öğeleri, dosyaları ve ayrıca bir süre önce zaten seçilmiş olan önbellekleri birkaç saniye içinde temizleyecekti. Ve oradan işiniz bitti. Silinen dosyalara ve ayrıca bu önbelleklere bir kez daha bakabilirsiniz veya seçmezseniz, buradan zaten tamamdır.

Bölüm #3: Mac'i Fabrika Ayarlarına Sıfırlamanın Yolları
Gerekli önlemleri aldıktan ve işlemlerinizi ve ayrıca hesap bilgilerinizi devre dışı bıraktıktan sonra, Mac'inizin sistem sürücüsünü silme ve Mac'i fabrika ayarlarına nasıl sıfırlayacağınızı öğrenme konusunda ciddi olmanın zamanı gelmiş gibi görünüyor. Aşağıda okumaya devam edin:
Kurtarma Modu aracılığıyla Mac'i Fabrika Ayarlarına Sıfırlama
Kurtarma modunu kullanan kullanıcılar, gerçekten de Mac cihazlarını temizleyebilir ve sabit disk sürücüsüyle ilgili bilgileri tamamen kaldırabilir. Ancak, Kurtarma moduna girmeye çalışma prosedürü sırasıyla önemli ölçüde değişir. Intel ama aynı zamanda M1 Mac'ler, ama burada onu da kapsayacağız. Bir Mac'i fabrika ayarlarına sıfırlamayı planlıyorsanız, başladığınızda entegre olduğundan emin olun.
Kurtarma Modunda gerçekten Intel Mac'e Nasıl Önyükleme Yapılır:
- Başlamak için, bilgisayar monitörünüzün sol üst köşesindeki Apple sembolüne dokunmanız ve ardından açıkça "" yazan seçeneği seçmeniz yeterlidir.Yeniden".
- Mac'iniz tekrar açılıp kapanmadan önce bile, "Komut + R" Elma simgesiyle karşılaşana kadar. Ardından tuşlar bırakılmalıdır.
- Bundan sonra, belki de erişebilirsiniz "Kurtarma Modu".
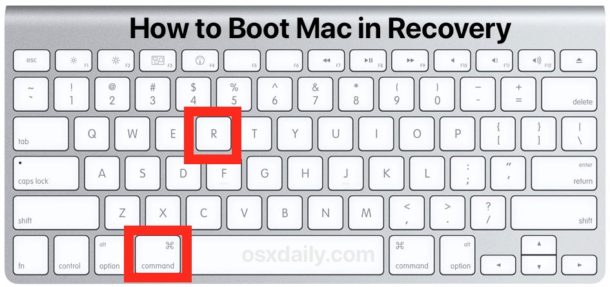
Kurtarma Modunda M1 Mac'e Nasıl Önyüklenir:
- Bunun altında, ekranınızın sol üst köşesindeki Apple sembolüne dokunmanız ve açıkça "" yazan seçeneği seçmeniz yeterlidir.kapatmak".
- Sonuç olarak, her şey tamamen kapatıldığında, " düğmesini basılı tutmanın yanı sıra sıkıca basın.Power" geçiş yapın. Mac'iniz çok iyi bir şekilde başlatılabilir ve er ya da geç sahip olacaksınız "Başlangıç yükleniyor"seçenekler.
- Bundan sonra, Kurtarma'ya erişmek için açıkça " yazan sekmeyi seçin.Opsiyonlar".
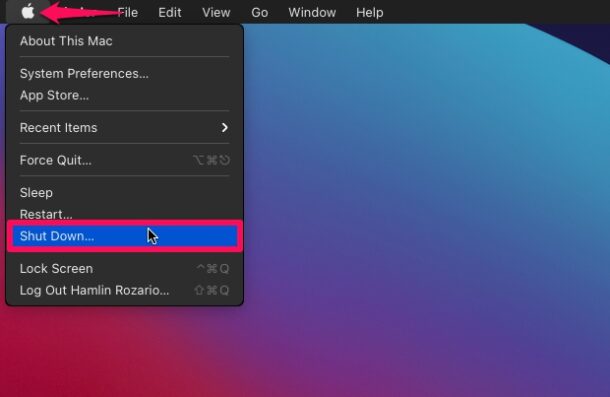
Kurtarma modunu kullanarak sıfırlamaya devam etmek için aşağıdakileri izleyin:
- Normal oturum açma ekranınızı Kurtarma modunda görmezsiniz. Bunun yerine, macOS Utilities ekranı görünecektir. Ve bundan sonra, özellikle "" anlamına gelen seçimi seçin.Disk Utility" ardından açıkça özetleyen seçenek gelir "Devam et".
- Bu nedenle özel olarak “ gösteren seçimi seçin.Macintosh HD” soldaki katalogdan çıktı. Bundan sonra, " yazan seçeneği seçin.silmek".
- Şimdi bir dosya sistemi formatı seçmelisiniz. Daha sonra açıkça “ ana hatlarını çizen seçeneği seçmeyi tercih edin.APFS” macOS High Sierra ve sonrası için. O zaman “ anlamına gelen seçeneği seçin.MacOS Genişletilmiş” önceki macOS varyantları için (Günlüklü). Ve oradan, " yazan seçeneği seçin.GUID Bölümü Haritası". Bundan sonra, bir şekilde yazan seçeneği seçin "silmek".
- Bunun üzerine, daha sonra açıkça ana hatları çizen seçeneğe tıklamadan önce prosedür bitene kadar beklemeniz yeterlidir "tamam". Her şey bittiğinde, sadece “kırmızı çarpıDisk Yardımcı Programından çıkmak için ” simgesi.
- Daha sonra açıkça ana hatları çizen seçeneği seçerek bitirin "MacOS'u tekrar yükle” Mac işletim sistemi yardımcı programı bölmesinden.
- Kullanıcı sözleşmesini, daha sonra açıkça ana hatları çizilen seçeneğe basarak onaylayın "Devam et". Bundan sonra, herhangi bir macOS sürücüsünün önyükleme diskini seçin.
- Kurulumu tamamladıktan hemen sonra Mac'inizi etkin bir şekilde fabrika ayarlarına sıfırlamış olacaksınız.

İnsanlar ayrıca okur 3'ün En İyi 2023 Mac Depolama Temizleyicisi 3'ün En İyi 2023 Mac Bellek Temizleyicisi
Sonuç
Belirli bir Mac aygıtınızı gerçekten değiştirmeyi veya ondan vazgeçmeyi planladığınızda, veri sızıntısı ve ortaya çıkabilecek diğer sorunlar konusunda size daha fazla güçlük çıkarmaması için her zaman onu temizlemeniz gerekir.
Yani, gerçekten bilmeden önce Mac fabrika ayarlarına nasıl sıfırlanır, önemli dosyalarınızın yedeklerini almayı her zaman aklınızda bulundurun. Enerji tüketmeyen bir temizleyici istiyorsanız, TechyCub Mac Temizleyici. Buradan, keyifli bir gün geçirin.
