Mac cihazının sık kullanıcısı, sistemdeki birçok dosyayı kaçırmaz. Tek yapmaları gereken bilmek Mac'te dosyalar nasıl düzenlenir farklı kategorilere göre. Ancak, bunu yapmayı seçmeden önce. Sistemdeki tüm dosyaların kapladıkları alana değip değmeyeceğini kendinize sormalısınız.
Çok fazla dosyanız olabileceğini ancak bunlardan yalnızca birkaçını kullanabileceğinizi biliyor musunuz, gerisi Çöp Kutusu, Önemsiz ve artık dosyalardır. Ve onlar olabilir Mac'inizi yavaşlatın. Bu nedenle, bu makalede, onları düzenli bir şekilde düzenlemek için yerleşik işlevlere başlamayı seçmeden önce bazı dosyaların nasıl kaldırılacağına bakacağız. Bu makalenin 1. bölümünde komut satırını kullanarak dosyaların nasıl kaldırılacağına bakacağız.
2. bölümde, sistemde yalnızca gerekli dosyalara sahip olduğunuzdan eşit şekilde emin olmak için manuel yöntemin nasıl kullanılacağına da bakacağız ve son olarak, gereksiz dosyaların bazılarını araç setinden de silmek için yazılım olan otomatikleştirilmiş bir özelliği keşfedeceğiz. . Detayları okuyun ve öğrenin.
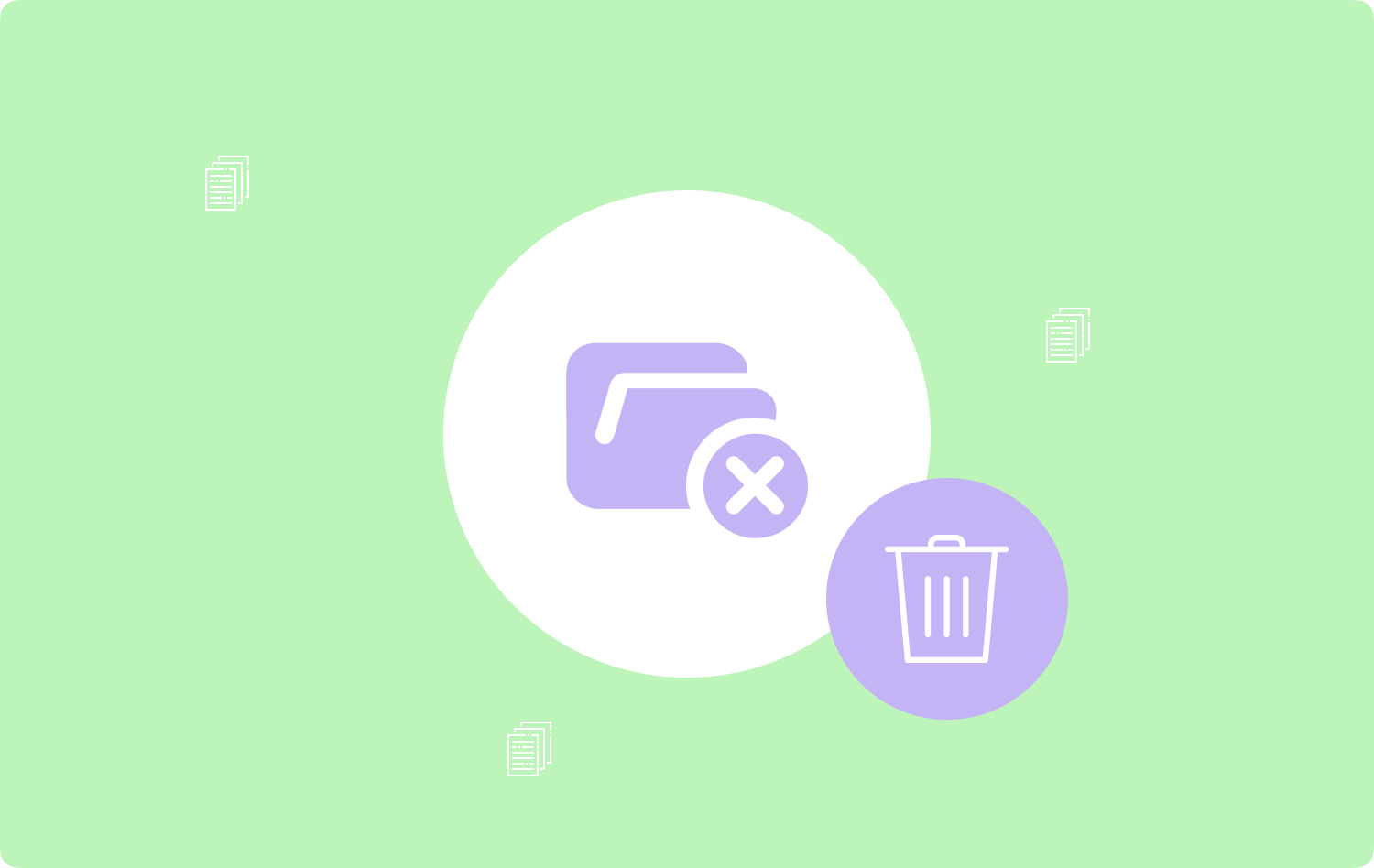
Bölüm #1: Terminal Kullanarak Mac'te Dosyalar Nasıl DüzenlenirBölüm #2: Mac'te Dosyaları Manuel Olarak DüzenlemeBölüm #3: Mac Cleaner Kullanarak Mac'te Dosyalar Nasıl DüzenlenirSonuç
Bölüm #1: Terminal Kullanarak Mac'te Dosyalar Nasıl Düzenlenir
Terminal, Mac'te dosyaları düzenlemenin bir yolu olarak bazı dosyaların kaldırılmasını yönetmek için kullanışlı olan bir komut satırı eylemidir. Seçenek, programlama dillerine sahip uzmanlar, yani programcılar ve yazılım geliştiriciler için idealdir.
Basit ve tek tıklama işleviyle birlikte gelir, ancak yalnızca komut satırı işlevleri konusunda uzmanlığınız varsa. İşte onu kullanmak için basit prosedür:
- Mac aygıtınızda Finder menüsünü açın ve ardından terminal komut satırı işlevine erişmek için.
- üzerine şunu yazın cmg/Kütüphane/Başvurular ve işlemin tamamlanmasını bekleyin.

Depolama konumlarına gidin ve dosyaların orada olmadığını kanıtlayın. Bu noktada, artık dosyaları belirli bir sırada düzenlemeyi seçebilirsiniz. Yani, çalıştırmayı ve yönetmeyi kolaylaştıran klasörler seçeneğini veya alfabetik sırayı kullanmayı seçebilirsiniz.
Bölüm #2: Mac'te Dosyaları Manuel Olarak Düzenleme
Tüm depolama konumları hakkında bir fikriniz olduğundan ve Mac'te dosyaların nasıl organize edileceğini kolaylaştırdığından, manuel seçenek en iyisidir. Ancak, çok sayıda dosyanız varsa, bu seçenek hantal ve yorucu hale gelir, ancak dosyaları belirli klasörlere sürükleyip bırakmayı seçmeden önce, dosyaları manuel olarak nasıl kaldıracağınız konusunda da bir fikriniz olması gerekir. İşte basit prosedür:
- Mac aygıtınızda, Bulucu menü ve tıklayın Kütüphane belirli klasörlerdeki tüm dosyalara erişmek için.
- Dosyaları seçin ve başka bir menüye erişmek için sağ tıklayın ve “Çöp Kutusuna TaşıDosyaların Çöp Kutusu Klasöründe olması için ”.
- Çöp Klasöründeki dosyaların erişilebilir olmasını bekleyin ve dosyaları bir kez daha seçin ve sağ tıklayın ve “Empty Trash” ve işlemin tamamlanmasını bekleyin.

Bu seçeneğin seçimi, başka seçeneğiniz olmadığında yapılır, aksi takdirde, otomatik araç takımları süreci basitleştirmek için kullanışlı olur.
Bölüm #3: Mac Cleaner Kullanarak Mac'te Dosyalar Nasıl Düzenlenir
TechyCub Mac Temizleyici size dolaylı olarak Mac'te dosyaları nasıl düzenleyeceğiniz konusunda bir seçenek sunan tüm Mac Temizleme işlevlerini destekleyen, başvurulacak uygulamanızdır.
Mac Temizleyici
Mac'inizi hızla tarayın ve gereksiz dosyaları kolayca temizleyin.
Disk kullanımı, CPU durumu, bellek kullanımı vb. dahil olmak üzere Mac'inizin birincil durumunu kontrol edin.
Basit tıklamalarla Mac'inizi hızlandırın.
Bedava indir
Bu Mac depolama temizleme aracı diğerleri arasında Önemsiz Temizleyici, Uygulama Kaldırıcı, Parçalayıcı, Büyük ve Eski Dosyaları Kaldırıcı gibi ek temizleme araç setleriyle birlikte gelir. Deneyim seviyesinden bağımsız olarak tüm kullanıcılar için ideal olan basit bir arayüz üzerinde çalışır.
Araç seti, sistem dosyalarını, sizi zahmetli hata ayıklama işlevlerinden geçmeye zorlayabilecek kazara silinmeye karşı korur. Ayrıca, uygulama aşağıdakileri içeren katma değerli özelliklerle birlikte gelir:
- Uygulamaları açık olsun ya da olmasın kaldıran bir Uygulama Kaldırıcı App Store veya cihaza önceden yüklenmiştir.
- Diğerleri arasında kalan dosyaları, önemsiz dosyaları, yinelenen dosyaları, bozuk dosyaları kaldıran bir önemsiz Temizleyici ile birlikte gelir.
- Dosyaların seçici olarak temizlenmesini destekleyen bir önizleme modu ile birlikte gelir, bu da size kaldırılacak dosyaları ve tutulacak dosyaları seçme seçeneği sunar.
- 500MB depolama sınırına kadar cihazın ücretsiz temizlenmesini destekler; bu, Uygulamayı birkaç dosya için ücretsiz olarak kullandığınız anlamına gelir.
- Sistemdeki depolama konumundan bağımsız olarak dosyaları algılamak ve kaldırmak için sistemde derin bir tarama çalıştırır.
İşte uygulamayı bir seçenek olarak kullanmak için basit prosedür Mac'te dosyalar nasıl düzenlenir. Ayrıntıları öğrenin ve öğrenin:
- Mac cihazınızda, uygulamanın durumunu görene kadar Mac Cleaner'ı indirin, kurun ve çalıştırın.
- Tıkla Çöp temizleyici Sayfanın sol tarafında ve "tıklayıntaramak” tarama işlemini başlatmak için
- En iyi olanı seçmeniz için ekranda dosya listesinin bir önizlemesi görünür ve “Temiz” ve “ mesajını aldığınızda işlemin tamamlanmasını bekleyin.Temizlik Tamamlandı”Simgesi.

İnsanlar ayrıca okur Mac'te Büyük Dosyaları Bulmanın ve Silmenin Kolay Yolu Mac'te Gizli Dosyalar Nasıl Gösterilir
Sonuç
Seçeneğin seçimi tamamen sizin takdirinize bağlıdır. Ancak, aramadan önce bilinçli bir seçim yapmanız gerekir. Mac'te dosyalar nasıl düzenlenir Mac Temizleme işlevlerinde. Mac Cleaner, makalede tartışılan tek seçenektir, ancak Mac Cleaner'ın o sırada başarısız olması ihtimaline karşı daha fazla araç seti keşfetmeniz ve edinmeniz gerekir.
Ancak Terminal uzmanlarının, otomatik temizleme işlevini yönetmek ve çalıştırmak için ideal olan tek tıklamalı komut satırı işlevini kullanmasına izin verilir. Değilse, sabır ve zaman gerektiren manuel yolu kullanmaktan başka seçeneğiniz yoktur.
