Uzun süredir bir macOS bilgisayarınız varsa, ilk aldığınız zamanki kadar hızlı olmadığını fark edebilirsiniz. Bu nedenle, en iyi yolları öğrenmek isteyebilirsiniz. bilgisayar nasıl daha hızlı yapılır ve performans için optimize edilmiştir. Bu şekilde, çalışmak, okumak ve iş yapmak konusunda daha iyi bir deneyime sahip olacaksınız.
Bilgisayarın daha hızlı ve daha hızlı çalışmasını sağlamak için farklı yöntemler vardır. Bu kılavuz, bunu gerçekleştirmenin en iyi yollarına odaklanacaktır. Mac'inizin en iyi durumda olduğundan emin olmak için kullanabileceğiniz en iyi yöntemler ve araçlar hakkında konuşacağız.
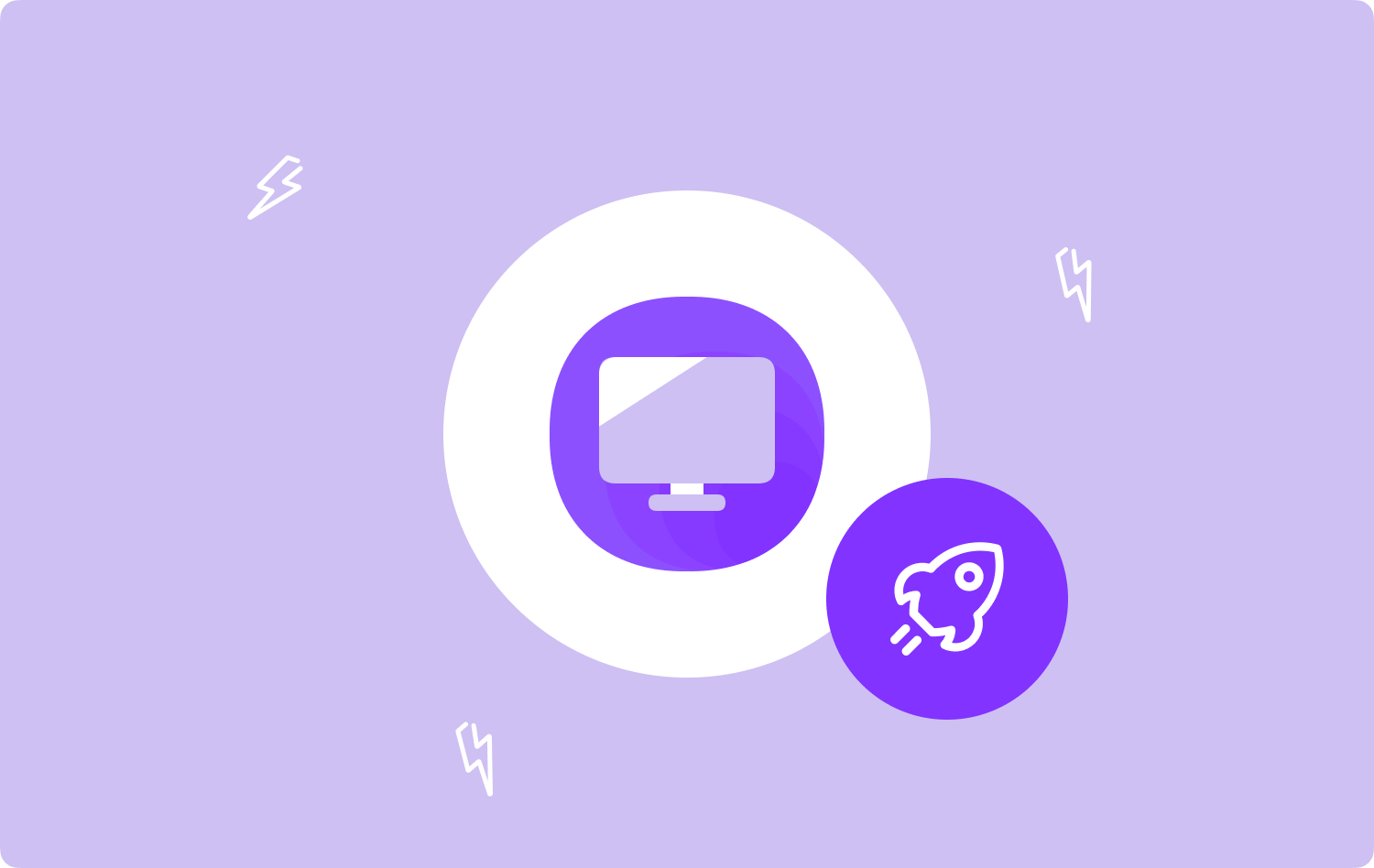
Bölüm #1: Bilgisayar Nasıl Daha Hızlı Yapılır? İşte Mac'ler için Kullanılacak En İyi AraçBölüm #2: Bilgisayarı Nasıl Daha Hızlı Yapacağınızla İlgili En İyi Yöntemler [macOS Sürümü]Sonuç
Bölüm #1: Bilgisayar Nasıl Daha Hızlı Yapılır? İşte Mac'ler için Kullanılacak En İyi Araç
Bilgisayarınızı daha hızlı ve daha optimize hale getirmek için kullanabileceğiniz en iyi araç, TechyCub Mac Temizleyici, yeterli depolama alanınız olduğundan emin olmak için tasarlanmış bir Mac optimizasyon aracı. Sisteminizdeki önemsiz dosyaları bulmanıza ve birkaç basit fare tıklamasıyla silmenize yardımcı olur.
Mac Temizleyici
Mac'inizi hızla tarayın ve gereksiz dosyaları kolayca temizleyin.
Disk kullanımı, CPU durumu, bellek kullanımı vb. dahil olmak üzere Mac'inizin birincil durumunu kontrol edin.
Basit tıklamalarla Mac'inizi hızlandırın.
Bedava indir
Buna ek olarak, araç, aşağıdakileri yapmanızı sağlayan birden fazla mini yardımcı programa sahiptir: macOS bilgisayarınızı temizleyin böylece sistem tıkanmaz ve daha iyi performans gösterir. TechyCub Mac Cleaner, Mac'lerini optimize etmenin kolay bir yolunu arayan kullanıcılar için en iyi seçenektir.
İşte bilgisayar nasıl daha hızlı yapılır kullanma TechyCub Mac Temizleyici:
- Yükleyiciyi resmi web sitesinden indirin ve aracı Mac bilgisayarınıza yüklemek için bu paketi kullanın.
- Araç yüklendikten sonra, yalnızca TechyCub Bilgisayarınızda Mac Cleaner.
- Sol panelde, macOS bilgisayarınızı temizlemeye ve performansını optimize etmeye yardımcı olacak farklı modüller göreceksiniz. Bilgi amaçlı olarak seçeceğiz Çöp temizleyici.
- Bundan sonra, düğmesine basın TARAMA düğme. Araç, temizleyebileceğiniz tüm gereksiz sistem dosyalarını bulmanıza yardımcı olacaktır.
- Silmek istediğiniz verileri seçin. Veya tıklayabilirsiniz Tümünü Seç görünen listeden tüm gereksiz verileri seçmek için.
- Bundan sonra, tıklayın TEMİZ düğmesine basın.
- Araç şunu söyleyene kadar bekleyin:Temizleme Tamamlandı” macOS bilgisayarınızı temizleme işleminin bittiğini onaylamak için.

Bölüm #2: Bilgisayarı Nasıl Daha Hızlı Yapacağınızla İlgili En İyi Yöntemler [macOS Sürümü]
Yöntem 1: Mac'i yeniden başlatın
Bilgisayarı daha hızlı hale getirmenin bariz bir yolu, onu yeniden başlatmaktır. Bununla, kapatıp açmayı, yaklaşık üç ila beş dakika beklemeyi ve tekrar açmayı kastediyoruz. Bu, yavaş bir Mac bilgisayar için ilk çözümdür. Ayrıca, bilgisayarınızı kapatmanız ve kullanmadığınız zamanlarda gece boyunca uyumasına izin vermemeniz de önerilir.
Yöntem #2: Kullanmadığınız Uygulamalardan Çıkın
Bilgisayarınızı kapatmak sizin için bir seçenek değilse, o zaman kullanmadığınız uygulamalardan çıkmak isteyebilirsiniz. Sistem arka planında çalışan ve RAM ve CPU kaynaklarınızı meşgul edebilecek birçok uygulama vardır.
Bunu, macOS bilgisayarınızın Dock'unu kontrol ederek kolayca yapabilirsiniz. Kullanmadığınız uygulamaları Dock'taki simgesine sağ tıklayıp düğmesine basarak kapatmanız yeterlidir. Çıkmak. Ya da Kullanmadığınız uygulamalardan Çıkmaya Zorla penceresini açarak çıkmaya zorlayabilirsiniz. SEÇENEK + CMD + ESC klavye düğmeleri aynı anda. Pencere açıldıktan sonra, ihtiyacınız olmayan uygulamalardan çıkmaya zorlayın.

Yöntem #3: Yazılımınızın En Son İşletim Sistemi Sürümüne Güncellendiğinden Emin Olun
Bilgisayarınızın yavaşlamasına neden olabilecek hataları önlemek için bilgisayarın işletim sisteminin en son sürümde olduğundan emin olmalısınız. Bunu yapmak için, bilgisayarınızda Sistem Tercihlerini başlatın ve ardından Yazılım Güncelleme'yi seçin.
Yapabileceğiniz alternatif bir şey, aşağıdaki adımları takip etmektir:
- Mac'inizin menü çubuğundaki Apple logosu simgesine basın.
- Bundan sonra, seçin .
- macOS bilgisayar size bir güncelleme olup olmadığını söyleyene kadar bekleyin. Bir güncelleme varsa, yükleyin.
Yapabileceğiniz başka bir şey de, bilgisayarınızdaki belirli uygulamaların en son sürümlerine güncellenmesi gerekip gerekmediğini kontrol etmektir. Bunu yapmak için aşağıdaki adımları izleyin:
- Bilgisayarınızda App Store'u ziyaret edin.
- Bundan sonra, Güncellemeler bölümüne tıklayın.
- Sahip olduğunuz uygulamalardan bazılarının güncellenmesi gerekip gerekmediğini kontrol edin ve güncelleyin.
Uygulamaların otomatik olarak güncellendiğinden emin olmak istiyorsanız şu adresi ziyaret edebilirsiniz: sistem Tercihleri ve tıklayın App Store. Bundan sonra “için kutuları işaretleyinGüncellemeleri Otomatik Olarak Kontrol Etve Gülay Pala iseUygulama Güncellemelerini Yükle”. Bu şekilde, bilgisayar güncellemeleri otomatik olarak kontrol edecek ve daha sonra kuracaktır.
Yöntem #4: Bilgisayarınızın Belleğini (RAM) Boşaltın
Bunu uygulayabileceğiniz en kolay yol, Mac bilgisayarınızda daha fazla RAM belleği boşaltın yeniden başlatmaktır. Ancak bunun için Activity Monitor'ü de kullanabilirsiniz. Bunu uygulamak için, aşağıda özetleyeceğimiz adımları izleyin:
- macOS bilgisayarınızda Activity Monitor'ü başlatın.
- Bellek etiketli sekmeyi ziyaret edin.
- Pencerenin alt kısmında, bilgisayar tarafından kullanılan RAM miktarının bir özetini verecektir.
- Basın “Bellek” sütununu veya başlığını seçin ve uygulamaları veya sistem işlemlerini en büyük bellek tüketicilerinden en küçüğüne doğru sıralayın.
- Bilgisayarınızda çok fazla bellek kaplayan, kullanmadığınız uygulamaları kapatın. Bunu Activity Monitor'ünüzde belirli bir uygulamaya tıklayarak ve ardından X menüsündeki düğme.
Yöntem #5: Mac Bilgisayarınızın Sağlığını Kontrol Edin
Kullanmakta olduğunuz macOS bilgisayarın, görevlerini yerine getirecek kadar sağlıklı olduğundan emin olun. Bunu yapmak için Disk Yardımcı Programını kullanabilirsiniz. İşte izlemeniz gereken adımlar:
- Uygulama Klasörünü başlatın ve ardından Yardımcı Programları ziyaret edin.
- Ardından, Disk İzlencesi'ni ziyaret edin.
- Görünen listenin sol kısmından bir başlangıç sürücüsü seçin.
- Sağ tarafta, adlı sekmeyi tıklayın. Ilk yardım.
- Bundan sonra, tuşuna basın. doğrulamak.

Disk Yardımcı Programı, sürücünüzde sorun olup olmadığını size söyleyecektir. Size sorunların olduğunu söylerse, düzeltmek için sürücünüzü Kurtarma Modunda başlatmanız gerekir. Bilgisayar Kurtarma Moduna girdikten sonra, sürücü hatalarını düzeltmek için Disk İzlencesi özelliğini tekrar kullanmak isteyebilirsiniz.
Yöntem #6: Masaüstünüzün Düzenli Olduğundan Emin Olun
Bilgisayarı daha hızlı hale getirmenin kolay bir yolu, Masaüstünün temiz olduğundan emin olmaktır. Masaüstünüzdeki simgeler, özellikle macOS bilgisayarınızda QuickLook veya Masaüstü modlarına geçtiğinizde, bilgisayarınızın RAM'inin bir kısmını alacaktır.
Masaüstünüzde ne kadar çok dosya varsa, o kadar çok kaynak kullanır. Bu nedenle, masaüstünüzün temiz ve düzenli olduğundan emin olmanız gerekir. Dosyaları düzenli hale getirmek için uygun kategorilere ayrılmış klasörlere koyabilirsiniz.
Yöntem #6: Spot Işığı Dizinlemeyi Sınırla
Spotlight, macOS bilgisayarlar için harika bir araçtır. Ancak birden çok sürücü, Spotlight'ın bilgisayarın dosya sistemini dizine eklemesi (ve ayrıca yeniden dizini oluşturması) için çok zaman almasına neden olabilir. Bu, macOS bilgisayarınızın yavaşlamasına yol açacaktır.
Bu nedenle, Spotlight aracının indeksleyeceği dosya sayısına bir sınır koymalısınız. Bunu, Spotlight bölmesindeki Sistem Tercihleri'nde yapabilirsiniz. İşte bunu yapmak için gereken adımlar:
- Bilgisayarınızdaki Apple menüsünü tıklayın.
- Bundan sonra, seçin sistem Tercihleri. Ardından, için bölmeyi seçin spot.
- için sekmeye basın Gizlilik.
- Ardından, Spotlight kullanarak arama yaparken gerekli olmayan ciltleri veya klasörleri sürükleyin. Bu, Spotlight aracının gerçekte indekslemesi gereken dosya sayısını azaltacak ve bilgisayarınızı daha hızlı hale getirecektir.
Yöntem #7: Başlangıç Sırasında Programların Açılmasını Sınırlayın
Bilgisayarınızın başlangıç modundayken belirli programların açılmasını durdurabilirsiniz. Uygulamaları anında açmak istiyorsanız, özellikle düzenli olarak kullanmanız gereken uygulamalar için harika bir araçtır. Ancak, başlatma işleminin daha hızlı olması için kullanmadığınız uygulamaların başlatma sırasında açılmasını durdurmak isteyebilirsiniz. Ek olarak, daha az uygulama açıktır, böylece diğer önemli görevler için CPU ve RAM'inizi serbest bırakırsınız.
Bunu yapmak için aşağıdaki adımları izleyin:
- Başlatmak sistem Tercihleri.
- Bundan sonra, seçeneği tıklayın Kullanıcılar ve Gruplar.
- etiketli sekmeye git Giriş Öğeler.
- Başlangıçta açılan tüm uygulamaları kontrol edin. Bir uygulamayı kaldırmak istiyorsanız, o öğeye tıklayın ve ardından eksi düğmesi başlangıç uygulaması listenizin alt bölümünde yer alır.

Yöntem #8: Tercih Bölmelerini Değiştirin
İşte bilgisayarı nasıl daha hızlı hale getireceğinizi uygulayabileceğiniz başka bir yol. Tercih bölmelerinizi değiştirebilirsiniz. Bunu yapmak için aşağıdaki adımları izleyin:
- macOS bilgisayarınızda Sistem Tercihlerini başlatın.
- Arayüzün alt kısmında bulunan satırı kontrol etmelisiniz. Bu bölümde, Apple ile ilgili olmayan girişlerin buna dahil olup olmadığını kontrol edin. Bu ekstra satırın, CPU'nuzun ve RAM'inizin kaynaklarını kullanan özelleştirilmiş öğeleri içereceğini fark edeceksiniz.
- İhtiyacınız olmayan bir öğe varsa, üzerine sağ tıklayın. Bundan sonra, tercih bölmenizden kaldırma seçeneğini seçin.
Yöntem #9: Görsel Efektleri Devre Dışı Bırakın
Bilgisayarınızın kaynaklarının bir kısmını kullanan farklı görsel efektler vardır, bu yüzden bunları sistemden kaldırmak isteyebilirsiniz. Dock'u aşağıdaki adımlarla statik hale getirebilirsiniz:
- Airdrop formunu doldurun : sistem Tercihleri Bilgisayarınızdaki pencere.
- Sonra ziyaret edin Yuva ve Menü Çubuk.
- işaretini kaldırın yazan kutu uygulamaların lansmanını canlandırmanız gerekir.
- işaretini kaldırın yazan kutu dock'u otomatik olarak gizlemeniz (hatta göstermeniz) gerekir.
- “ için ayarları değiştirmenizi sağlayan bölümdeWindows'u Küçült", seçme Ölçek Etkisi Genie Etkisi yerine.
- işaretini kaldırın kutu Büyütmeler.
- Değişiklikleri uygulayın.
Yöntem #10: İndirmelerinizi ve Çöp Klasörlerinizi Boşaltın
Bilgisayarınızdaki birçok büyük boyutlu dosyayı silmiş ancak onları Çöp Kutusunda saklamış olabilirsiniz. Veya artık kullanmadığınız indirmeleriniz olabilir. Bu nedenle, daha önce netten indirdiğiniz dosyalar da dahil olmak üzere sistemdeki gereksiz dosyaları silmeniz gerekir. Bundan sonra, bilgisayarınızdaki Çöp Kutusunu boşaltmanız gerekir.
Ayrıca macOS bilgisayarı Çöp Kutusu'nu 30 gün sonra silecek şekilde otomatik olarak ayarlayabilirsiniz. Bunu yapmak için aşağıdaki adımları izleyin:
- Menü çubuğunu ziyaret edin ve Apple logosuna tıklayın.
- “adlı seçeneği seçinBu Mac Hakkında anlayışının sonucu olarak, buzdolabında iki üç günden fazla durmayan küçük şişeler elinizin altında bulunur.
- Ardından, Depolama'yı seçin. Daha sonra, için seçeneği belirleyin Yönet.
- Gibi şeyler söyleyen seçeneği açın veya etkinleştirin çöp kutusu 30 gün sonra otomatik olarak silinecek veya boşaltılacaktır.
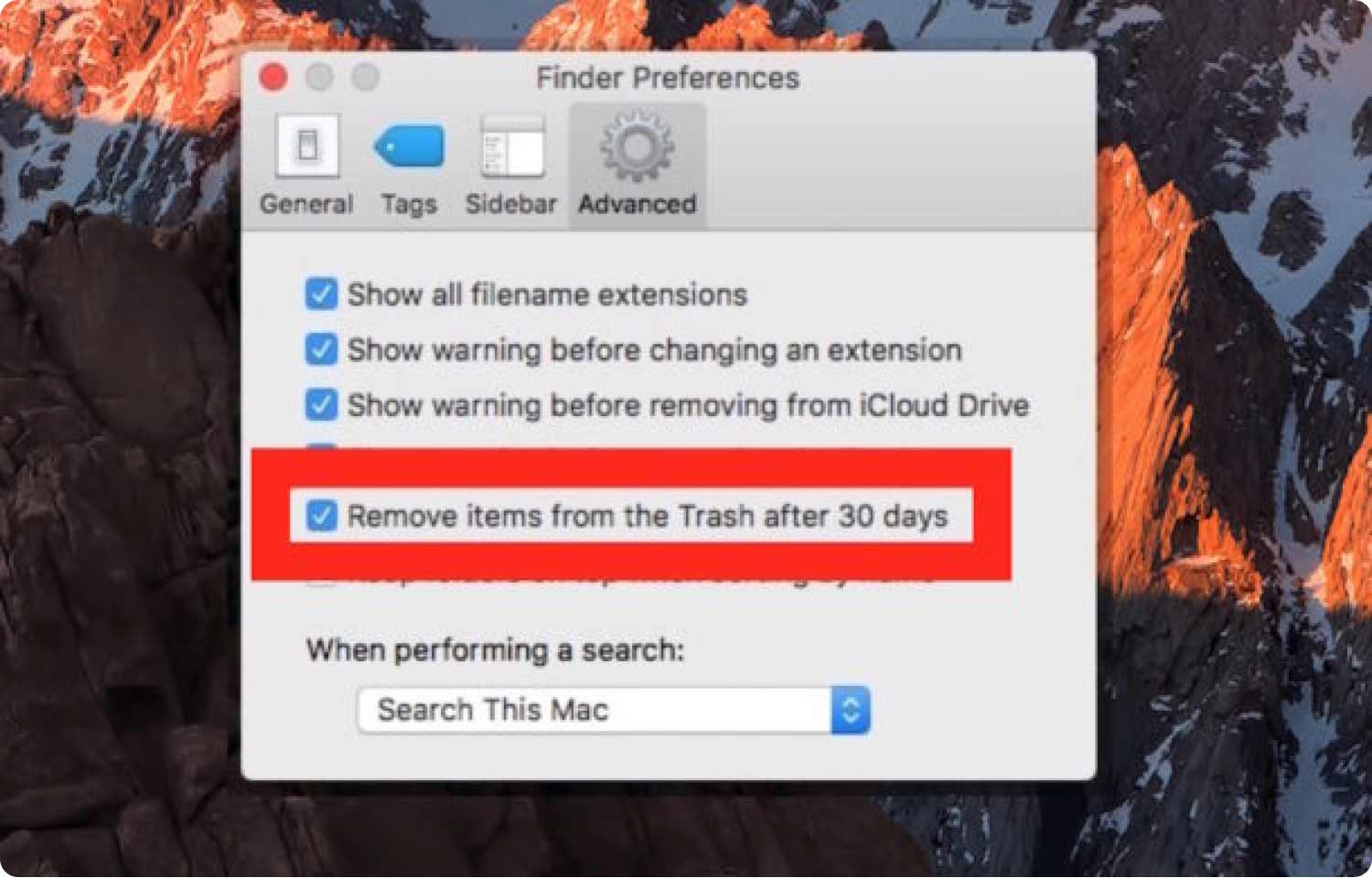
Yöntem #11: Gereksiz Uygulamaları Kaldırın
Kullanmadığınız belirli uygulamaları kaldırın. Belki de artık oynamadığınız oyunları yüklemişsinizdir. Ana uygulama dosyalarını Çöp Kutusu'na taşıyarak bu uygulamaları kolayca kaldırabilirsiniz. Bundan sonra, kaldırmakta olduğunuz uygulamalarla ilgili dosyaları kaldırmak için Kitaplık klasörüne gidin.
Yine de dikkatli olmalısınız, macOS bilgisayar sisteminizin çalışması için çok önemli olan önemli sistem dosyalarını silmemelisiniz. Bundan sonra, Çöp Kutunuzu boşaltın ve bilgisayarınızı yeniden başlatın.
İnsanlar ayrıca okur Oyun için Mac'i Hızlandırmanın Kolay Yolları iMovie 2023'ü Hızlandırmaya İlişkin Etkili Kılavuz
Sonuç
Gördüğünüz gibi, uygulamanın birden fazla yolu var. bilgisayar nasıl daha hızlı yapılır. Kolay bir ipucu, fotoğraflarınızı ve medya dosyalarınızı aşağıdakiler gibi bulut depolama platformlarına kaydetmektir: iCloud veya Google Drive. Bilgisayarınızda yer kazanmak, daha hızlı çalışmasını sağlayabilir.
macOS bilgisayarınızın sistemini temizlemenin en iyi yolu, TechyCub Mac Cleaner, Mac'inizi hızlandırmak için birçok mini yardımcı program sunan bir optimizasyon aracıdır. macOS bilgisayarınızın mükemmel durumda olduğundan emin olmak için temizleme araçları, kaldırıcılar, kopya bulucuları ve diğer optimizasyon işlemlerini sunar.
Kepçe TechyCub Bugün Mac Cleaner'ı indirin ve macOS bilgisayarınızın mükemmel performans gösterdiğinden emin olun!
