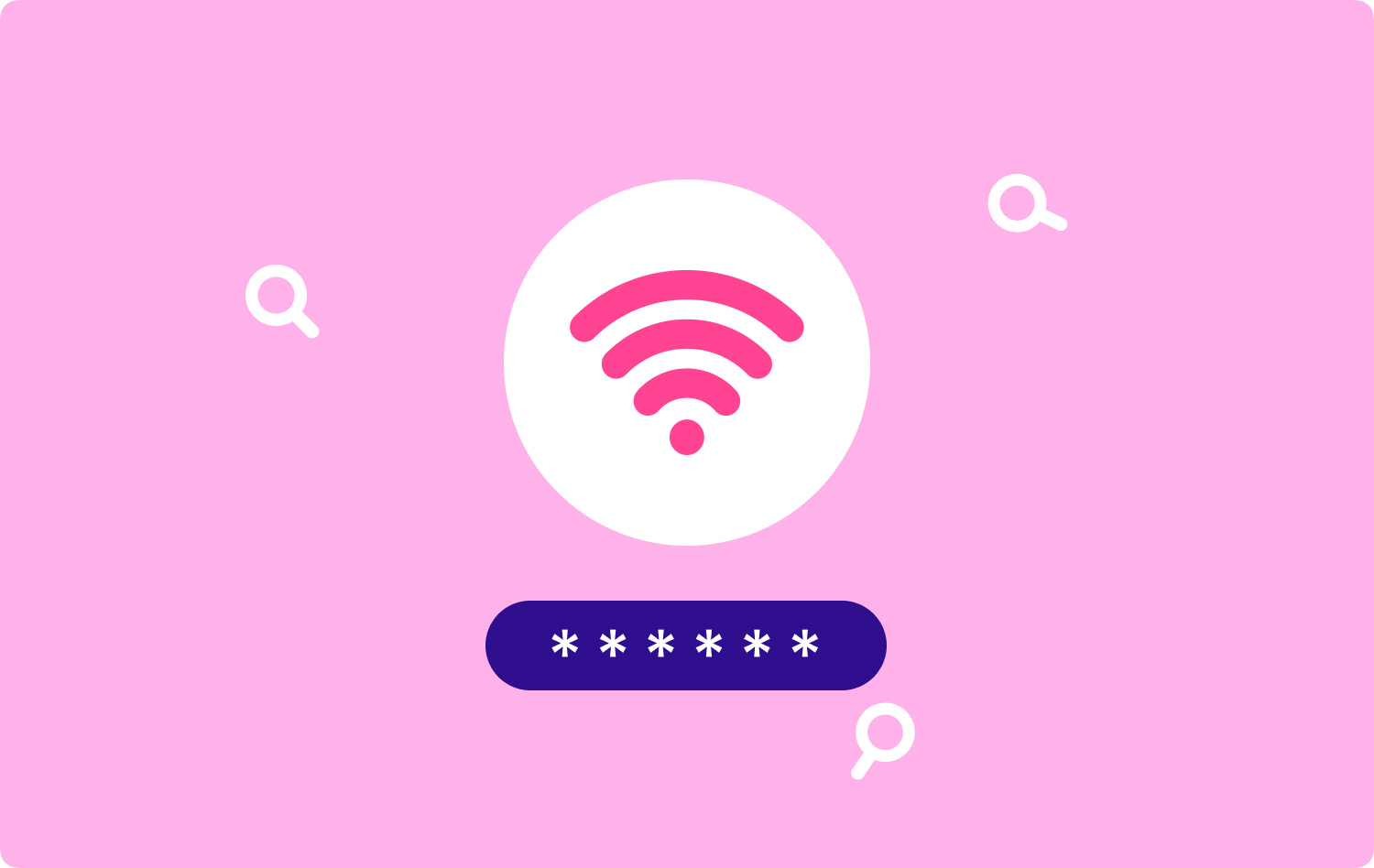
Bölüm 1. GirişBölüm 2. WiFi Şifresi Nasıl Bulunur ve Kurtarılır Bölüm 3. Mac'te WiFi Nasıl Hatırlanır veya Unutulur Bölüm 4. Sonuç
Bölüm 1. Giriş
Kablosuz internet en büyük icatlardan biri gibi görünüyor. Cihazların internete girmesi için kablosuz bir ağ sağlar. WiFi, ister teknoloji alanında ister sosyal günlük yaşamda olsun, toplumumuzda gerçekten de ilerliyor. WiFi'ye girmenin yolu da basittir. Sadece bir ağa, bir kablosuz ağ arayüzü denetleyicisine ve cihazlarınıza ihtiyacınız var. Ek olarak, belirli bir WiFi hesabını ve şifresini bilmeniz gerekir.
WiFi üzerinden kablosuz çevrimiçi gezinmeye erişmenin yolunu biliyorsunuz. Ancak, Mac'te WiFi şifresini nasıl bulacağınızı öğrendiniz mi? Cihazlarınız daha önce bulunduğunuz WiFi'yi hatırlarsa, WLAN düğmesini bir sonraki açışınızda şifreyi tekrar girmeden bu mevcut WiFi'ye otomatik olarak bağlanabilir. Ancak, kablosuz ağı arkadaşlarınızla paylaşabilmeniz için bu WiFi'nin şifresini nasıl bulacağınızı biliyorsanız. Veya sadece Mac'te veya başka nedenlerle WiFi şifresini bulmak istiyorsunuz. Sorun değil. ileri git! Bu makale size bir Mac'te WiFi şifresi bulmanın en iyi yöntemini verecektir.
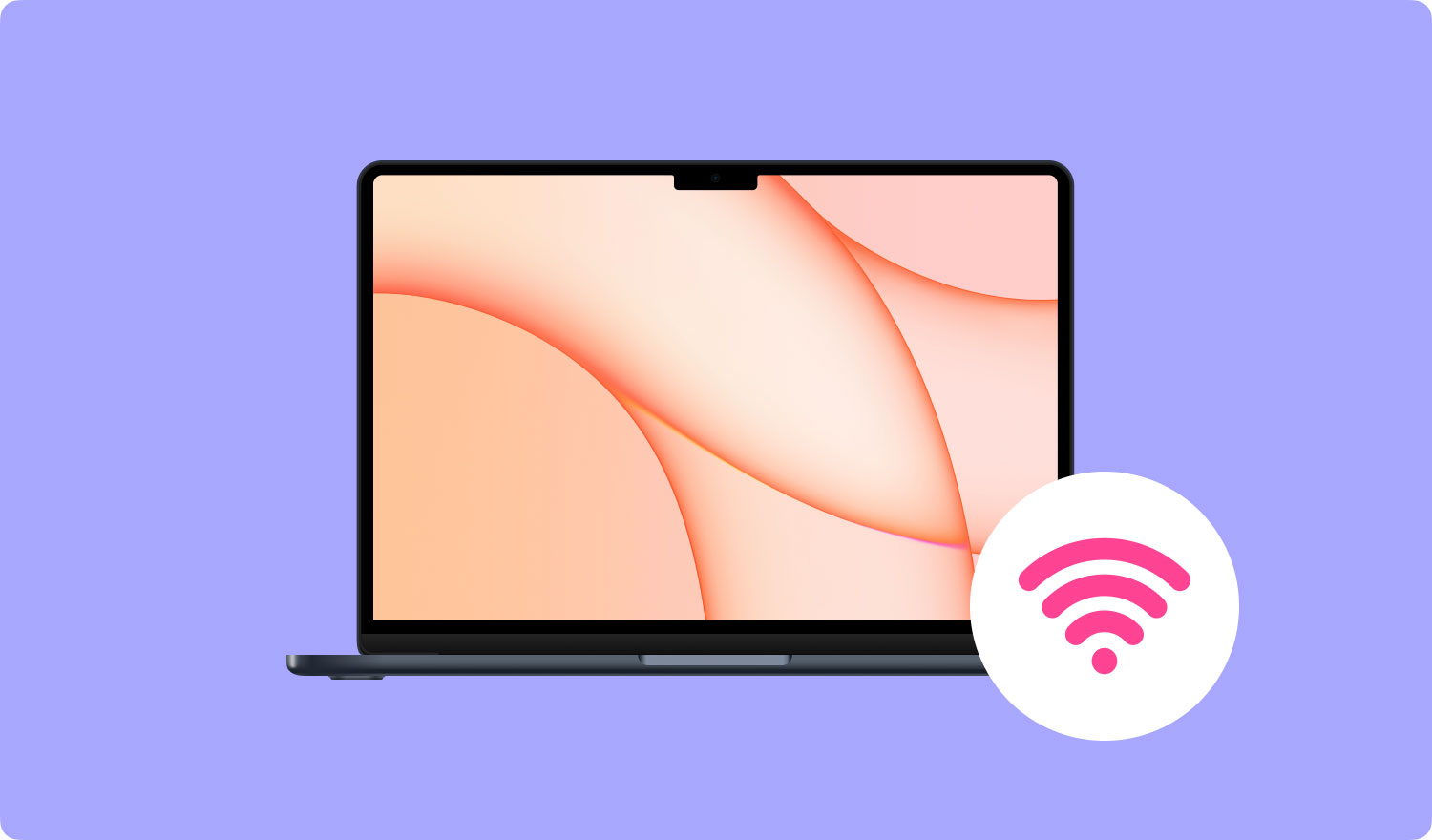
Bölüm 2. WiFi Şifresi Nasıl Bulunur ve Kurtarılır
Mac'inizde WiFi şifrelerinizi bulmak ve kurtarmak için burada size tanıtılan iki ana yararlı yöntem vardır. Biri, WiFi şifresini doğrudan Mac cihazınızdan almaktır. Bir diğeri, güçlü üçüncü taraf yazılımların yardımıyla WiFi şifresini kurtarmaktır. Bu yöntemlerin aşağıdaki adımlarını okuyun ve Mac'te WiFi şifresi bulmak için kendinize uygun olanı seçin.
i. WiFi Parolasını Doğrudan Mac'te Alın
Mac'iniz WiFi geçmişinizi kaydeder. Bu şekilde, unutulan WiFi şifrenizi bulabilir veya diğer WiFi şifrelerini doğrudan Mac'inizde kurtarabilirsiniz.
Adımları okumaya devam edin ve WiFi şifrenizi kurtarın.
- Command + Boşluk hızlıca açmak spot Mac'inde.
- Keşfet Anahtarlık Arama çubuğunda
- Anahtar Zinciri Erişimi yardımcı programı mevcut olduğundan, sistem
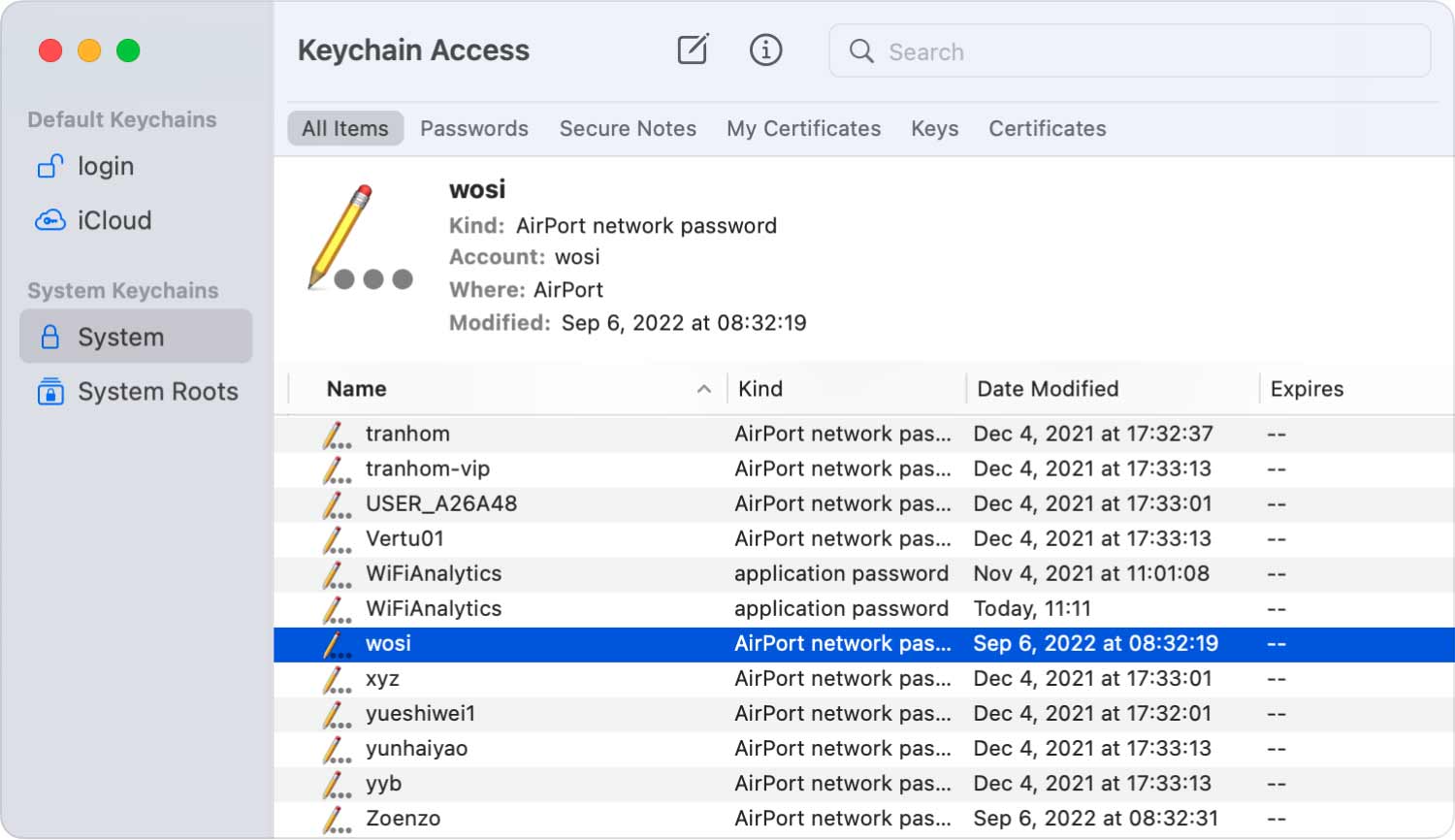
- WiFi'nizi daha sonra Sistemde bulun.
- Şifreyi görüntülemek için WiFi'ye çift tıklayın.
Not: WiFi şifresini kontrol etmeden önce, Mac'inizin kullanıcı adını ve şifresini girmeniz gerekmektedir.
- İşaretleyin Şifreyi göster seçeneğini seçin ve WiFi şifresini görüntüleyin.
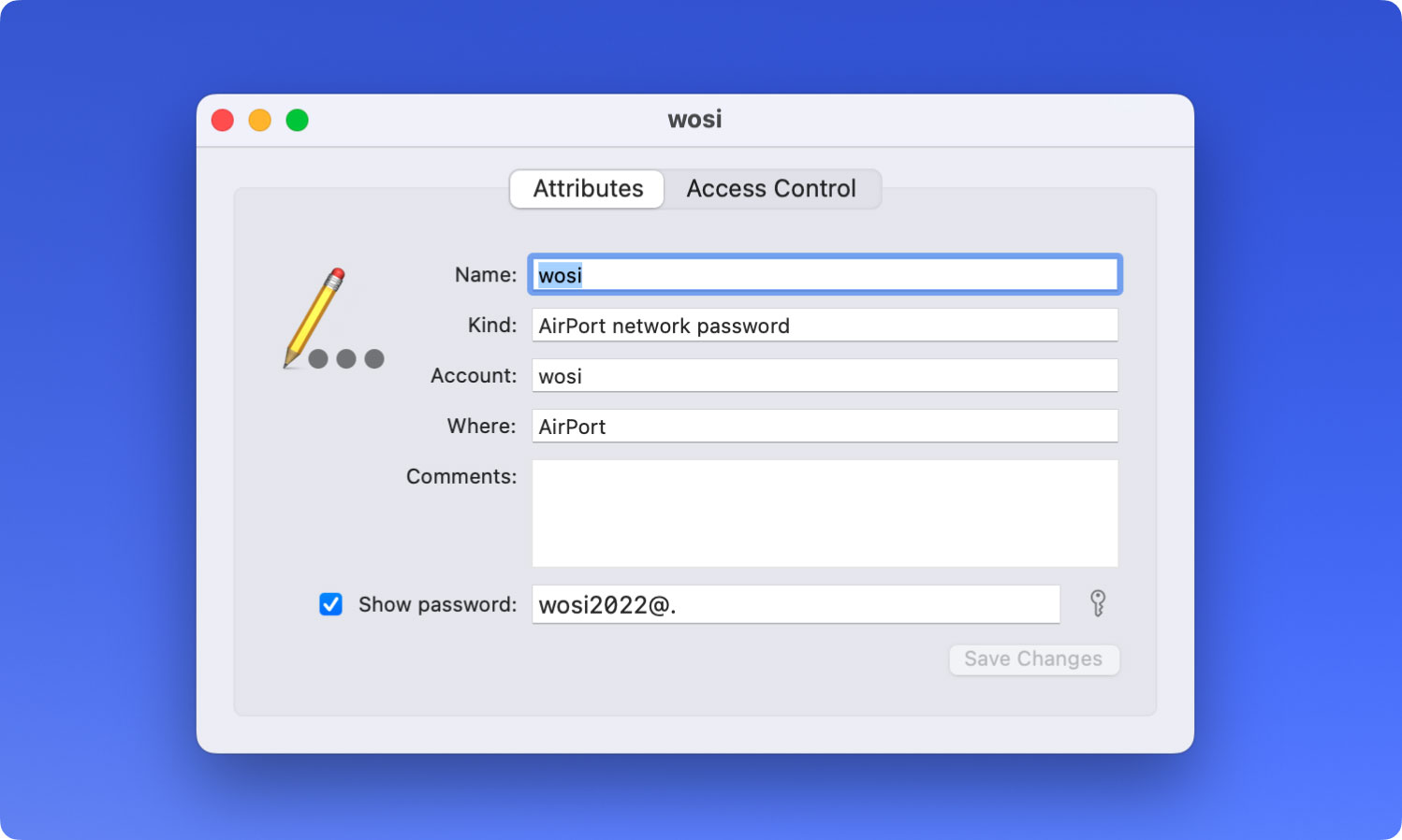
Ayrıca, seçtiğiniz WiFi'ye çift tıklamak yerine şunları da yapabilirsiniz:
- WiFi'ye sağ tıklayın ve seçin Panoya Şifre kopyalayın.
- Bu komuta izin vermek için kullanıcı adınızı ve parolanızı Mac'inizde girin.
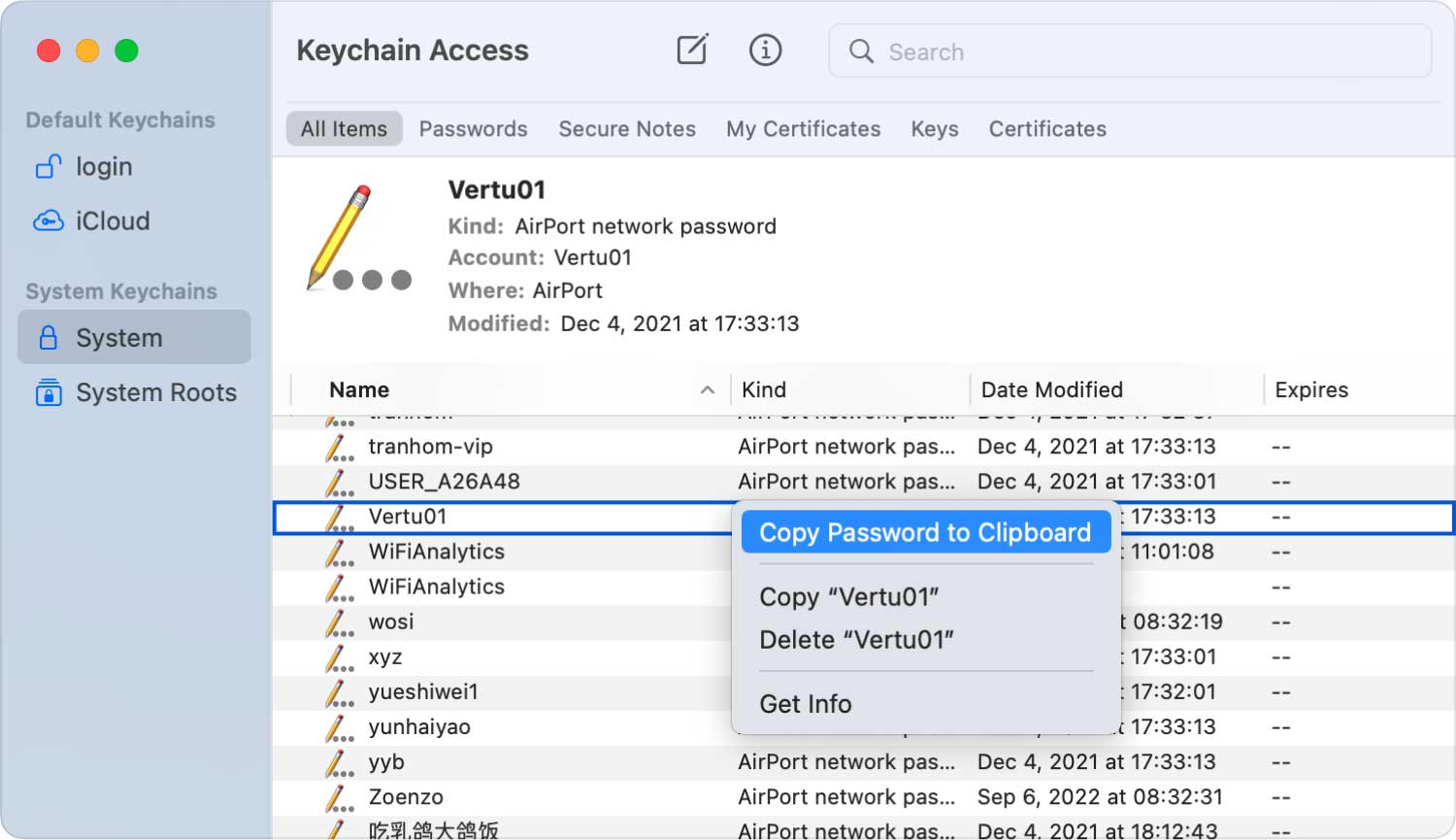
Şimdi WiFi şifresi Pano'daydı. WiFi şifresini Pano'dan da kontrol edebilirsiniz. Ayrıca, gerekirse WiFi'yi paylaşmak için kopyalayıp arkadaşlarınıza yapıştırın.
ii. PowerMyMac ile Parolayı Kurtarın - WiFi
Çok daha hızlı ve basit bir şekilde, güvenilir ve güvenli özel üçüncü taraf yazılımlarla WiFi'nizi yönetebilirsiniz. Örneğin, FoneDog PowerMyMac. ToolKit modülündeki WiFi analizi ile WiFi şifresi ve kullanıcı adı gibi WiFi bilgilerini kontrol edebilirsiniz. Ayrıca, çevrimiçi hızınızı test etme ve WiFi üzerinde daha ilgili bilgileri görüntüleme erişimine sahipsiniz.
PowerMyMac'te WiFi şifrenizi nasıl kurtaracağınızı görelim.
Adım 01 - PowerMyMac'i İndirin ve Kurun
Aşağıdaki düğmeyi tıklayın veya şuraya gidin: TechyCubPowerMyMac'i indirip Mac'inize yüklemek için resmi web sitesi.
Adım 02 - Araç Kitinde WiFi'yi seçin
Mac'inizde PowerMyMac'i başlattıktan sonra, ana arayüzde çalışma durumunu kontrol edebilirsiniz. Ardından, ToolKit'te WiFi'yi seçin.
Adım 03 - Mac'inizi Analiz Edin
Basın Analiz Mac'inizde WiFi ayrıntılı bilgilerini almak için düğmesine basın.
Adım 04 - WiFi'nizi Test Edin
WiFi bilgileri sayfasına girin, sol sütunda size WiFi hakkında ayrıntılı bilgi veren iki ana kategori vardır. Vurmak Ağ hızıtuşuna basın ve test WiFi'nizi test etmek için sağ alt köşedeki düğmesine basın.
Biraz bekle. Bağlantı WiFi bilgilerinizin genel bilgileri görüntülenir: WiFi Hızı, Yükleme Hızı, Ağ Gecikmesi, IP, Sinyal, Alt Ağ Maskesi, Bağlantı Cihazı, Ağ Geçidi ve Mac Adresi.
Adım 05 - Geçmiş WiFi'nizi Gösterin
Ardından, simgesine dokunun. Wi-Fi taraması. Geçmiş WiFi bilgilerinizi kontrol etmeniz için Tarihsel bir Bağlantı var. Tıklamak Showroom Devam etmek.
Adım 06 - Şifreleri Göster
Şimdiye kadar içinde bulunduğunuz WiFi listesi mevcut. WiFi şifrelerini göstermek istiyorsanız, anahtarı açın ve kontrol etmek için Mac'te şifrenizi girin.
İpuçları: Burada PowerMyMac'te bir anahtar düğmesiyle başka bir WiFi'ye de bağlanabilirsiniz.
Bölüm 3. Mac'te WiFi Nasıl Hatırlanır veya Unutulur
WiFi bilgileri de gizliliğinizin alanındadır. Bu nedenle, lütfen Mac'inizdeki WiFi şifrelerine dikkat edin. Yukarıda belirtilen yöntemleri izleyerek, WiFi şifresini düzenli olarak kontrol edebilir ve WiFi şifrenizi değiştirmenizin veya başka bir güvenilir WiFi ağına bağlanmanız gerekip gerekmediğini onaylayabilirsiniz, çünkü ağ güvenliği etrafımızda büyük bir sorun olmuştur. Ayrıca, sizi beklenmedik özel veri sızıntılarından korumak için WiFi şifrelerinizden bazılarını hatırlamanız veya unutmanız daha iyi olur.
Mac'inizde WiFi nasıl hatırlanır
Mac'inizde WiFi'yi hatırlamanın bir yolu, bu kablosuz ağa ilk girdiğinizde Hatırla seçeneğini seçmektir.
Değilse, yeniden ayarlamak için adımları izleyin:
- Açılış Sistem Tercihi Apple Menüsünden.
- Klinik ağ.
- Basın Advanced Sağ alttaki düğme.
- Tıkla Kablosuz internet
- Kene Bu bilgisayarın katıldığı ağları hatırla altında.
- Basın OK onaylamak için düğmesine basın.
Mac'inizde WiFi nasıl unutulur
- Açılış Sistem Tercihi Apple Menüsünden.
- Klinik ağ.
- Basın Advanced Sağ alttaki düğme.
- Tıkla Kablosuz internet
- Listeden WiFi'yi seçin ve Eksi simgesi
- Basın OK onaylamak için düğmesine basın.
İnsanlar ayrıca okur Mac'te Dosyaları Nasıl Güvenli Bir Şekilde Silebilirim? Bir Uygulamanın Mac'te Güvenli Olmadığını Nasıl Anlarım?
Bölüm 4. Sonuç
Mac'inizde WiFi şifresini bulmanın daha kullanışlı ve hızlı bir yolunu arıyorsanız veya hatta WiFi bilgilerinizi kapsamlı bir şekilde ele alıyorsanız, WiFi bilgilerinizi üçüncü taraf bir yazılım olan PowerMyMac'in yardımıyla yönetmek daha iyi olacaktır, çünkü yalnızca WiFi'nizi bulamaz. şifreleyin, ancak şimdiye kadar bulunduğunuz tüm WiFi'yi sadece farenizdeki basit tıklamalarla düzenleyin. Mac'inizde bir dizi pencere açmanıza gerek yoktur. FoneDog PowerMyMac sorunlarınızı her zaman en basit şekilde çözecektir.
