iPhone aygıtınızda bulunan fotoğraflar, sahip olduğunuz en büyük dosya boyutlarından biridir. Ve bu nedenle, cihazınızda kayıtlı tonlarca fotoğrafınız olduğunda iPhone'unuzdaki alan daha hızlı bitme eğiliminde olacaktır. Bu nedenle, iPhone cihazınızda daha fazla alan kazanmak istiyorsanız, bu iyi bir fikirdir. iPhone'dan Mac'e nasıl fotoğraf indirilir.
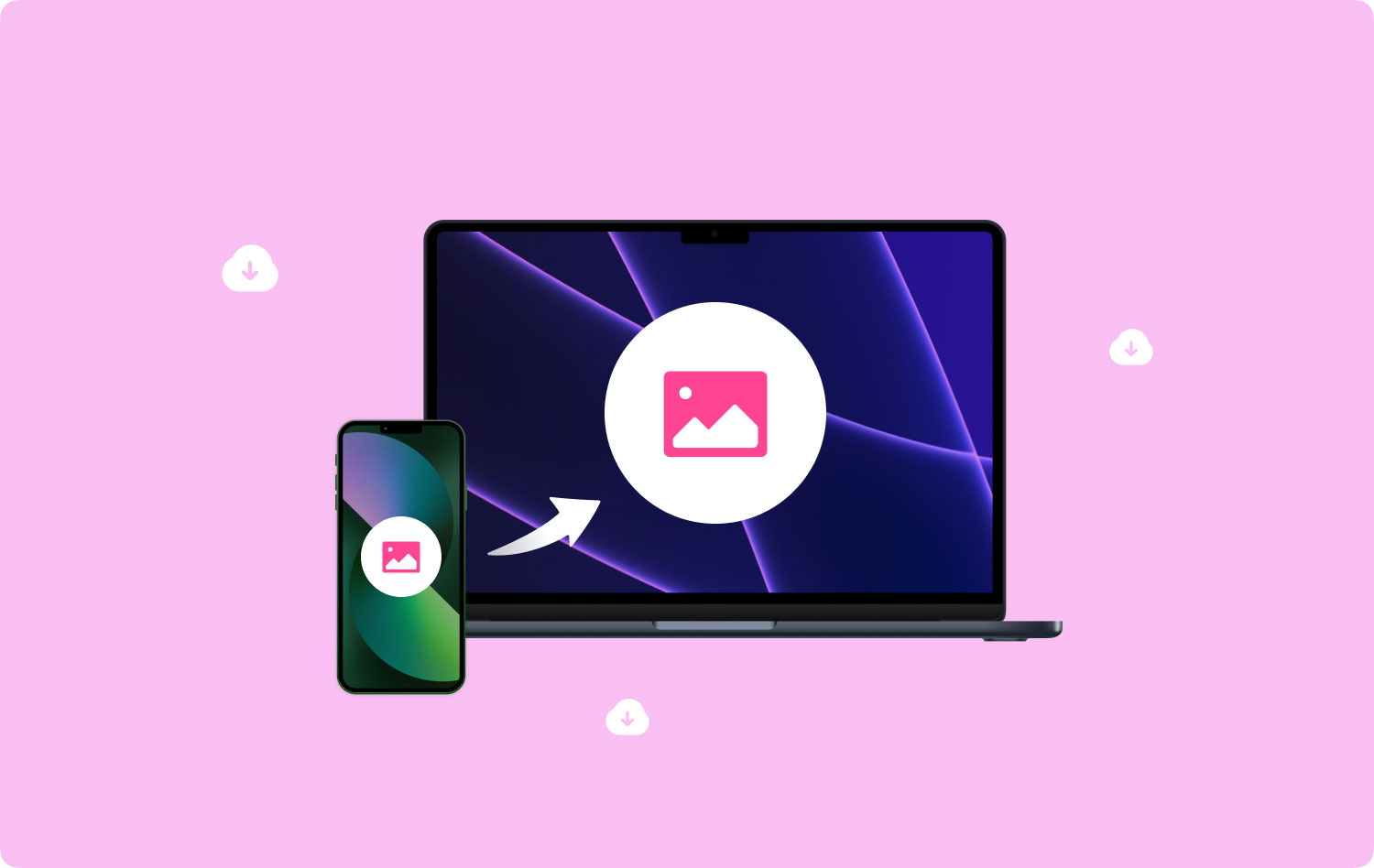
Ve bununla birlikte, bu makalede size iPhone'dan Mac'e fotoğrafları hiç ter dökmeden nasıl indireceğinizi göstereceğiz. Bu işi kısa sürede halletmenin mümkün olan en kolay yolunu göstereceğiz, bu yüzden bizi izlemeye devam edin.
Bölüm 1: Fotoğraflarınızı iPhone'dan Mac'e Taşımanın Harika Bir YoluBölüm 2: iPhone'dan Fotoğraf İndirmeden Önce Mac'inizi TemizleyinBölüm 3: iPhone'dan Mac'e Fotoğraflar Nasıl İndirilir4. Bölüm: Sonuç
İnsanlar ayrıca okur Tüm Fotoğrafları iPhone'dan Mac'e Nasıl Aktarırım Fotoğrafları iPhone'dan Mac'e Kopyalamanın 6 YoluFotoğrafları iCloud'dan İndirmek için 4 Çözüm
Bölüm 1: Fotoğraflarınızı iPhone'dan Mac'e Taşımanın Harika Bir Yolu
Daha önce de belirttiğimiz gibi, fotoğraflarınızı iPhone cihazınızdan Mac'inize nasıl indirebileceğinizin aslında pek çok yolu var. Ve bununla, yöntemlerden bazıları aşağıdaki gibidir.
- Fotoğrafları iPhone'dan Mac'e İndirin USB Kablosu Kullanma
- Fotoğrafları iPhone'dan Mac'e İndirin iCloud'unuzu kullanma
- Fotoğrafları iPhone'dan Mac'e İndirin Airdrop'u kullanma
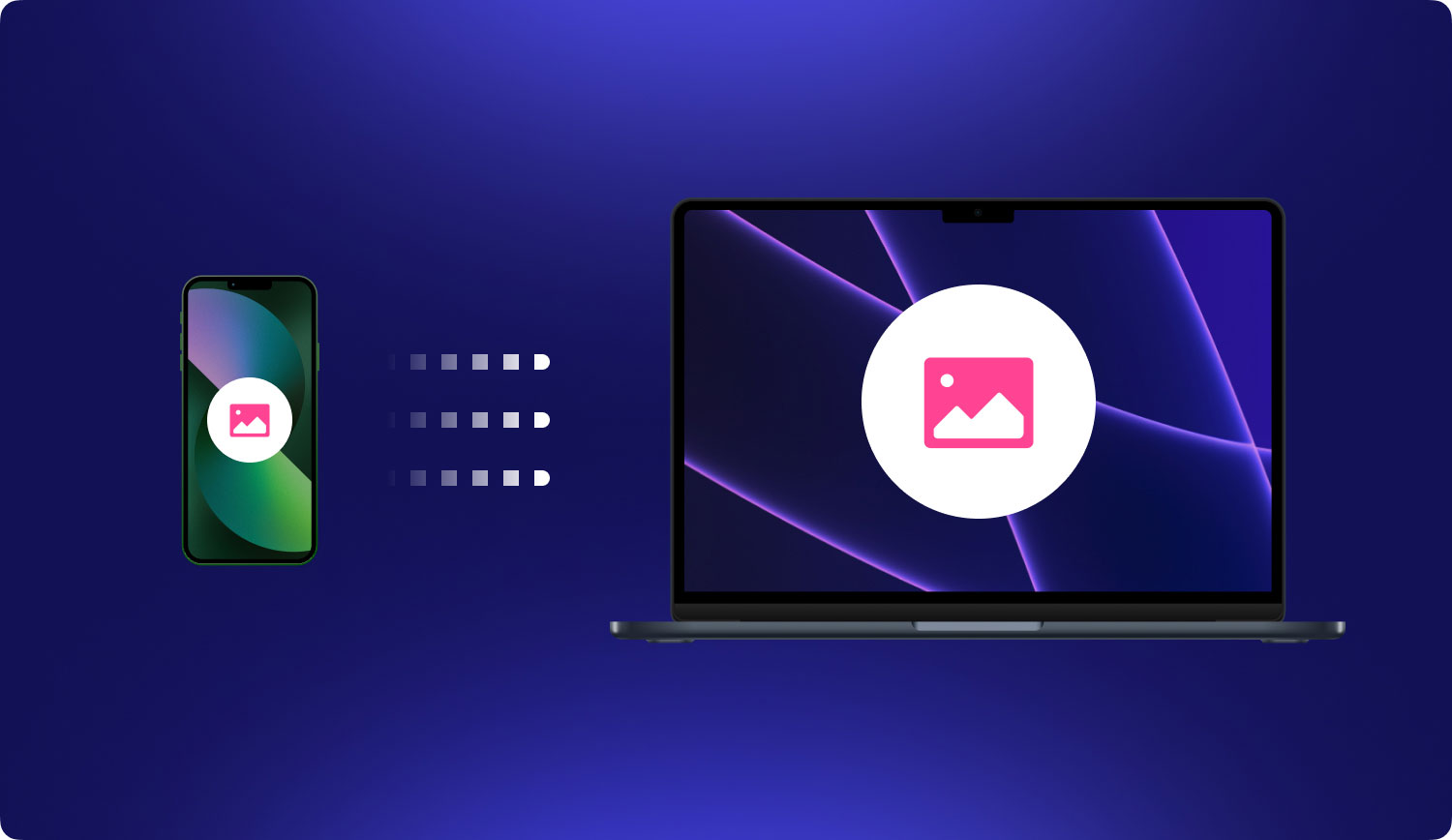
Bölüm 2: iPhone'dan Fotoğraf İndirmeden Önce Mac'inizi Temizleyin
Hepimizin bildiği gibi, iPhone cihazınıza kıyasla depolama söz konusu olduğunda Mac'iniz daha geniş bir alana sahiptir. Peki, aslında iPhone cihazımızdan Mac'imize fotoğraf indirmeyi tercih etmemizin ana nedeni bu değil mi? Ancak şunu da unutmamak gerekir Mac'inizdeki depolama alanının da bir sınırı vardır. Ara sıra kontrol ederken göz önünde bulundurmak isteyebileceğiniz bir sınır çünkü Mac'inizde yer kalmadığında, Mac'inizde yavaş performans yaşamaya başlayacaksınız.
Bu nedenle, yapmanız gereken Mac'inizi temizleyin. Mac'inizi temizlediğinizde, benzer fotoğrafları göz önünde bulundurmalısınız. Daha önce de söylediğim gibi, fotoğraf büyük yer kaplayan bir veri çünkü her bir resim boyut olarak büyük. Mac'inizdeki benzer fotoğrafları bulmak ve silmek için güçlü bir araca ihtiyacınız var.
Birçok Mac kullanıcısı tarafından tavsiye edilen bir yazılım olarak ürünümüzü sizlerle paylaşmak istiyoruz. Ve bu, tarafından yönetilen Mac Cleaner'dır. TechyCub.
TechyCub Mac Cleaner, güçlü işlevlere sahip bir araçtır. Mac'inizdeki alanı temizlemek ve serbest bırakmak için kullanılabilir. Bu yazılım kesinlikle Mac'inizin yeni bir Mac gibi çalışmasını sağlayacaktır. TechyCub Mac Cleaner, Mac'i optimize etmek ve temizlemek için kullanılabilecek birçok işleve sahiptir. Aralarındaki bir işlev, onların Benzer Resim Bulucu.
işlevi"Benzer Resim Bulucu"sana yardım edebilir Mac'inizdeki tüm benzer fotoğrafları bulun ve silin. Bu işlev, " işleviyle tamamen aynıdır.Yinelenen Bulucu“ Mac Cleaner tarafından desteklenmektedir. Tek fark, Benzer Fotoğraflar'ın yalnızca fotoğraflarınızla ilgilenmek için kullanılabilmesi, Kopya Bulucu'nun ise Mac'inizdeki fotoğrafları, dosyaları ve diğer verileri işleyebilmesidir.
Şimdi, Mac'teki tüm benzer fotoğrafları silmek hızlı bir yöntemdir. kullanabilirsin TechyCub Mac Temizleyici yapmak için.
1. Adıma İndir TechyCub Mac'inizdeki Mac Temizleyici
Her şeyden önce, bir kurulum indirmeniz gerekiyor TechyCub Mac Temizleyici Mac'inde.
Mac Temizleyici
Mac'inizi hızla tarayın ve gereksiz dosyaları kolayca temizleyin.
Disk kullanımı, CPU durumu, bellek kullanımı vb. dahil olmak üzere Mac'inizin birincil durumunu kontrol edin.
Basit tıklamalarla Mac'inizi hızlandırın.
Bedava indir
2. Adıma Açık TechyCub Mac Temizleyici
İndirdikten sonra Mac'inizde açmaya devam edebilirsiniz. Mac'inizin sistem durumunu ana ekrandan görebilirsiniz. TechyCub Mac Temizleyici. Buna dahili depolama, RAM ve disklerin kullanım durumu dahildir.
Adım 3. Önemsiz Temizleyiciyi Seçin
Mac'inizdeki benzer fotoğrafları bulup sileceğimiz için lütfen " modülünü tıklayın.Benzer Resim Bulucu".
Adım 4. Benzer Fotoğrafları Seçin
Ardından, tüm benzer fotoğrafların taranacağı bir klasör seçmek için "+" düğmesini tıklayın.

Adım 5. Fotoğraflarınızı Tara
Ardından, benzer fotoğrafları bulmaya başlamak için "Tara" düğmesine basın. Sonra birTek yapmanız gereken prosedürün bitmesini beklemek.
Adım 6. Sonucu Kontrol Edin
Tarama işlemi tamamlandıktan sonra, fotoğrafları görüntülemek için dosya adını seçebilir ve hangisini kaldıracağınıza karar verebilirsiniz.

7. Adım: Temizlenecek Tüm Benzer Fotoğrafları Seçin
Kaldırmak istediklerinizi seçin ve ekranınızın altında bulunan "Temizle" düğmesini tıklayın.
Ardından temizleme işlemi başlayacaktır, böylece tek yapmanız gereken bitmesini beklemektir. İşlemin alacağı süre aslında silmeye çalıştığınız benzer fotoğrafın boyutuna bağlı olacaktır.
Bölüm 3: iPhone'dan Mac'e Fotoğraflar Nasıl İndirilir
Artık Mac'inizi temizleyebildiğinize ve daha fazla yer açabildiğinize göre, şimdi devam edebilir ve istediğiniz tüm fotoğrafları iPhone aygıtınızdan Mac'inize indirebilirsiniz. Ve bununla birlikte, bunu nasıl yapabileceğinize dair birkaç yol göstereceğiz.
1. Fotoğraflar Uygulamasını (USB Kablosu) Kullanarak Fotoğrafları iPhone'dan Mac'e İndirin
Fotoğraflarınızı iPhone'unuzdan Mac'inize indirebilmeniz için en kolay yol olarak kabul edilen yöntemlerden biri şudur: USB Kablonuzu kullanarak. USB kablonuzu kullanarak iPhone aygıtınızı Mac'inize bağladıktan sonra, macOS Photos Uygulamanız ekranınızda otomatik olarak başlatılacaktır. Bu yöntemde size daha fazla yardımcı olmak için, takip edebileceğiniz hızlı bir kılavuz.
1 Adım: Devam et ve iPhone cihazınızın USB kablonuzu kullanarak Mac'inize bağlanmasını sağlayın.
2 Adım: Daha sonra otomatik olarak, Fotoğraflar Uygulaması daha sonra ekranınızda başlayacak ve ardından iPhone cihazınızda bulunan tüm fotoğrafları size göstermek. iPhone'unuzdaki tüm fotoğraflarınızı Mac'inizin ekranında gördüğünüzde, devam edip iPhone'unuzdan Mac'inize indirmek istediğiniz tüm fotoğrafları seçebilirsiniz.
NOT: İPhone fotoğraflarınızı göremediyseniz, devam edip ekran menünüzün sol tarafında bulunan iPhone'u seçebilirsiniz.
3 Adım: iPhone'unuzdan Mac'inize indirmek istediğiniz tüm fotoğrafları seçtikten sonra devam edebilirsiniz ve “Tüm Yeni Öğeleri İçe Aktar” düğmesine tıklayın ekranınızın sağ üst tarafında yer alır.
4 Adım: İstediğiniz fotoğrafları iPhone cihazınızdan Mac'inize indirdikten sonra devam edebilir ve Fotoğraflarınızın, iPhone aygıtınızdan indirdiklerinizi otomatik olarak kaldırmasını sağlayın. Bu şekilde, yeni fotoğraflar için iPhone'unuzda daha fazla alana sahip olabileceksiniz.
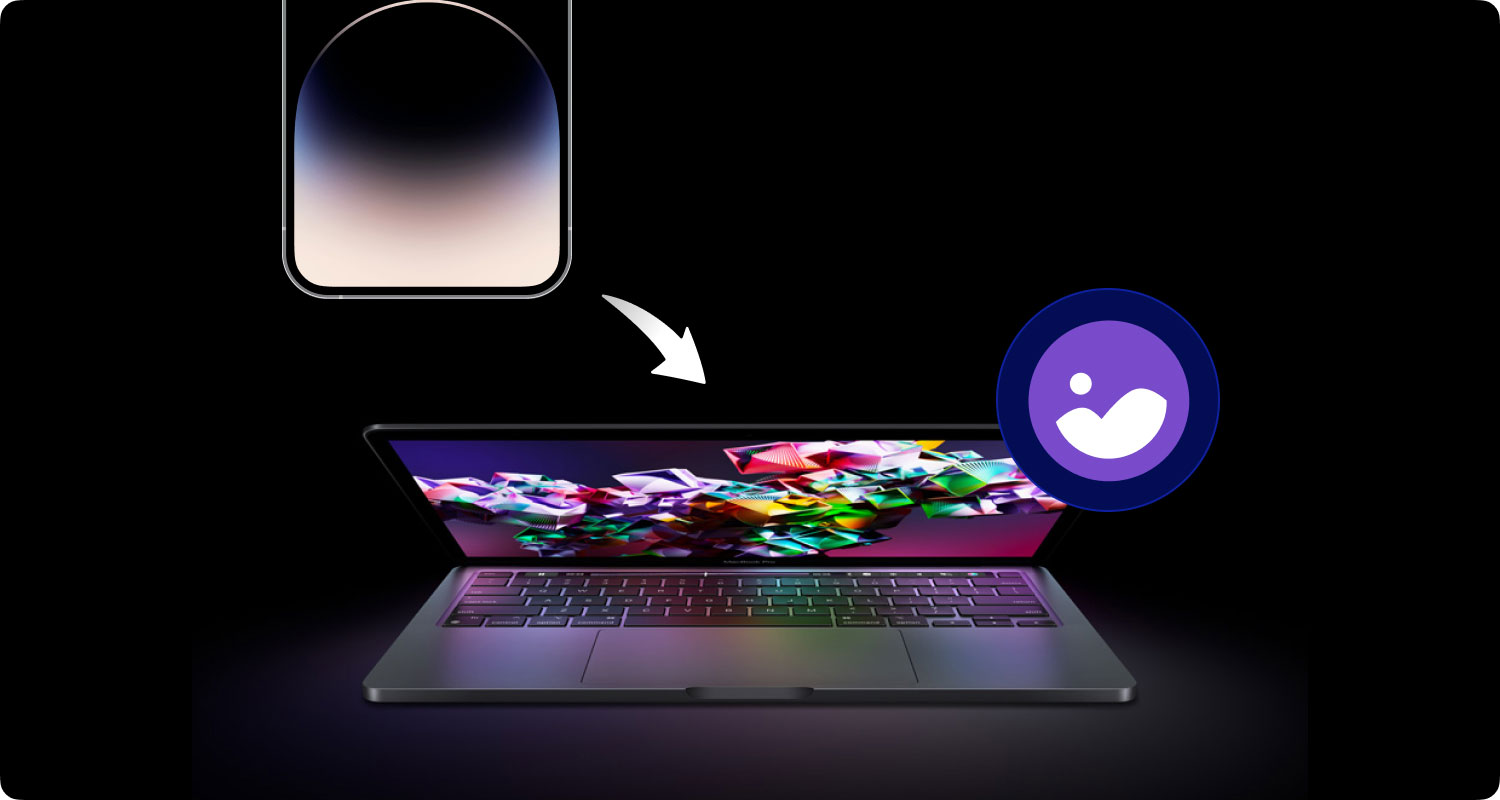
2. iCloud'unuzu Kullanarak Fotoğrafları iPhone'dan Mac'e İndirin
iPhone cihazınızdan Mac'inize fotoğraf indirmenin bir başka yaygın yolu da şudur: iCloud'unuzu kullanma. Bu, iCloud Fotoğrafları Kitaplığınızı kullanacağınız veya iCloud Fotoğraflarınız olarak da bilineceği anlamına gelir.
Bununla birlikte, iCloud'unuzu kullanırken, fotoğraflarınız ve videolarınız için 5 GB'tan fazla alan kullanabildiğinizde, daha fazla fotoğraf indirmek için onu yükseltmeniz gerekir. alma seçeneğine sahip olabilirsiniz. 50 GB alan yalnızca 0.99 ABD dolarına kadar, 2 TB alan yalnızca 9.99 ABD dolarına.
ve senin için iCloud'unuzu kullanın ve iPhone cihazınıza kurun, devam edin ve aşağıdaki kılavuzu izleyin.
1 Adım: Devam et ve senin yanına git Ayarlar.
2 Adım: Bundan sonra, devam edin ve ismine tıkla ekranınızın üst kısmında bulunur.
3 Adım: Sonra iCloud'u seçin.
4 Adım: Saklama alanınız için iCloud göstergesinin hemen altında şunları yapabileceksiniz: iCloud'unuzu kullanan uygulamaların listesini görün.
5 Adım: Oradan devam edin ve Fotoğrafları seç.
6 Adım: O zaman devam et ve basitçe açmak için iCloud Fotoğraf Kitaplığı'nı açın.
Şimdi, senin için iCloud'unuzu Mac'inizde kurun, işte yapmanız gerekenler.
1 Adım: Devam et ve Fotoğraflar uygulamasını açın Mac'inde.
2 Adım: Daha sonra, Fotoğraflar menüsüne gidin uygulamanın menü çubuğunda bulunur.
3 Adım: Daha sonra, Tercih'e tıklayın.
4 Adım: O zaman devam et ve iCloud'a tıklayın.
5 Adım: Son olarak, devam edin ve bir onay işareti koy iCloud Fotoğraf Kitaplığı'nın hemen yanındaki kutuda.
Şimdi bu yöntemde hem iPhone cihazınızın hem de Mac'inizin aynı iCloud hesabını kullandığından emin olmalısınız. Bu, fotoğraflarınızın iki farklı cihazda senkronize edilmesi içindir. şunu da unutmamak lazım Fotoğraflarınızı iPhone cihazınızda değiştirdikten sonra, değişiklikler otomatik olarak Mac'inize de uygulanacaktır..
Bu nedenle, iPhone'unuzdan bazı fotoğrafları kaldırmak ve onları Mac'inizde tutmak istiyorsanız, fotoğraflarınızı iPhone'unuzdan Mac'inize indirdikten sonra senkronizasyonu devre dışı bıraktığınızdan emin olmalısınız.
4. Bölüm: Sonuç
Gördüğünüz gibi, iPhone'dan Mac'e fotoğraf indirme işlemi yapılması çok kolay bir şey. Yukarıda size gösterdiğimiz yöntemlerden dilediğinizi seçip uygulayabilirsiniz. Hangisinin sizin için daha uygun olduğunu düşündüğünüzü seçeceğinizden emin olun.
Ayrıca, iPhone cihazınızdan indireceğiniz yeni fotoğraflar için Mac'inizde çok yer olduğundan emin olmalısınız. Bunu sağlamanın bir yolu da kullanmaktır. TechyCub Mac Temizleyici.

