Uygulamanın işe yaramayacağından emin olduktan sonra bilmeniz gerekir. Adobe Acrobat'ı Mac'ten nasıl silebilirim?. Doğru araç setine sahip olduğunuzda bu basit bir işlemdir. Seçeneğin seçimi, deneyim düzeyine ve elinizde bulunan dijital araçlara bağlıdır.
Bu makalenin 1. bölümünde, Adobe Acrobat'ı neden Mac'inizden kaldırmanız gerektiğinin nedenlerine bakacağız, bu sizin için en iyi araç setidir. 2. bölümde, denemeniz ve keşfetmeniz gereken en iyi ve en güvenilir seçenek olan manuel seçeneğe bakacağız. Piyasanın sunduklarından en iyi şekilde yararlanmak için denemeniz ve keşfetmeniz gereken iki manuel seçeneğe bakacağız.
Bakacağımız son seçenek, en popüler Mac temizleme araç seti olan Mac Cleaner, okumaya devam edin ve daha fazla ayrıntı öğrenin.
1. Bölüm: Adobe Acrobat'ı Mac'ten Neden SilmeBölüm #2: Adobe Acrobat'ın Silinmesine İlişkin Manuel Seçenekler Bölüm #3: Adobe Acrobat'ın Mac'ten Silinmesine İlişkin Otomatik SeçenekSonuç
1. Bölüm: Adobe Acrobat'ı Mac'ten Neden Silme
Adobe Acrobat'ın Mac'ten nasıl silineceğine ilişkin nedenleriniz veya seçenekleriniz bir Mac kullanıcısından diğerine farklılık gösterir. Asıl sebep her zaman Mac için biraz disk alanı kazanın araç setini artık kullanmadığınızda. Ancak bazı durumlarda, diğer uygulamalarla uyumsuzluk veya daha doğrusu çıkar çatışması, uygulamayı sistemden kaldırmanıza neden olabilir.
Son olarak, arıza yaptığında, güncelleme yardımcı programının araç setinin verimli çalışmasını yönetmek için işlevsel olup olmadığını da kaldırabilir, ardından yeniden yükleyebilir ve kontrol edebilirsiniz.
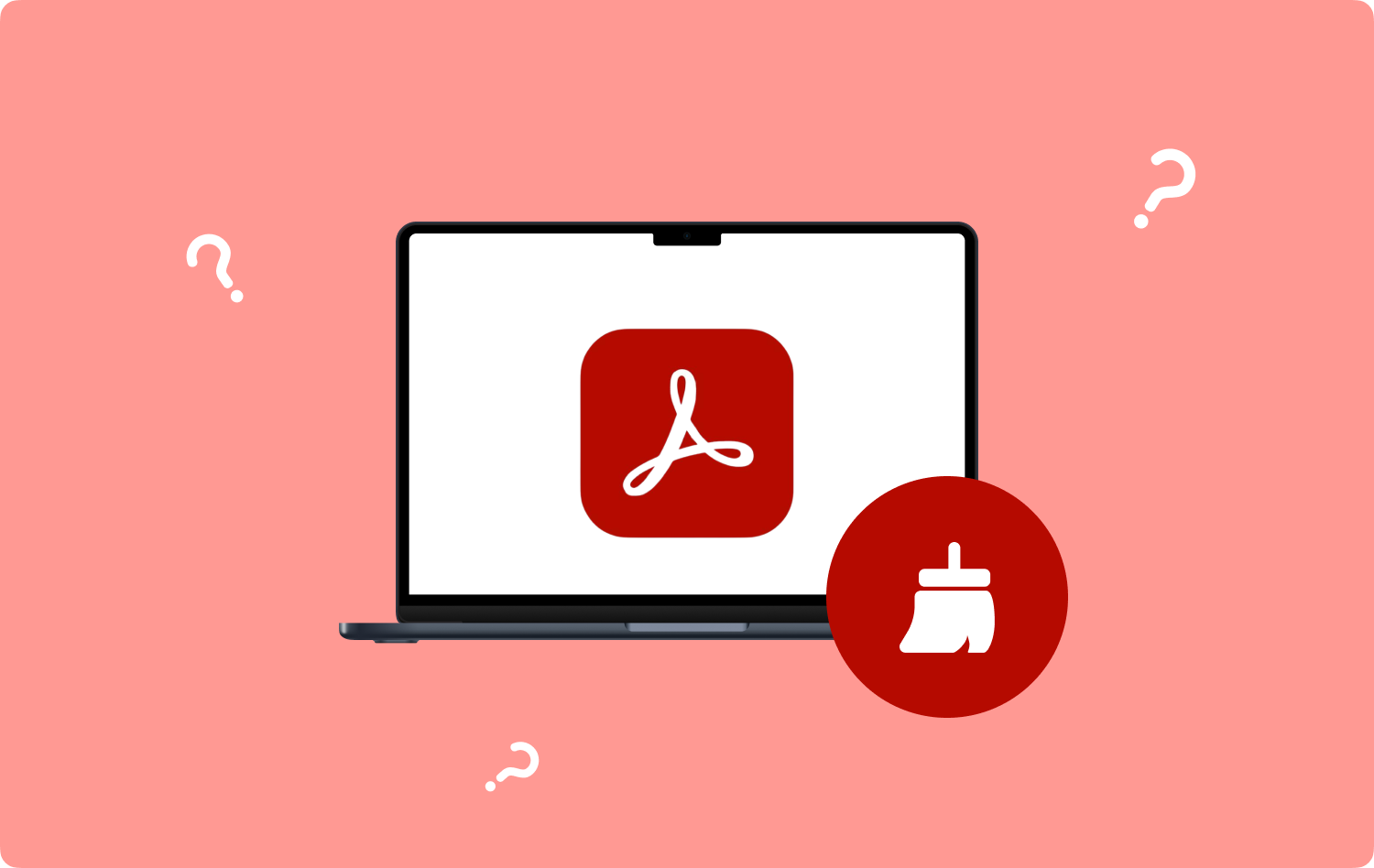
Bölüm #2: Adobe Acrobat'ın Silinmesine İlişkin Manuel Seçenekler
Dijital bir çözüm düşünmediğinizde, Adobe Acrobat'ı Mac'ten nasıl sileceğiniz konusunda manuel yöntem en iyi seçenektir. Özellikle sistemden kaldırmanız gereken çok sayıda dosyanız olduğunda basit ama zahmetlidir. Hantal ve yorucu olmanın bir parçası olarak, sistem dosyalarını silme şansınız vardır, bu da durumu daha da kötüleştirir. İşte denemeniz gereken seçenek:
Teknik #1: Finder Kullanarak Adobe Acrobat'ı Mac'ten Silme
- Mac aygıtınızda, Bulucu seçeneğine gidin ve doğrudan Kütüphane menüsü ve dahası Uygulamalar menüsüve seçenekler listesinden Adobe Acrobat'ı arayın.
- Açılan listeden kaldırmak istediğiniz dosyaları seçin ve tıklayın. "Çöp kutusuna taşıyın" Dosyaların Çöp Kutusu menüsünde olması için.
- Bir süre bekleyin ve Çöp Klasörünü açın ve dosyaları bir kez daha seçin ve tıklayın “Boş Çöp” dosyaları Çöp Kutusu menüsünden tamamen kaldırmak için.
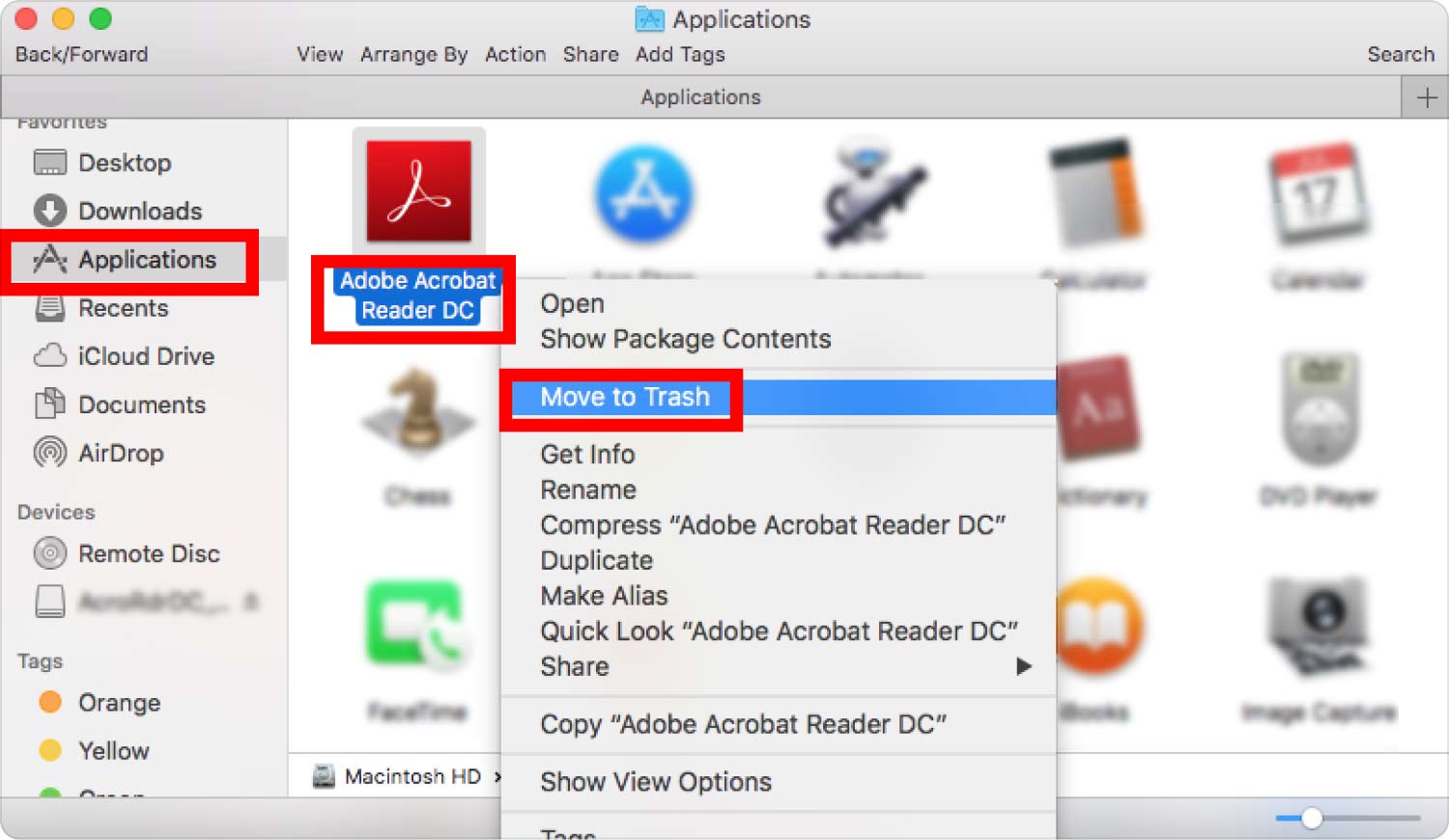
Finder tekniğini kullanmak için herhangi bir bilgiye ihtiyacınız var mı?
Teknik #2: Dahili Kaldırıcıyı Kullanarak Adobe Acrobat'ı Mac'ten Silme
App Store'daki tüm uygulamalarda, tüm kaldırma işlevlerini yönetmek için kullanışlı olan yerleşik bir kaldırıcı bulunur. İşte basit prosedür:
- Açık olan tüm pencereleri kapatın ve Adobe Acrobat menüsünü çalıştırın.
- Uygulamayı vurgulayın ve üzerine sağ tıklayın ve seçin "Kaldır" kaldırma işlevlerini başlatmak için.
- İşlemi onaylayın ve işlemin tamamlandığını kanıtlamak için bir bildirim bekleyin.
- Masaüstüne gidin ve simgenin artık mevcut olmadığını onaylayın.
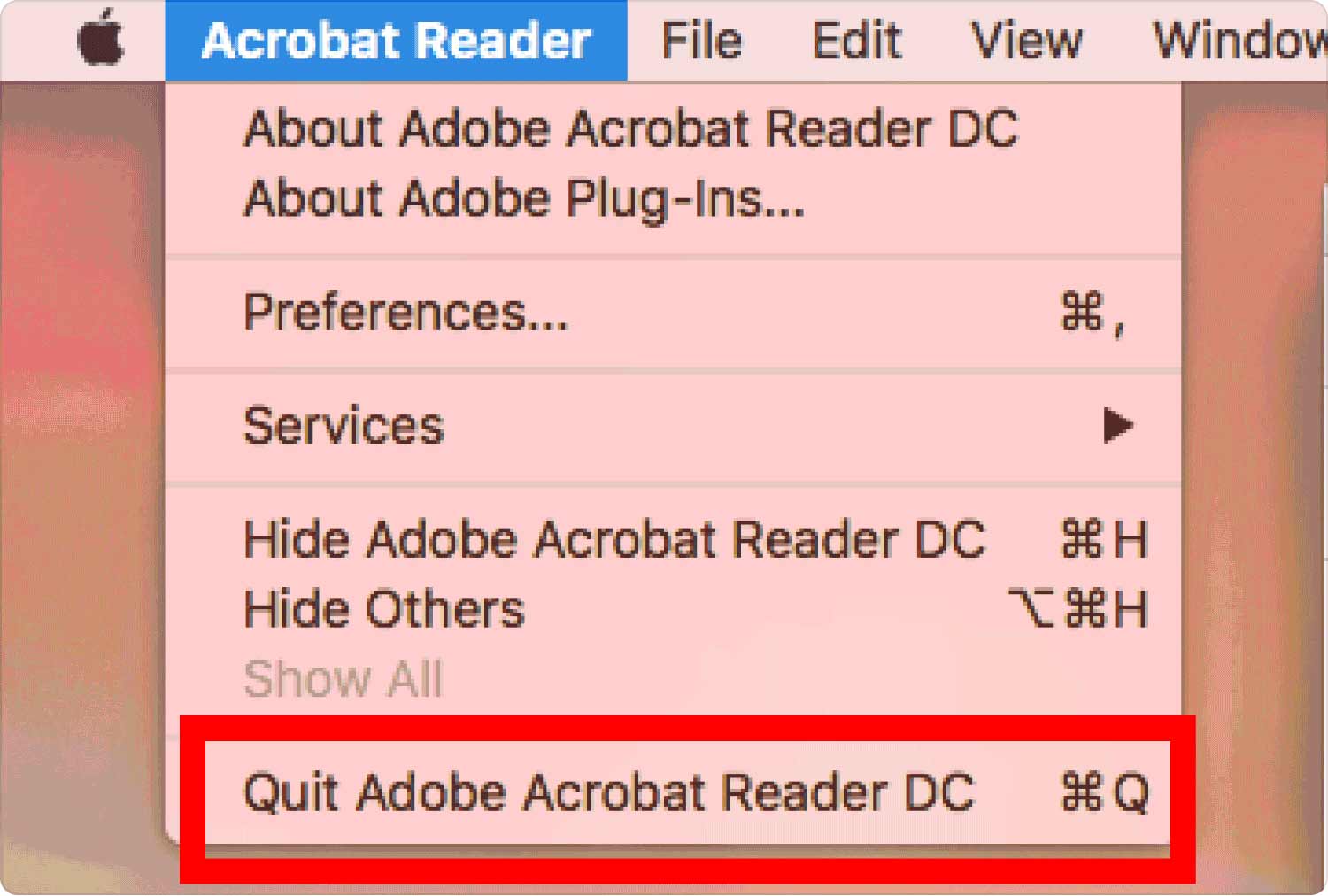
Uygulamanın cihaz dışında olduğu açıktır. Ancak, başka depolama konumlarında bulunan ilgili dosyaları kaldırmaz ve bu nedenle otomatik bir araç seti, eylemi zahmetsizce destekler.
Bölüm #3: Adobe Acrobat'ın Mac'ten Silinmesine İlişkin Otomatik Seçenek
The TechyCub Mac Temizleyici üzerinde otomatik seçeneği sunar Adobe Acrobat'ı Mac'ten nasıl silebilirim?. Uzman deneyimi gerektirmeyen basit bir uygulamadır. Ayrıca, deneyim seviyesinden bağımsız olarak tüm kullanıcılar için ideal olan basit bir arayüzle birlikte gelir.
Mac Temizleyici
Mac'inizi hızla tarayın ve gereksiz dosyaları kolayca temizleyin.
Disk kullanımı, CPU durumu, bellek kullanımı vb. dahil olmak üzere Mac'inizin birincil durumunu kontrol edin.
Basit tıklamalarla Mac'inizi hızlandırın.
Bedava indir
Diğerlerinin yanı sıra Uygulama Kaldırıcı, Önemsiz Temizleyici, Parçalayıcı ve Büyük ve Eski Dosyaları Kaldırıcıyı içeren ek araç setleriyle birlikte gelir. Araç seti ayrıca tüm Mac cihazlarını ve sürümlerini eşit ölçüde destekler. Desteklenen özelliklerdeki bazı işlevler şunlardır:
- Uygulama Kaldırıcı, açık olsalar da olmasalar da uygulamaların silinmesini destekler. App Store veya olmasın.
- Önemsiz Dosya Temizleyici, diğerleri arasında gereksiz dosyaları, artık dosyaları, yinelenen dosyaları ve bozuk dosyaları kaldırır.
- Tarayıcı, depolama konumundan bağımsız olarak dosyaları algılamak ve kaldırmak için kullanışlıdır.
- Önizleme modülü, dosyaların en az çabayla seçici olarak temizlenmesini destekler.
- 500 MB depolama sınırı, dosyaların yanlışlıkla silinmesini önlemek için eşit derecede bir artıdır.
Bu nasıl üst düzey Mac uygulaması kaldırma uygulaması çalışır?
- Mac cihazınızda, arayüzde uygulamanın durumunu görene kadar Mac Cleaner'ı indirin, kurun ve çalıştırın.
- Seçin Uygulama Kaldırıcı arayüzdeki özellikler listesi arasında ve tıklayın “Tarama” arayüzdeki tüm dosyaların bir listesine sahip olmak.
- Silmek istediğiniz dosyaları seçin ve tıklayın. "Temiz" temizleme işlemini başlatmak için ve siz alana kadar bekleyin. "Temizlik Tamamlandı" simgesi.

Deneyim seviyesinden bağımsız olarak tüm kullanıcılar için ideal olan oldukça basit bir uygulama. Mac Cleaner'ı en iyi ve en dijital çözüm olarak kullanmak için herhangi bir dış bilgiye ihtiyacınız var mı?
İnsanlar ayrıca okur Adobe Photoshop'u Mac'inizden Kaldırma Mac'te Adobe Illustrator'ı Nasıl Kaldırabiliriz?
Sonuç
En iyi seçeneği denemek ve elde etmek için ihtiyacınız olan üç seçeneğiniz var. Adobe Acrobat'ı Mac'ten nasıl silebilirim?. Otomatik seçeneğin en güvenilir seçenek olduğu açıktır, çünkü yerleşik araç seti, Mac cihazında köklü olan dosyaların bile kaldırılmasını destekler.
Bununla birlikte, manuel seçeneği kullanmak istemiyorsanız, arayüzde bulunan diğer uygulamaların verimliliğini denemek, test etmek ve kanıtlamaktan zarar gelmez, ayrıca Mac Cleaner da nedense bir değil. seçenek de. Artık piyasada bulunan seçenekler konusunda bilgili misiniz?
