Mac'te + alt + silme nasıl kontrol edilir? Aslında mümkün mü?
Neyse ki, bir macOS bilgisayarda uygulamak mümkündür. Uygulamalarda yüzlerce saat gökkuşağı tekerleği ile karşı karşıya kaldığınızda, o zaman çoktan donmuş olabilir. Muhtemelen çünkü sisteminiz çok fazla uygulama belleği kapladı bu yüzden sıkıştı. Bu durumda, macOS bilgisayarı bir kez daha kullanabilmek için uygulamadan zorla çıkmak isteyebilirsiniz.
Bu yazımızda macOS bilgisayarınızda zorla bırakma yöntemini nasıl uygulayacağınızdan bahsedeceğiz. Bu, Windows bilgisayardaki kontrol + alt + silme işleminin eşdeğeridir. Nasıl uygulanacağına dair farklı yöntemler hakkında konuşacağız.

Bölüm #1: Bir Mac Bilgisayarda Nasıl Kontrol Edilir + Alt + SilBölüm #2: Mac Performansını Optimize Etmenin En İyi YoluSonuç
Bölüm #1: Bir Mac Bilgisayarda Nasıl Kontrol Edilir + Alt + Sil
Yöntem 1: Kısayol Kullanma
Bir Mac'te + alt + silmeyi nasıl kontrol edeceğinize dair uygulayabileceğiniz en kolay yöntem kısayol tuşları macOS bilgisayarınızda Çıkmaya Zorla için. Bunu yapmak için aşağıdaki adımları izleyin:
- Tuşlara basın CMD+OPT+ESC macOS bilgisayarınızın klavyesinde. Çıkmaya Zorla iletişim kutusu görünecektir. Bilgisayarınızdaki bir uygulamadan çıkmak için CMD + Q'yu kullanamadığınızda bu tuş kısayollarını kullanabilirsiniz.
- Çıkmaya Zorla iletişim kutusu göründüğünde, çalışmakta olan farklı uygulamaların bir listesi görünür. Yanıt vermeyen uygulamaya bakın. Genellikle “ olarak etiketlenecektir.Yanıt Vermiyor” iletişim kutusunda.
- Tıkla yanıt vermeyen uygulama. Bundan sonra, düğmesine basın Zorla ayrılma.

Yöntem #2: Apple Menüsünü Kullanma
Bunu yapmak için Apple menüsünü kullanarak aşağıdaki adımları uygulayın:
- Arayüzünüzün sol üst kısmında bilgisayarınızın Apple logosunu ziyaret edin.
- Bundan sonra, tıklayın Zorla ayrılma seçenek.
- Zorla çıkmak istediğiniz uygulamayı seçin.
- Bundan sonra, tıklayın Zorla ayrılma düğmesine tıklayın ve gerekirse onaylayın.
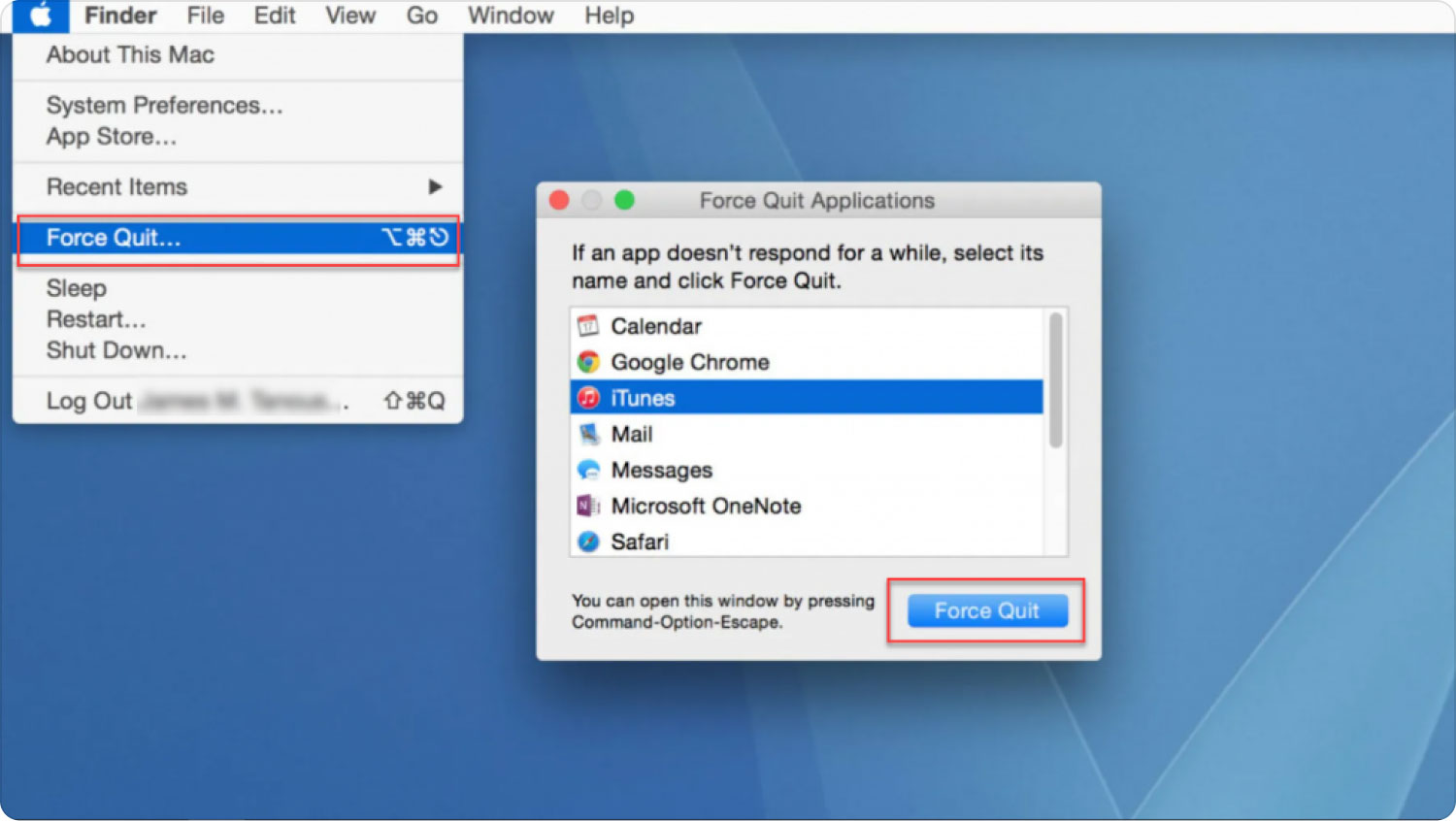
Yöntem #3: Dock'u Kullanma
Ayrıca Dock'u kullanarak macOS bilgisayarınızdaki belirli bir uygulamadan çıkmaya zorlayabilirsiniz. Bunu yapmak için aşağıdaki adımları izleyin:
- Basın KONTROL + SEÇENEK klavyenizdeki tuşlara basın ve bu basışı basılı tutun.
- Bundan sonra, simgeye tıklamak için fareyi kullanın. uygulama Dock içinde.
- Bir açılır menü görünecektir. yazan seçeneğe tıklayın Zorla ayrılma.
- Gerekirse eylemi onaylayın.
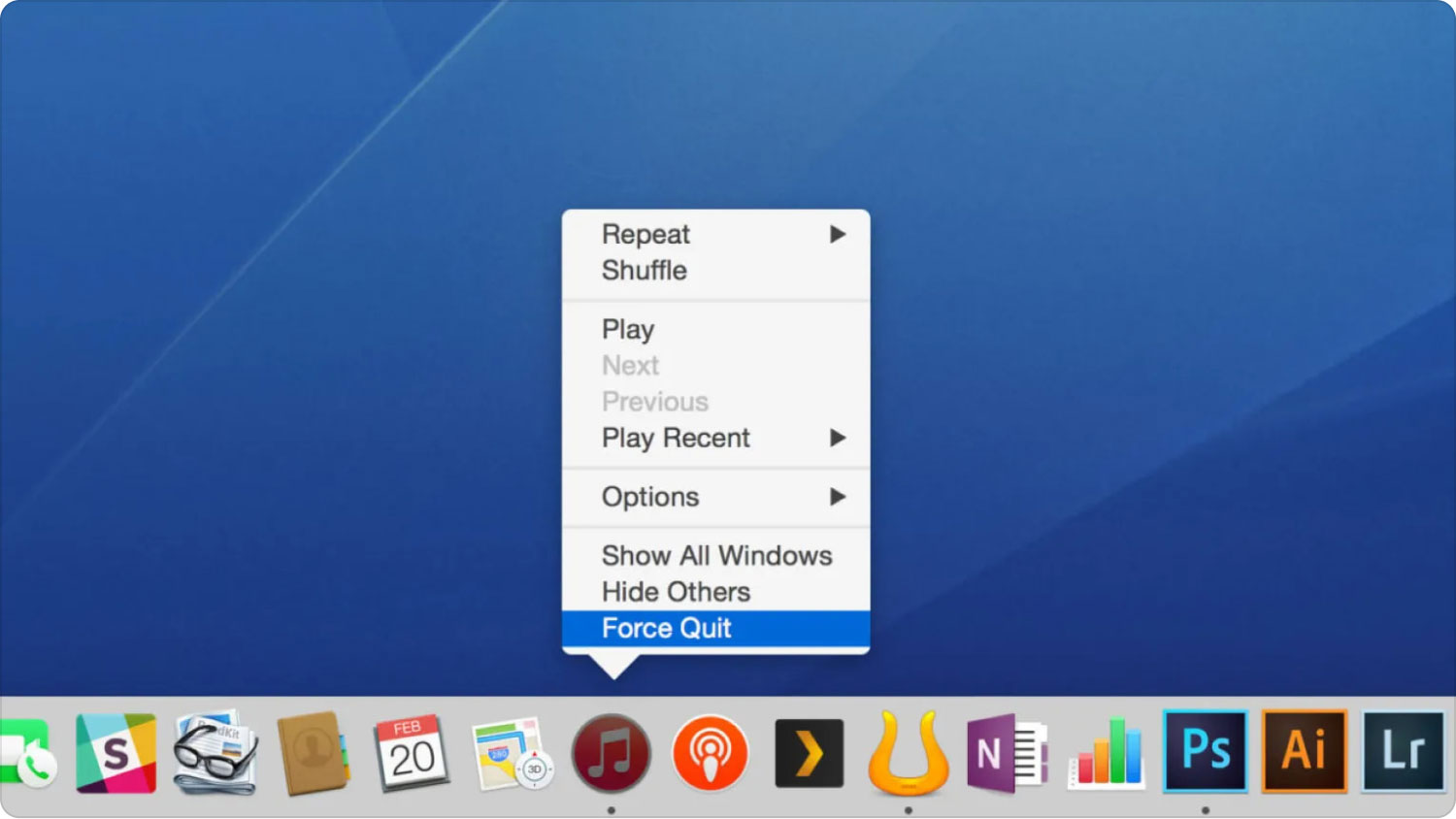
Yöntem #4: Etkinlik İzleyiciyi Kullanma
Bilgisayarınızın Etkinlik İzleyicisi, bilgisayarınızdaki belirli işlemlerden ve uygulamalardan çıkmanıza izin verecektir. Bunu yapmak için aşağıdaki adımları izlemelisiniz:
- Bilgisayarınızdaki Uygulamalar klasörünü ziyaret edin.
- Bundan sonra, tıklayın kamu hizmetleri klasör.
- Daha sonra, Activity Monitor'ü açın görünen yardımcı programlar listesinden.
- Tıklamak istediğiniz belirli bir uygulamaya çift tıklayın.
- Bir pop-up penceresi açılacaktır. yazan seçeneğe tıklayın Çık veya Çıkmaya Zorla.
- Gerekirse işlemi onaylayın.
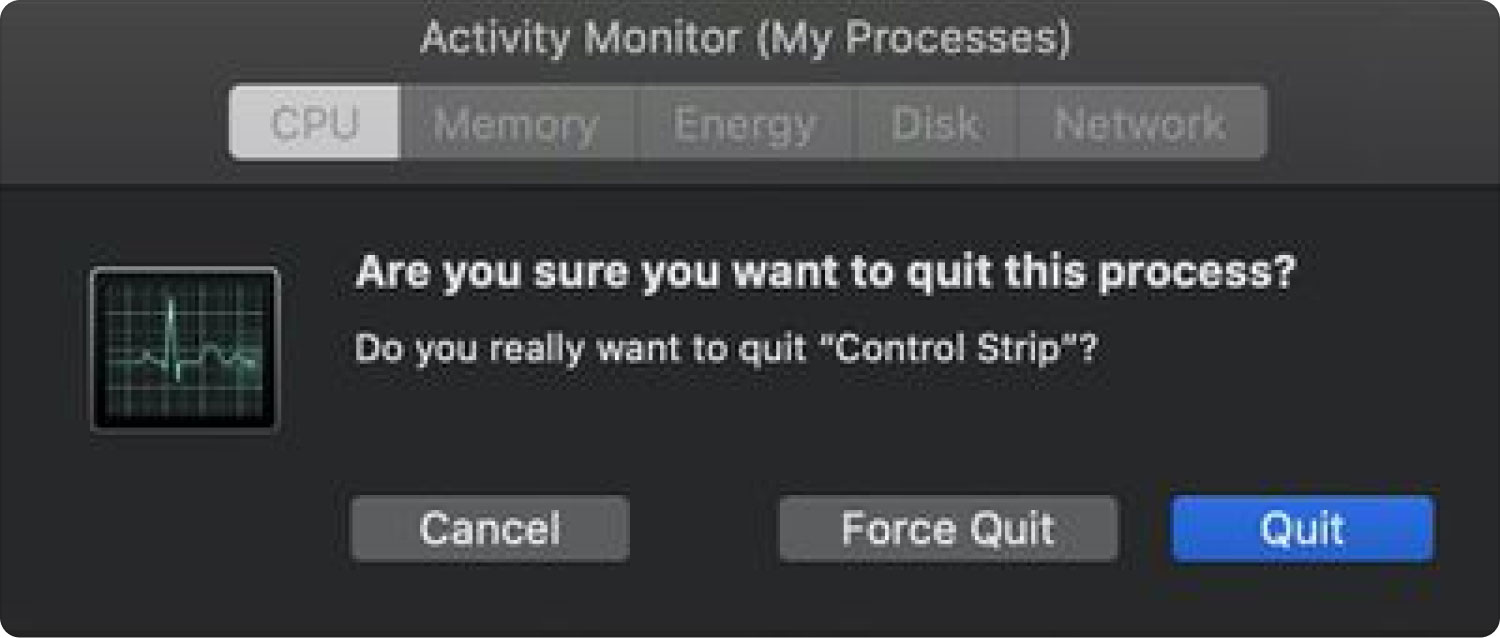
Yöntem #5: Uygulamalardan Çıkmak için Terminali Kullanma
Kullanmak için terminal uygulamalarınızdan çıkmak için aşağıdaki adımları uygulamanız gerekir:
- Bilgisayarınızdaki Uygulamalar klasörünü ziyaret edin ve tıklayın kamu hizmetleri.
- Bundan sonra, tıklayın terminal.
- Terminalde, " kelimesini yazın.üst” ve ardından için düğmeye basın. Dönüş. Bu, bilgisayarınızda açık olan tüm farklı uygulamaları gösterecektir.
- Komut sütununu bulun ve yanıt vermeyen uygulamanın adını arayın. Arayüzün sol tarafında PID numarasını bulun.
- Tuşuna basın Q klavyenizde. Bu, Terminal'in komut satırına geri dönmenizi sağlayacaktır.
- Aşağıdakileri yazın ve sayıları değiştir daha önce görmüş olduğunuz PID numarası ile: “killa111 anlayışının sonucu olarak, buzdolabında iki üç günden fazla durmayan küçük şişeler elinizin altında bulunur.
- Daha sonra, Terminalden çıkmak bilgisayarınızda.
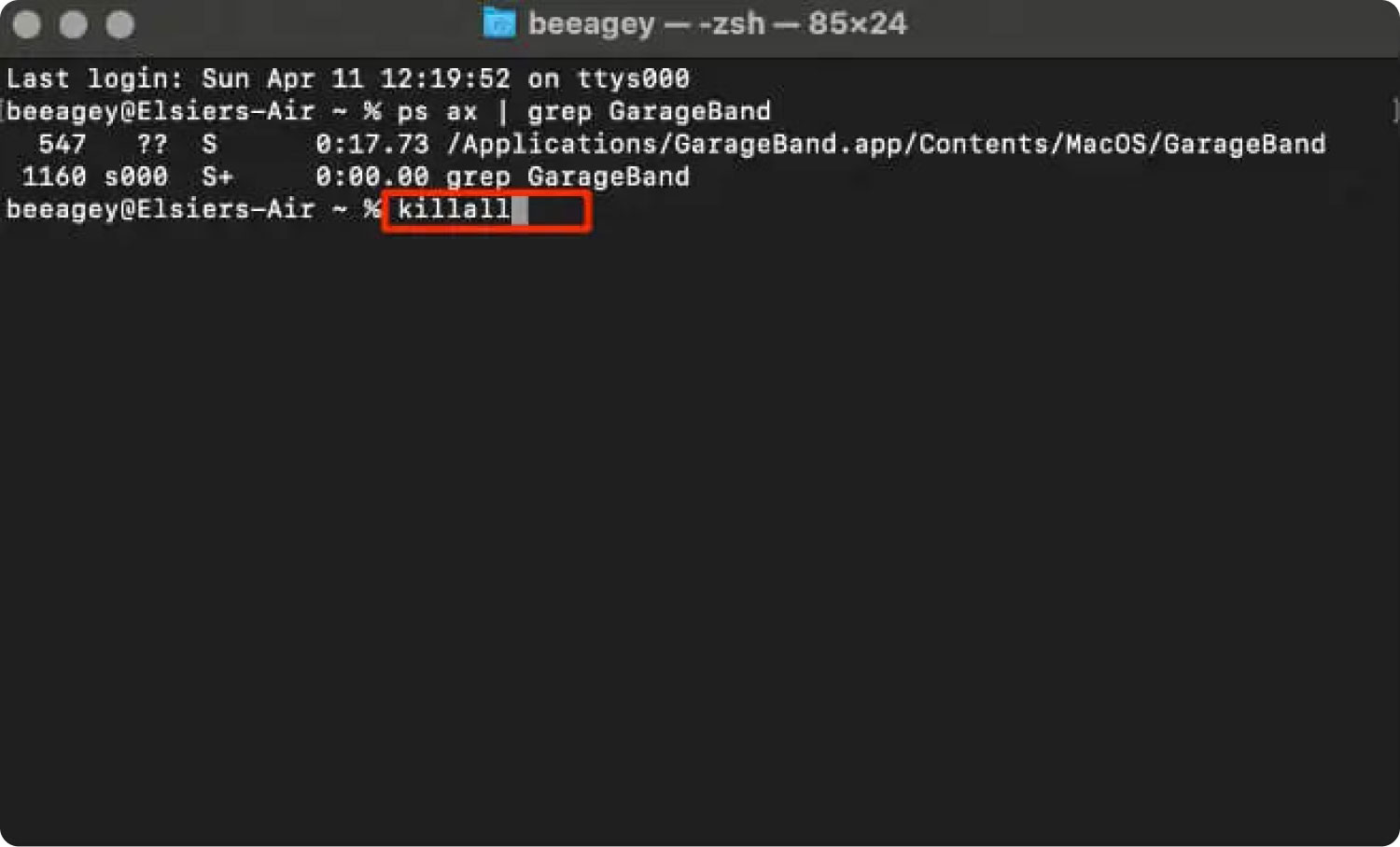
Yukarıda açıklanan tüm yöntemlerle, artık bir Mac'te + alt + silmeyi nasıl kontrol edeceğinizi biliyorsunuz?
Bölüm #2: Mac Performansını Optimize Etmenin En İyi Yolu
Mac'iniz her zaman yavaşsa ve uygulamalar donmaya devam ediyorsa, TechyCub Mac Temizleyici. İstenmeyen dosyaları silerek sisteminizi temizleyebilirsiniz. TechyCub Mac Temizleyici. Müşterilerin kullanabileceği çeşitli araçlar sağlar. Mac'lerini hızlandırmak.
Mac Temizleyici
Mac'inizi hızla tarayın ve gereksiz dosyaları kolayca temizleyin.
Disk kullanımı, CPU durumu, bellek kullanımı vb. dahil olmak üzere Mac'inizin birincil durumunu kontrol edin.
Basit tıklamalarla Mac'inizi hızlandırın.
Bedava indir
Ayrıca uygulama, macOS bilgisayarınızı temizlemek ve daha hızlı ve daha az sıkışık çalışmasını sağlamak için kullanabileceğiniz bir dizi kullanışlı program içerir. Mac'lerini optimize etmek için hızlı bir yöntem arayanlar için en iyi seçenek, TechyCub Mac Temizleyici.
TechyCub Yeterli depolama alanınız olduğundan emin olmak için oluşturulmuş Mac için bir optimizasyon uygulaması olan Mac Cleaner, makinenizi daha hızlı ve daha verimli hale getirmek için kullanabileceğiniz en harika çözümdür. Sadece birkaç hızlı fare tıklamasıyla istenmeyen dosyaları bilgisayarınızdan bulup kaldırmak için kullanabilirsiniz.
İle TechyCub Mac Cleaner'ın yardımı, bilmeye gerek yok gibi görünüyor Mac'te + alt + silme nasıl kontrol edilir artık değil. Kullanım prosedürleri TechyCub Mac Cleaner aşağıdaki gibidir:
- Yükleyiciyi sağlayıcının web sitesinden indirdikten sonra programı Mac'inize yüklemek için yükleme paketini kullanın.
- Basitçe başla TechyCub Uygulama makinenize yüklendikten sonra Mac Cleaner.
- Sol panelde, macOS makinenizin performansını iyileştirmek ve temizlemek için kullanılabilecek çeşitli modüller bulabilirsiniz. Önemsiz temizleyici gibi genel bir örnek kullanacağız.
- Basın TARAMA bundan sonra düğmesine basın. Gereksiz sistem dosyalarını yazılımla bulabilir ve silebilirsiniz.
- Bilgisayarınızdan kaldırmak istediğiniz dosyaları seçin. Tümünü Seç'i tıklatarak açılan listeden gereksiz tüm verileri de seçebilirsiniz.
- Sonra seçin TEMİZ Menüden.
- Uygulamanın "" mesajını görüntülemesini bekleyerek macOS sisteminizi temizleme prosedürünün tamamlandığını doğrulayabilirsiniz.Temizlik Tamamlandı".

İnsanlar ayrıca okur Mac'te Geçmiş Nasıl Silinir? Mac'te Terminal Nasıl Açılır?
Sonuç
Bu kılavuz size verdi Mac'te + alt + silme nasıl kontrol edilir bilgisayar. Windows'taki CTRL + ALT + DELETE işlevinin karşılığı olan Force Quit yöntemini macOS bilgisayarınızda kullanmanın beş farklı yolundan bahsettik.
macOS bilgisayarınız sürekli donuyor veya yavaş çalışıyorsa, kullanmak isteyebilirsiniz. TechyCub Daha hızlı ve daha iyi çalışmasını sağlamak için Mac Cleaner.
Bilgisayarınızı daha hızlı ve daha etkili hale getirmenin en iyi yolu, TechyCub Mac Temizleyici, Mac için en iyi depolama temizleyici yeterli depolama alanınız olduğundan emin olmak için tasarlanmıştır. Yalnızca birkaç kısa fare tıklamasıyla, istenmeyen dosyaları bilgisayarınızdan bulmak ve silmek için kullanabilirsiniz.
