Fotoğraf gibi dosyaların imhası söz konusu olduğunda birçok soru olabilir. iPhoto'daki fotoğrafları nasıl silerim? Seçtiğim tüm fotoğrafların zaten silindiğinden emin olmak için izlemem gereken yöntemler veya prosedürler nelerdir? Fotoğrafları silebilmenin ve depolamak istediğim diğer dosyalar veya uygulamalar için Mac'imde oldukça geniş bir alan bırakabilmenin kullanışlı yolları nelerdir?
Bunlar Mac bilgisayar kullanıcılarının soracağı en yaygın sorulardan yalnızca birkaçıdır. Sonunda Mac bilgisayarınızın sabit diskini doldurabilecek fotoğrafların kopyalarını önleyebilmeniz için doğru prosedürleri izlemeniz önemlidir.
Ayrıca Mac'inizdeki fotoğraflardan kurtulmanın o kadar da kolay olmadığı da bir gerçek, özellikle de fotoğrafları yıllarca sakladıysanız, aynı zamanda söz konusu dosyaları izlediğinizden ve birikmelerini önlediğinizden de emin olmalısınız. Mac bilgisayarınızın sabit sürücüsünün tamamını almazlar.
Bu yazımızda Mac bilgisayarınızdaki dosyalarınızı, özellikle de fotoğraflarınızı nasıl düzgün bir şekilde organize edebileceğinizi sizlerle paylaşacağız. Ayrıca yazının sonunda hepimizin “iPhoto'dan fotoğrafları nasıl silebilirim?” sorusuna cevap verebilmesini sağlayacağız.
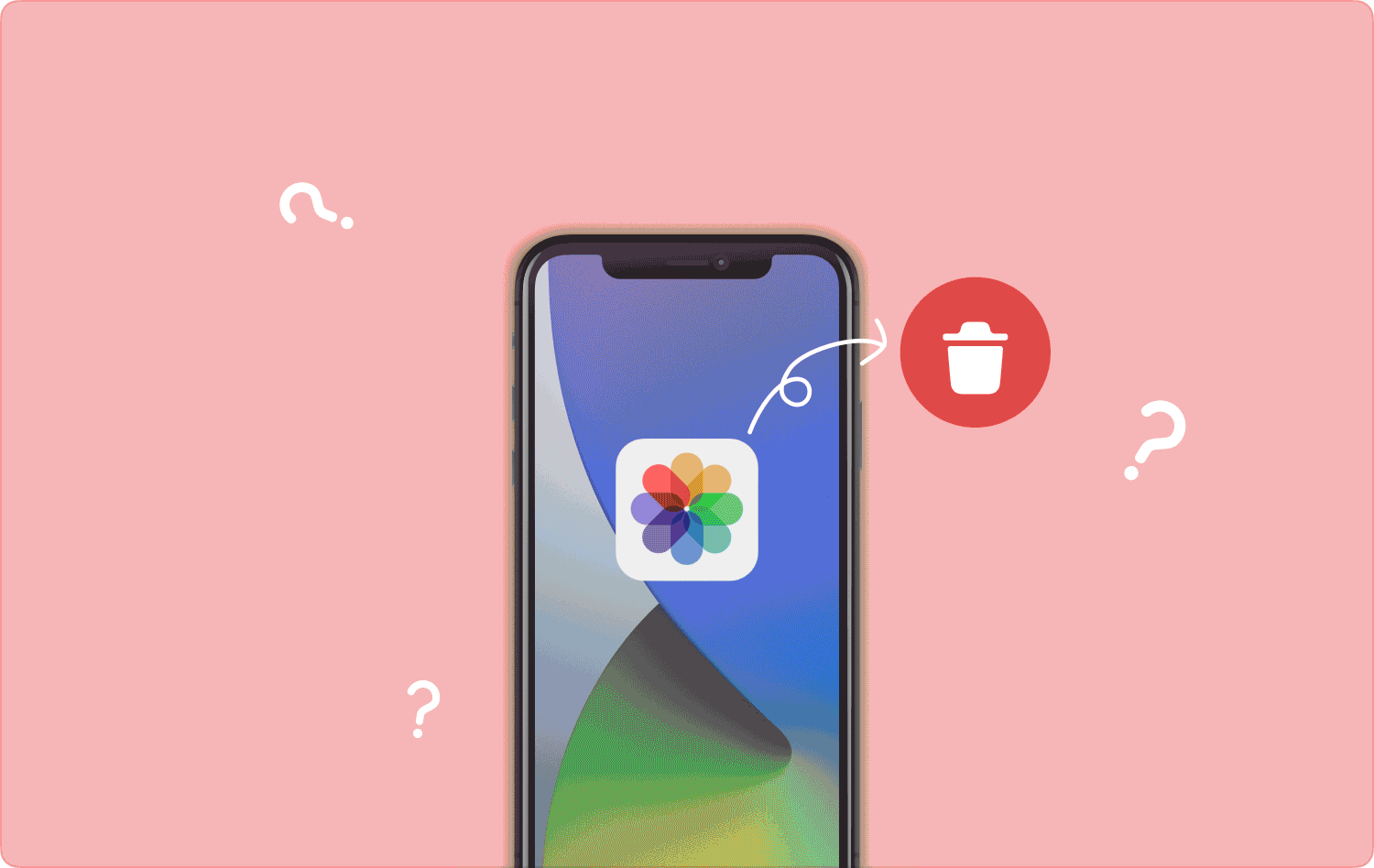
Bölüm #1: Mac Bilgisayarı Kullanarak iPhoto'daki Fotoğrafları Nasıl Silerim?Bölüm #2: Bir Albümün Tamamını Nasıl Silersiniz?Bölüm #3: iPhoto'daki Fotoğrafları En İyi Şekilde Nasıl Silerim?ÖZET
Bölüm #1: Mac Bilgisayarı Kullanarak iPhoto'daki Fotoğrafları Nasıl Silerim?
iPhoto'dan fotoğraf silmenin en yaygın yollarından biri "Fotoğraflar" uygulamasını kullanmaktır. Bunun iyi yanı, halihazırda Mac bilgisayarınızda bulunan, oluşturulma zamanı ve adı aynı olan bir resmi içe aktarmaya çalıştığınızda uygulamanın otomatik olarak bir uyarı görüntülemesidir.
Öte yandan, kopyalanan dosyaların orijinallerine göre farklı adlar ve tarihler kullanılarak kaydedilmesi de mümkündür. Durum böyleyse, Fotoğraflar uygulaması hangi dosyaların kopyalandığını belirlemekte zorlanabilir, bu nedenle yapabileceğiniz şey dosyaları manuel olarak temizlemektir.
Ayrıca, fotoğrafların iCloud hesabınızla senkronize edilmesi durumunda Mac'inizde sileceğiniz fotoğrafların, hesabınıza bağlı diğer tüm cihazlardan da kaldırılacağını da bilmelisiniz. Peki Mac bilgisayarı kullanarak iPhoto'daki fotoğrafları nasıl silerim? İşte adımlar:
- Bilgisayarınızın kilidini açın ve ardından "Fotoğraflar" app.
- Belirli bir fotoğrafı seçip tıklayabilmek için silmek istediğiniz resimlere dokunun.
- Ayrıca tutmayı da deneyebilirsiniz. "Vardiya" tuşu veya "Cmd" Seçim aralığını seçmek veya birden fazla fotoğraf seçmek için tuşuna basın.
- Daha sonra görselleri seçtikten sonra üzerlerine sağ tıklayın ve ardından “Sil” seçeneği açılır menüde göreceğiniz “Sil” tuşu.
- Daha sonra yapmak istediğiniz eylemi onaylamanız gerekir ve onaylandıktan sonra seçilen fotoğrafları Çöp Kutusu klasöründe göreceksiniz. Dosyaları kalıcı olarak silebilmek için Çöp Kutusu klasörünü de boşalttığınızdan emin olmalısınız.
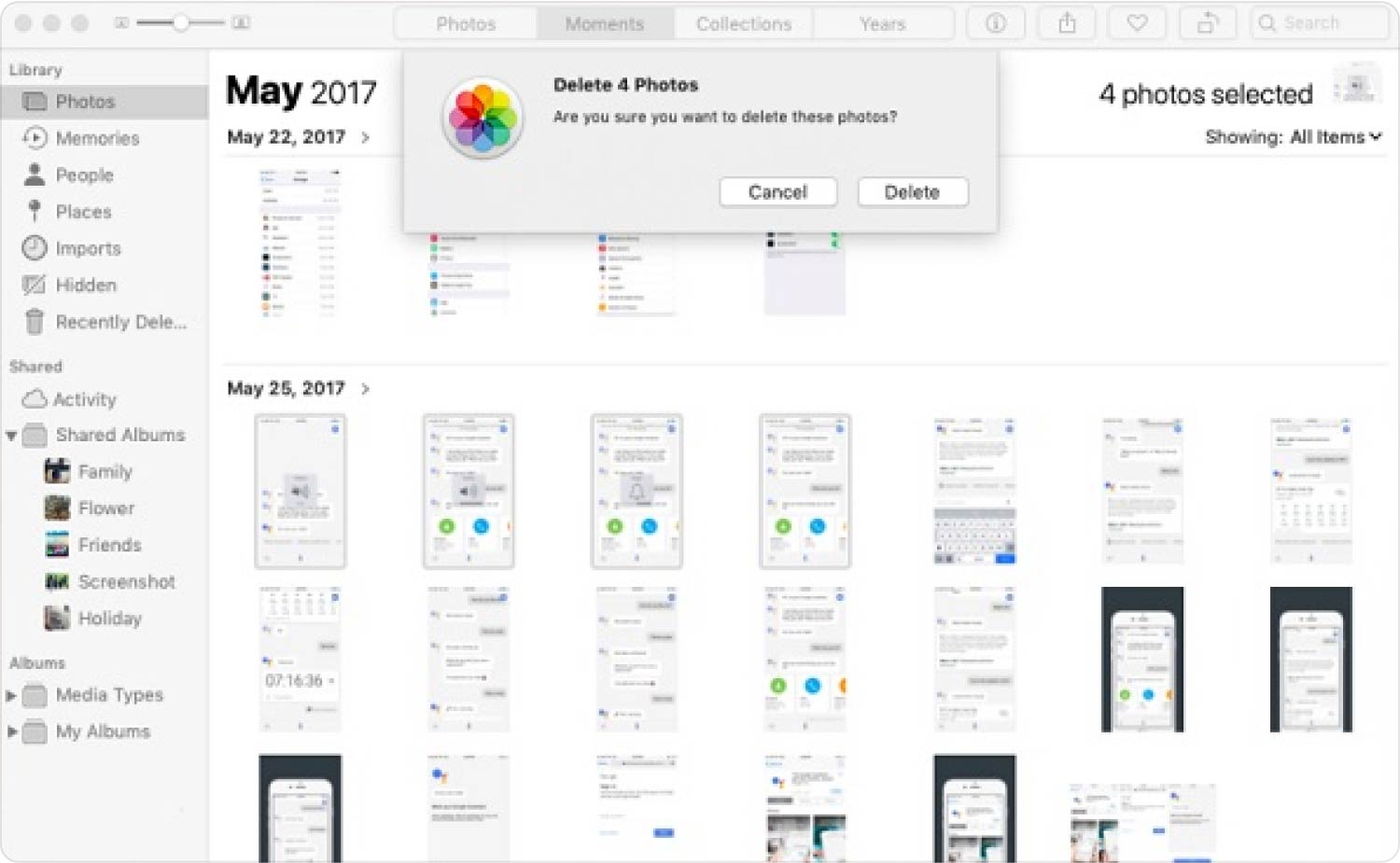
Bölüm #2: Bir Albümün Tamamını Nasıl Silersiniz?
“Fotoğrafları iPhoto'dan nasıl silerim” çözüldü, albümün tamamını da silmek isteyebilirsiniz. Fotoğraflar uygulamasında albümler arayüzün sol tarafında bulunur; burada ihtiyacınız olmayan albümü düzenleyebilir veya silebilirsiniz.
- Cihazınızın kilidini açın ve ardından "Fotoğraflar" uygulama.
- Ardından tüm albümlerinizi görecek ve hangi albümü silmek istediğinizi seçeceksiniz.
- Ayrıca seçilen albüme sağ tıklayıp ardından “Sil” Açılan menüde göreceğiniz seçenek.
- Tüm onay adımlarını okuyabilir veya bunları atlayabilirsiniz. öğesine dokunun “Komut + Del” Seçtiğiniz albümün listeden silindiğini görebilmek için sekmelere tıklayın.
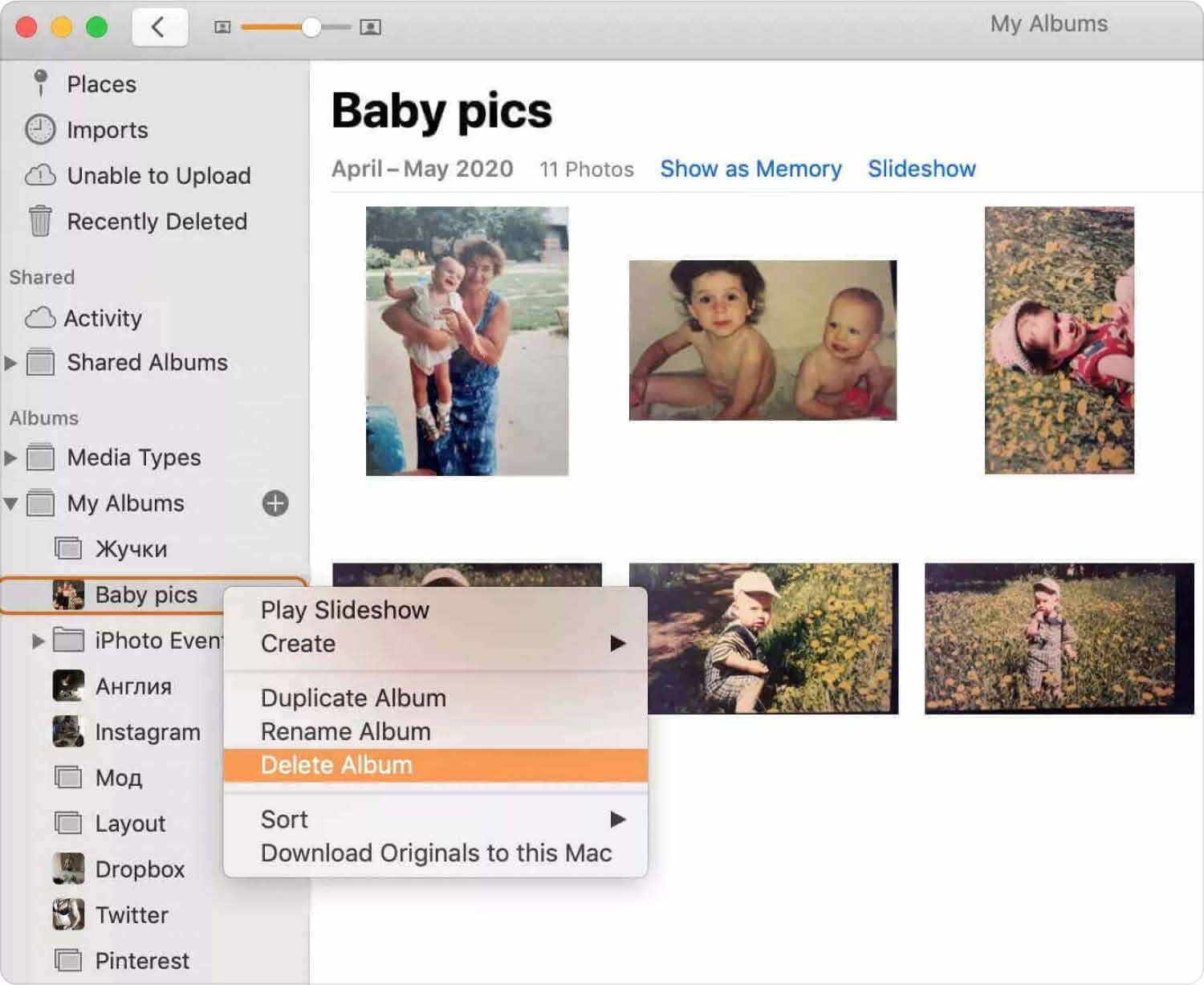
Mac'inizdeki Tüm Fotoğrafları Silin
- Açılış "Fotoğraflar".
- Panelin sol tarafında, "Fotoğraflar".
- Düğmesine basarak "Cmd + A" tüm fotoğrafları seçeceksiniz.
- Sonra dokunun “Sil”.
- Daha sonra şuraya ilerleyin: “Yakın zamanda Silindi” klasör.
- Seçeneğe dokunun "Hepsini sil" Mac'inizin penceresinin sağ üst kısmında göreceksiniz.
- Dokunun "Tamam" Onaylamak için düğmesine basın.
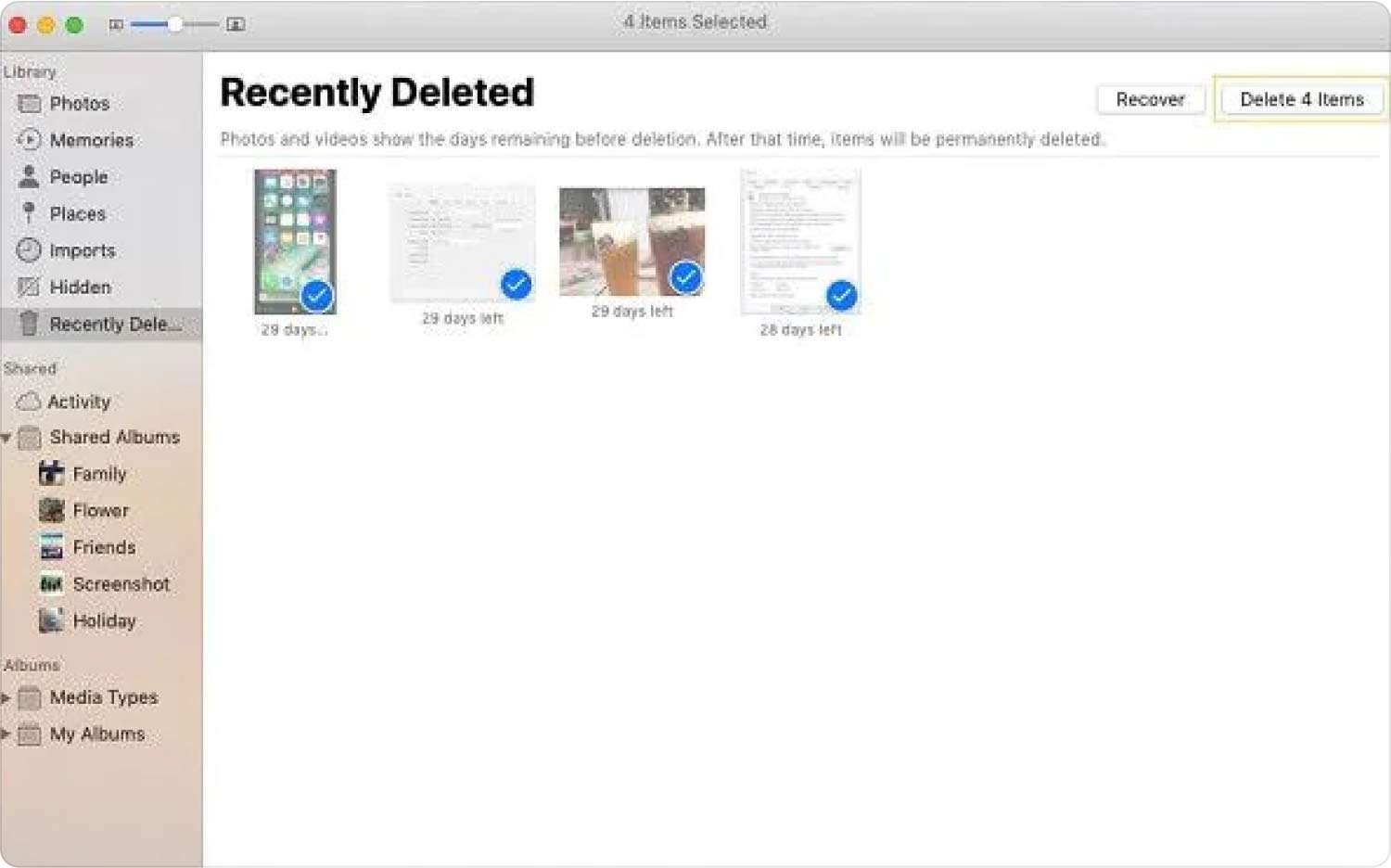
Bölüm #3: iPhoto'daki Fotoğrafları En İyi Şekilde Nasıl Silerim?
Çoğaltılmış fotoğrafların gerçekten hiçbir faydası yoktur. Mac'inizin sabit diskinde büyük bir yer kaplayacaklar ve sonuç olarak bilgisayarınız çok yavaşlayacak ve verimsizleşecektir. Bu yüzden, iPhoto'daki fotoğrafları nasıl silerim?
Sürecin her adımını doğru ve etkili hale getirecek bir aracımız var; bu, sizin "Süreç" adını verdiğiniz bir aracın kullanılmasıyla olur. TechyCub Mac Temizleyici. Arkanızda hiçbir kalıntı kalmadığından emin olarak Mac bilgisayarlarınızı temizlemek için en iyi araç.
Mac Temizleyici
Mac'inizi hızla tarayın ve gereksiz dosyaları kolayca temizleyin.
Disk kullanımı, CPU durumu, bellek kullanımı vb. dahil olmak üzere Mac'inizin birincil durumunu kontrol edin.
Basit tıklamalarla Mac'inizi hızlandırın.
Bedava indir
Mac'inizi eskisinden daha iyi hale getirecek güçlü bir araçtır. Birkaç basit tıklamanın yardımıyla yeterli depolama alanınız olduğundan emin olabilirsiniz. MacBook'unuzu hızlandırıntemiz ve sağlıklı tutun. Mac bilgisayarınızda bulunan tüm gereksiz dosyaları hedeflemenize yardımcı olacak ve Mac bilgisayarınızı iyi bir şekilde optimize edebilmenizi sağlayacaktır.
Ayrıca zamandan tasarruf edebilir, neredeyse 10 GB disk alanını temizleyebilir ve Mac bilgisayarınız için yıllar süren bir kullanım ömrü ekleyebilirsiniz. Mac bilgisayarınızı izlemenize yardımcı olabilecek birçok özelliğe sahiptir. Mac sürücünüzün sağlığını izleyin CPU'nun gerçek faaliyetlerini, belleğin içeriğini ve ayrıca ne kadar disk kullanıldığını görerek. Bu sayılar, Mac bilgisayarlarınızın ömrünü uzatmanın yollarını bulmanıza otomatik olarak yardımcı olabilir.
Aynı zamanda kopyaları bulmak, yıllardır kullanmadığınız uygulamaları kaldırmak ve temizlemek söz konusu olduğunda da işe yarayabilir. önbelleğe cihazlarınızdaki dağınıklığın ana nedeni budur. Şimdi nasıl kullanabileceğimize dair adımlara bir göz atalım. TechyCub Fotoğraflardan fotoğraf silmek için Mac Cleaner.
Adım #1: İndirin, Yükleyin ve Başlatın TechyCub Mac Temizleyici
İndirerek başlamalısınız. TechyCub Mac Cleaner'ı seçin ve ardından Mac bilgisayarınıza yükleyin. Kurulduktan sonra artık aracın üzerine gelip aracı açabilirsiniz.
Adım #2: Tarama Seçeneğini Seçin
Artık yazılımı açtığınıza göre, yazan sekmeye ilerleyin. “Tarama”Mac bilgisayarınızda sakladığınız tüm fotoğrafları tarayabilmek için.
Adım #3: Tarama Sonuçlarını Gözden Geçirin
“Tarama” modülü bittiğinde artık tarama işleminin sonucunu inceleyebilirsiniz. Hangi fotoğrafları silmek istediğinizi seçin ve devam etmeden önce bunları incelediğinizden emin olun.
Adım #4: Temizlemeyi Başlatın
Seçiminizin iyi olduğundan emin olduktan sonra artık "Temiz" düğme. Daha sonra seçtiğiniz tüm fotoğraflar silinene kadar beklemeniz gerekir. İşlemin tamamlanması yalnızca birkaç dakikanızı alacaktır.

Bu, cihazın muhteşem özelliklerinden sadece bir tanesi. TechyCub Mac Temizleyici. Sizin olduğundan emin olmak söz konusu olduğunda RAM iyi kullanıldığında, kullanabileceğiniz en güvenilir araçlardan biridir.
İnsanlar ayrıca okur Bilinmesi Gereken Bir Gerçek: Fotoğraflar Mac'te Nerede Depolanır? iPod Photo Cache Klasörü Nedir ve Nasıl Silinir?
ÖZET
Kullandığımız tüm cihazların iyi durumda olduğundan her zaman emin olmalıyız. Bu şekilde, daha uzun yıllar boyunca hizmet verebileceklerinden emin olabiliriz. Temizleme yazılımının kullanımı TechyCub Mac Cleaner, cihazınızın sağlıklı ve bakımlı olduğundan emin olmanın en iyi yollarından biridir. kullanarak kontrol etmeniz yalnızca birkaç dakikanızı alacaktır. TechyCub Mac Temizleyici.
Artık ihtiyacınız olmayan dosyaları sildiğinizden emin olmanın yollarını belirlemenize yardımcı olduğumuzu umuyoruz; böylece daha önemli dosyaları depolamak için kullanabileceğiniz alanları boşaltabilirsiniz. Bu yüzden, "iPhoto'daki fotoğrafları nasıl silerim” sorusunun cevabını yazı boyunca aktardığımız tüm bilgilerle umarız size vermişizdir.
