Satın aldığınız her Mac, kullanabileceğiniz varsayılan bir uygulama ile birlikte gelir. Buna video oynatıcı, varsayılan web tarayıcısı ve çok daha fazlası dahildir. Peki ya Mac'inize yeni bir video oynatıcı yüklediyseniz? Nasıl değiştireceksin?
Bu yazıda size bazı yollar göstereceğiz. Mac'te varsayılan video oynatıcıyı nasıl değiştirebilirsiniz. Yani bu şeyi Mac'inizde nasıl yapabileceğinizi merak ediyorsanız, bu makale kesinlikle sizin için.
Kesinlikle çeşitli platformlar için kullanılabilen birkaç uygulama vardır. Bu, müziğinizi veya videolarınızı oynatmak için platformlarınızı içerir. Ancak, Mac'inizdekini beğenmediyseniz ve varsayılan olarak ayarlanmışsa, onu değiştirmek çok kolaydır. Sahip olmanız gereken tek şey doğru bilgi ve artık hazırsınız.
Bölüm 1: Medya Oynatıcı Nedir?Bölüm 2: Mac'te Varsayılan Video Oynatıcı Nasıl DeğiştirilirBölüm 3: Aralarından Seçim Yapılabilecek En İyi Video OynatıcıBölüm 4: Videolarınızın Düzgün Çalışmasını Sağlamak ve Daha Fazla Video Oynatıcı Yazılımına Sahip Olmak için Mac'inizin Bakımını Yapma5. Bölüm: Sonuç
Bölüm 1: Medya Oynatıcı Nedir?
Bir medya oynatıcı, videolarınızın yanı sıra müziğinizi de içeren çeşitli medya dosyalarını oynatmak için kullanabileceğiniz bir yazılımdır. Bu medya oynatıcılar olmadan videolarınızı ve müziğinizi izleyemez veya dinleyemezsiniz.
Bölüm 2: Mac'te Varsayılan Video Oynatıcı Nasıl Değiştirilir
Şimdi, Mac'inizdeki videolarınızın varsayılan oynatıcısını değiştirmek istiyorsanız, tek yapmanız gereken aşağıdaki adımları izlemek.
Adım 1: Devam edin ve istediğiniz dosyayı bulun.
Adım 2: Ardından, dosyayı bulduktan sonra, devam edin ve dosyanın genişlemesi ve ekranınızda bir açılır menü görünmesi için üzerine sağ tıklayın.
Adım 3: Bundan sonra devam edin ve ekranınızda gösterilen menüde bulunan “Bilgi Al” düğmesine tıklayın. Bu seçeneğe tıklamak, dosya ve seçtiğiniz dosyanın biçim detayları ile yeni bir pencere açmasına izin verecektir.
Adım 4: Ardından, devam edin ve “Ad ve Uzantı” seçeneğinin altında bulunan dosya formatı uzantısını not edin. Dosya biçimi uzantısı, üzerinde çalıştığınız türün yanı sıra biçimi de belirtir. Ayrıca burada bir noktadan sonra gelen dosya adı olarak da listelenir.
NOT: Yaygın ses formatları için MP3, WAV, AAC, AIF ve FLAC'ı görebileceksiniz. Ve video formatları için AVI, MOV, MP4, FLV ve WMV'yi görebileceksiniz.
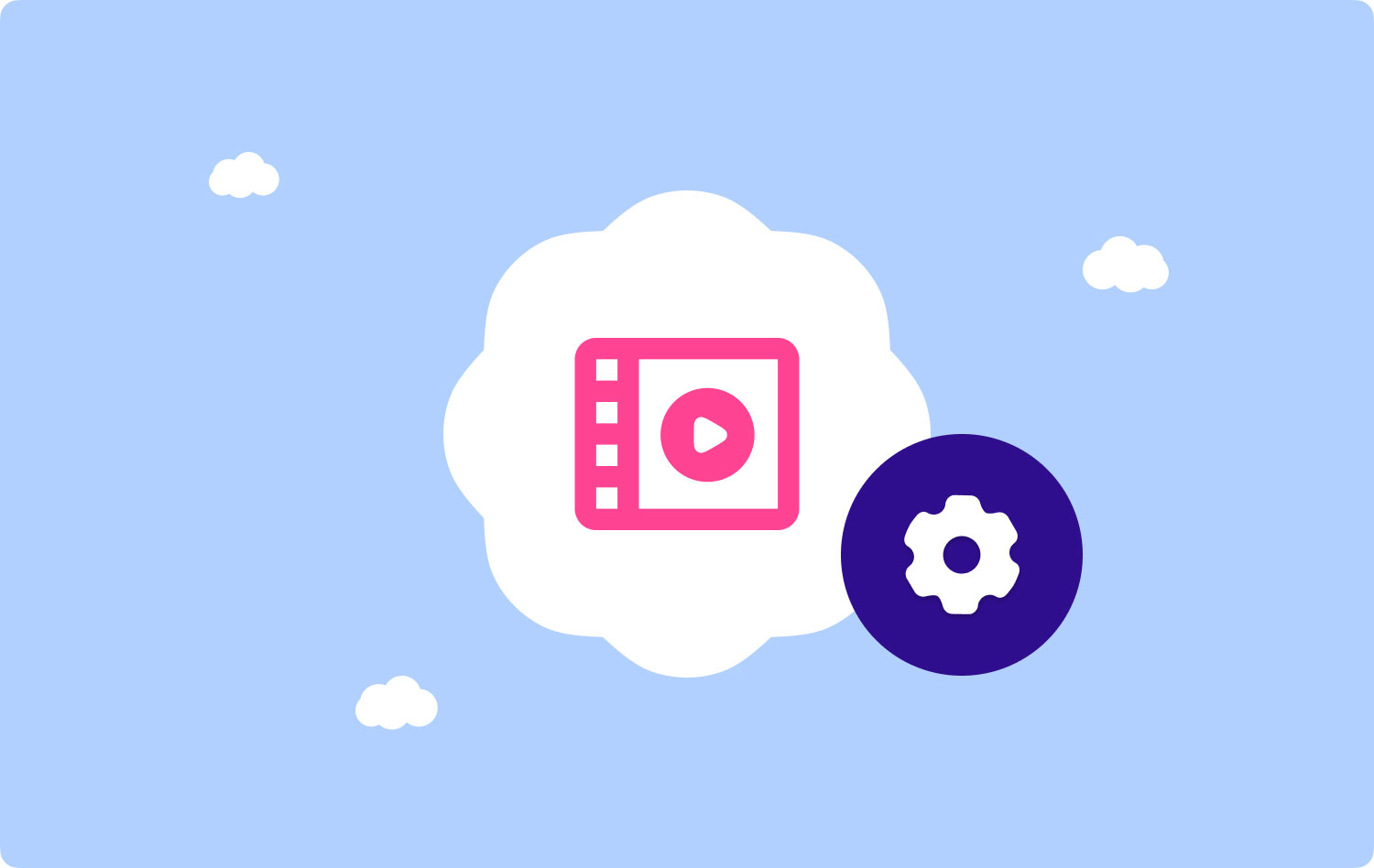
Adım 5: Bundan sonra devam edin ve “Birlikte Aç” seçeneğine tıklayarak yazılım seçiciyi seçin. Ardından, seçtiğiniz video için varsayılan oynatıcıyı ekranınızda görebileceksiniz. Burada yapmanız gereken tek şey üzerine tıklamak, böylece detay genişleyecek ve ekranınızda bir açılır liste belirecektir. Bu size Mac'inizdeki mevcut medya yazılımını gösterecektir.
Adım 6: Ardından devam edin ve ekranınızdaki listeden istediğiniz medya oynatıcısını seçin. Yani, burada tek yapmanız gereken, varsayılan oynatıcınız olarak ayarlamak istediğiniz medya yazılımına tıklamak. İstediğiniz yazılımı göremiyorsanız, menünün alt kısmında yer alan “Diğer” seçeneğine tıklamanız yeterlidir.
Adım 7: Ardından, devam edin ve seçicinin altında bulunan “Tümünü Değiştir” düğmesine tıklayın. Buna tıkladığınızda, Mac'inizde aynı dosya biçimi uzantısına sahip aynı biçime sahip tüm videolar için sahip olduğunuz varsayılan medya oynatıcıyı değiştirecektir. Ardından, ekranınızda beliren açılır kutudan değişiklikleri onaylayın.
NOT: Bir seferde yalnızca bir dosya için yeni bir varsayılan oynatıcı kurabilirsiniz. Bir videonun biçimini değiştirecekseniz, değişiklikler Mac'inizdeki tüm videolar için geçerli olmayacaktır.
Adım 8: Ardından son olarak devam edin ve ekranınıza gelecek olan pop-up pencereden mavi renkli “Devam” butonuna tıklayın. Buna tıklamak az önce yaptığınız değişiklikleri onaylar ve seçtiğiniz dosyaya uygular.
İnsanlar ayrıca okur MacBook Pro'm Neden Bu Kadar Yavaş ve Bu Konuda Ne Yapmalı? MacBook'ta Benzer Resimler Nasıl Bulunur ve Silinir
Bölüm 3: Aralarından Seçim Yapılabilecek En İyi Video Oynatıcı
Şimdi, açıkça piyasada bulunan birçok video oynatıcı var. Yani, onlar hakkında daha fazla bilgi edinmek istiyorsanız, işte size bir bonus ipucu.
- Mac için QuickTime
Mac için QuickTime, Apple tarafından tüm aygıtları için yapılmıştır. Bu oynatıcının kullanımı çok kolaydır ve size seslerin, resimlerin ve panoramik görüntülerin yanı sıra çok çeşitli video dosyası formatları sunabilecektir. Bu video oynatıcı aynı zamanda gelişmiş video sıkıştırma teknolojisi ile gelir, böylece Mac'inizdeki HD videolar da desteklenir ve etkili depolama yönetimi ve daha az bant genişliği kullanımı ile birlikte gelir. Bu oynatıcının desteklediği dosyalardan bazıları MPEG, MP3, DV-DIF, WAV ve AIFF formatına sahip videolardır.
- Mac için VLC Medya Oynatıcı
The VLC medya oynatıcı Mac için ayrıca mevcut hemen hemen tüm platformlar için kod çözme olanağı sunar. Bu oynatıcı bir açık kaynaktır ve ayrıca çok çeşitli özelliklerle birlikte gelen ve gelişmiş video oynatma özelliğine sahip, kullanımı ücretsiz bir araçtır. Bununla ilgili harika olan şey, VLC medya oynatıcısının aslında her şeyi tek bir platformda oynatabilmesidir. İster akışlardan, cihazlardan, web kameralarından, disklerden ve daha fazlasından oluşan bir koleksiyon olsun. Ve desteklediği formatlardan bazıları MP3, WMV, WebM, MKV, H.264, MPEG-4/2 ve daha fazlasıdır.
- Mac için Cisdem Video Oynatıcı
The Cisdem video oynatıcı Mac'inizle iyi uyumlu olduğu bilinen kesinlikle %100 ücretsizdir. Ücretsiz ses ve video oynatıcı, size etkileşimli bir kullanıcı arayüzü sunabilecektir. Ve bu video oynatıcıyla ilgili en iyi şeylerden biri, desteği 5k içeriğe ve ayrıca Full HD 1080P videolara kadar genişletmiş olmasıdır. Bu video oynatıcıyla, çalışmasını sağlamak için artık herhangi bir ek eklenti veya codec yüklemenize gerek yok. Size mükemmel HD izlemeyi verebilecek bir oynatıcı veya araç arıyorsanız, Cisdem video oynatıcı çok basit bir arayüzle geldiği için tam size göre.
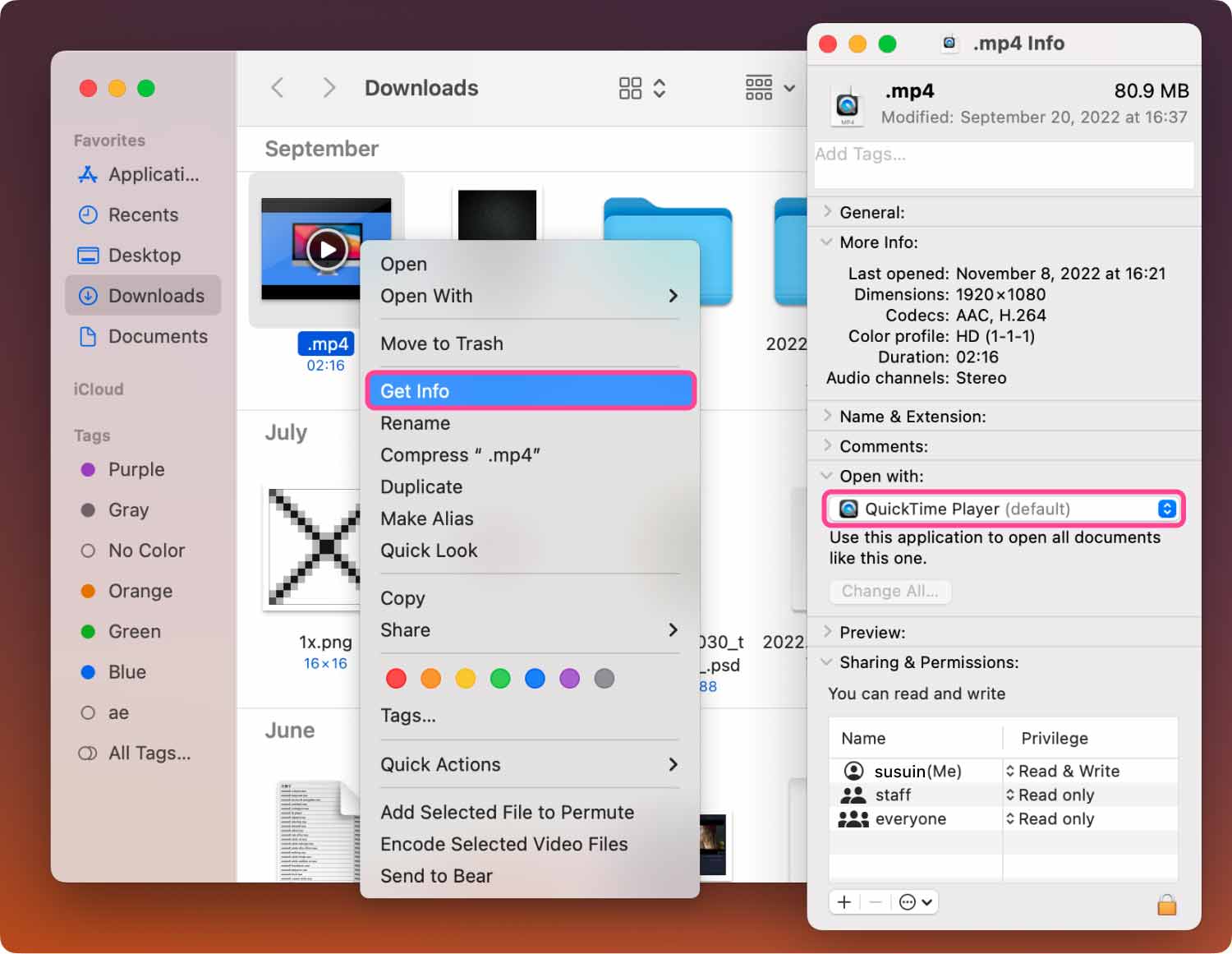
Bölüm 4: Videolarınızın Düzgün Çalışmasını Sağlamak ve Daha Fazla Video Oynatıcı Yazılımına Sahip Olmak için Mac'inizin Bakımını Yapma
Artık Mac'inizdeki varsayılan video oynatıcıyı ve ayrıca cihazınızla uyumlu en iyi video oynatıcılardan bazılarını nasıl değiştirebileceğinizi zaten bildiğinize göre, şimdi Mac'inizin kendisine dikkat etmenin zamanı geldi.
Şimdi, Mac'inizde çok fazla video olabileceğinden veya daha önce bahsettiğimiz video oynatıcılardan herhangi birini gerçekten indirmeyi düşünüyorsanız, o zaman ihtiyaç duyacağınız alanı da düşünmek isteyebilirsiniz. Mac'inizin performansı söz konusu olduğunda bazı hatalar nedeniyle videolarınızı oynatamayacağınız bir durum olabilir. Veya istediğinizden daha fazla video oynatıcı yazılımı yükleyemeyebilirsiniz.
Tüm bunlarla birlikte, Mac'inizi temizlemek yapabileceğiniz en iyi çözümlerden biridir. Ve bunu yapabilmek için en etkili ve güçlü Mac Cleaner'a ihtiyacınız olacak. Sahip olmanızı şiddetle tavsiye ettiğimiz şey, TechyCub Mac Temizleyici.

Neden seçtin TechyCub Mac Temizleyici?
Çünkü TechyCub Mac Cleaner, dünyadaki en iyi Mac Cleaner olarak bilinir. Bu aracı kullanmak, indirmeyi planladığınız videolar ve video oynatıcılar için ihtiyacınız olan alanı boşaltmanıza yardımcı olacaktır. Ayrıca, Mac Cleaner ile Mac'inizi daha iyi çalışacağı kadar yeni gibi de yapabileceksiniz.
Mac Cleaner, Mac'inizde artık ihtiyacınız olmayan pek çok gereksiz dosyayı ve diğer dosyaları temizlemenize de yardımcı olabilir. Bu, E-posta Önemsiz, Sistem Önemsiz, iPhoto Önemsiz Dosya, Büyük ve Eski Dosya, Yinelenen Dosyalar ve çok daha fazlasını içerir. Tüm bunlardan Mac'inizden kurtularak, kesinlikle daha fazla depolama alanı elde edeceksiniz.
Mac Cleaner, hepsi bir arada bir Mac uygulaması olarak da bilinir. Bunun nedeni, yalnızca basit bir Mac Temizleyici işlevi görmemesi, aynı zamanda bir sır saklayıcı, bir uygulama kaldırıcı, bir performans izleyici ve bir Wi-Fi hareketli grafiği olabilmesidir. Tüm bunlarla, Mac'iniz için piyasadaki diğer Mac uygulamalarından daha fazlasını yapabileceksiniz.
Mac Cleaner ile Temizleme
Şimdi, Mac'inizi temizlemeye başlamanız için, burada size adım adım takip edebileceğiniz bir süreç sağladık.
1. Adım: İndirin, Kurun ve Başlatın TechyCub Mac Temizleyici
İlk önce tek yapmanız gereken resmi web sitemizden Mac Cleaner'ı indirmek. Ve sonra Mac'inize yükleyin. Mac Cleaner'ı Mac'inize başarıyla yükledikten sonra devam edin ve başlatın.
Mac Temizleyici
Mac'inizi hızla tarayın ve gereksiz dosyaları kolayca temizleyin.
Disk kullanımı, CPU durumu, bellek kullanımı vb. dahil olmak üzere Mac'inizin birincil durumunu kontrol edin.
Basit tıklamalarla Mac'inizi hızlandırın.
Bedava indir
Adım 2: Önemsiz Temizleyiciyi Seçin
Devam edin ve “Çöp temizleyici" seçenek. Önemsiz Dosya Temizleyici; Sistem Önbelleğiniz, Uygulama Önbelleğiniz, Sistem Günlükleriniz, Kullanıcı Günlükleriniz ve Yerelleştirme gibi Mac'inizdeki tüm gereksiz dosyaları kaldırabileceğiniz yerdir. Ayrıca Mac'inizin performansını optimize edebilecek ve ayrıca Mac'inizdeki çöpleri kaldırdıktan sonra biraz yer açabileceksiniz.
Bundan sonra, tıklamanız gerekir taramak programın Mac'inizdeki tüm çöpleri bulmasına izin vermek için.

3. Adım: Kaldırılacak Dosyaları Seçin
Tarama işlemi tamamlandıktan sonra, artık Mac'inizdeki tüm gereksiz dosyaları görebilirsiniz. Mac'inizden tamamen kaldırmak istediğiniz videoları veya dosyaları seçebilirsiniz. Ekranınızın sol tarafında bulunan belirli bir klasöre tıklayacaksanız, içerdiği dosyalar sağ tarafta görünecektir.
4. Adım: Tüm Sistem Çöplerini Temizleyin
Silmek istediğiniz tüm dosyaları seçtikten sonra devam edin ve “Temizle” düğmesine tıklayın. Ardından, daha önce seçtiğiniz tüm dosyalar Mac'inizden kaldırılacaktır.

İşte buyur! Tüm sistem çöpleri Mac'inizden kaldırıldı.

5. Bölüm: Sonuç
Gördüğünüz gibi, Mac'inizdeki varsayılan video oynatıcıyı değiştirmek gerçekten çok kolay. Ayrıca videolarınızı oynatmak için aralarından seçim yapabileceğiniz birçok yazılım var. Ayrıca Mac'inizi temizlemek, daha fazla alana sahip olmanın ve Mac'inizin daha iyi çalışmasını sağlamanın harika bir yoludur.
