Mac bilgisayarınızda çeşitli uygulamalar üzerinde çalışabilir ve dosyalarınızı yönetebilirsiniz. Bir dosyayı sildiğinizde, bilgisayarınızdan silinen tüm dosyalar için geçici depolama alanı olan Çöp Kutusuna otomatik olarak gönderilir. Sürücünüzde biraz yer açmak için Çöp Kutusunu boşaltmanız gerekir. Çöp Kutusu'nu boşalttığınızda bu dosyalar kalıcı olarak silinecektir.
Ancak, Çöp Kutusu'nu boşaltmaya çalıştığınızda bir sorunun ortaya çıktığı zamanlar vardır. Dosyaların kullanımda olduğunu söyleyen bir hata verecektir veya siz Disk dolu olduğu için Çöp Kutusunu boşaltamazsınız.
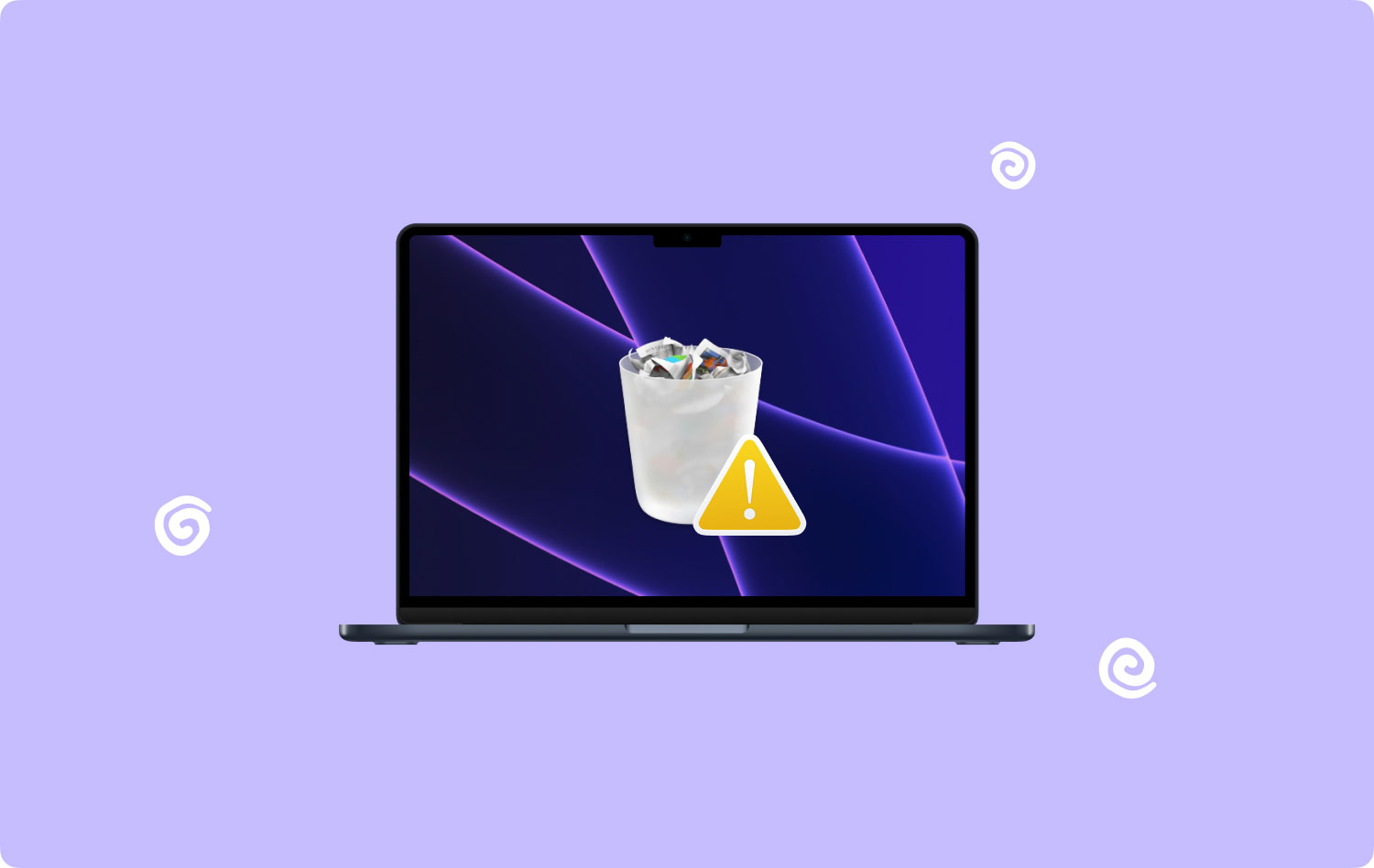
Bu makalede tartışılan ve sorunu çözmenize yardımcı olabilecek çeşitli yöntemler vardır. Daha güvenilir ve kullanışlı bir araç, TechyCub Mac Cleaner, bilgisayarınızdaki dosyaları silmenize de yardımcı olabilir. Mac bilgisayar ve Çöp Kutusunu başarıyla boşaltma. Disk alanını temizlemeyle ilgili başka bir makale de bir kılavuz olarak görülebilir. MAC'te disk alanını temizleme.
Disk Dolu Olduğu İçin Boş Çöp Kutusu Açılamıyor Sorununu Düzeltmeden Önce:
MacBook için birkaç yıllık kodlama yazılımından sonra, kullanımı kolay profesyonel bir araç oluşturduk.
İşte size bir ipucu: İndiriniz TechyCub Mac Temizleyici Mac'inizi temizlemek ve Mac'in “disk dolu olduğu için çöp kutusu boşaltılamıyor” sorununu düzeltmek için. Mac'inizi kendi başınıza temizlemek istiyorsanız, aşağıda bazı harika çözümler de topladık.
Mac Temizleyici Mac'inizi hızla tarayın ve gereksiz dosyaları kolayca temizleyin. Disk kullanımı, CPU durumu, bellek kullanımı vb. dahil olmak üzere Mac'inizin birincil durumunu kontrol edin. Basit tıklamalarla Mac'inizi hızlandırın. Bedava indir
Bölüm 1. Kullanarak Çöp Kutusu Nasıl Boşaltılır TechyCub Mac TemizleyiciBölüm 2. Disk Dolu Hatası Olduğundan Çöp Kutusunu Boşaltmamanın Yaygın NedenleriBölüm 3. Düzeltme, Uygulamaları Kapatarak Disk Dolu Olduğundan Çöpü BoşaltamıyorBölüm 4. Disk Boşa Zorla Doldurulduğundan Düzeltme Çöpü BoşaltamıyorBölüm 5. Disk, Dosya Kilidini Açarak Dolu Olduğundan Düzeltme Çöp Kutusunu BoşaltamıyorBölüm 6. Disk, Bilgisayarın Yeniden Başlatılmasıyla Dolu Olduğu İçin Çöp Kutusunu Boşaltamıyor DüzeltmeBölüm 7. Disk Terminal Uygulaması ile Dolu Olduğundan Çöpü Boşaltamıyor DüzeltmeBölüm 8. Düzeltme, SIP'yi Devre Dışı Bırakarak Disk Dolu Olduğundan Çöpü BoşaltamıyorBölüm 9. Disk Güvenli Mod ile Dolu Olduğu İçin Çöpü Boşaltamıyor DüzeltmeBölüm 10. Disk Kurtarma Modu ile Dolu Olduğundan Çöpü Boşaltamıyor Düzeltme
Bölüm 1. Kullanarak Çöp Kutusu Nasıl Boşaltılır TechyCub Mac Temizleyici
TechyCub Mac Temizleyici doğru işi yapan en iyi hepsi bir arada Mac Cleaner aracıdır. Daha fazla disk alanı boşaltmak ve bilgisayarı optimize etmek için Mac bilgisayarınızı temizlemenize yardımcı olur. Araç, Mac bilgisayarınız için dosyaları temizleme, uygulamaları kaldırma, yinelenen dosyaları bulma ve CPU kullanımı, bellek kullanımı ve sabit disk alanı ile bilgisayarın performansını izleme gibi çeşitli özellikler sunar.
Önemsiz dosyaları, eski yedekleri, gereksiz e-posta eklerini, boş Çöp Kutusunu temizleyebilir ve yinelenen dosyaları tarayıp silebilir ve böylece sabit disklerinizde yer tasarrufu sağlar. Mac bilgisayarınıza indirmek için ücretsiz bir deneme sürümü mevcuttur.
1. Adıma Başlat TechyCub Mac Temizleme Aracı
Atomic Cüzdanı indirin : TechyCub Mac Cleaner uygulamasını kendi web sitesinden indirin ve programı Mac bilgisayarınıza yükleyin. Ardından, temizlemeyi başlatmak için aracı başlatın. Bilgisayarınızın durumu ilk önce CPU, bellek ve diskin yüzde ayrıntılarıyla birlikte ekranda görüntülenir.
Mac Temizleyici Mac'inizi hızla tarayın ve gereksiz dosyaları kolayca temizleyin. Disk kullanımı, CPU durumu, bellek kullanımı vb. dahil olmak üzere Mac'inizin birincil durumunu kontrol edin. Basit tıklamalarla Mac'inizi hızlandırın. Bedava indir
2. Adım. Önemsiz Temizleyici Seçeneğini Belirleyin
Bir sonraki adım, sol menüdeki "Önemsiz Temizleyici" sekmesini seçmektir. Ardından, Mac'inizdeki tüm gereksiz dosyaları bulmak için "Tara" düğmesine tıklayın.

Adım 3. Temizlenecek Dosyaları Seçin
Tarama tamamlandığında, size gereksiz dosyaların bir listesini gösterecektir. Şimdi, bilgisayarınızdan kalıcı olarak silmek istediğiniz dosyaları seçin.

Adım 4. Çöp Kutusunu Temizleyin
Son olarak, "Temizle" düğmesini tıklamanız yeterlidir. Çöp Kutusunda saklanan tüm dosyaları siler ve disk alanını boşaltır. Temizleme işlemi bitene kadar bekleyin.

Bölüm 2. Disk Dolu Hatası Olduğundan Çöp Kutusunu Boşaltmamanın Yaygın Nedenleri
Bazen Mac'te, disk dolu olduğu için Çöp Kutusu'nu boşaltamadığınız bir sorunla karşılaşırsınız. Sorun, dosyaların bazı uygulamalar veya işlemler tarafından kullanılması gibi çeşitli nedenlerden kaynaklanıyor olabilir. Öğe kullanımda olduğu için işlemin tamamlanamayacağını söyleyen bir mesaj alacaksınız.
Başka bir neden, dosyanın kilitli durumda olmasıdır. Dosya da bozulmuş olabilir ve diskinizin onarılması gerekiyor olabilir veya bunun nedeni Mac'te verilerinizi korumak için etkinleştirilen Sistem Bütünlüğü Koruması (SIP) olabilir.
Bölüm 3. Düzeltme, Uygulamaları Kapatarak Disk Dolu Olduğundan Çöpü Boşaltamıyor
Bu bölümde, Mac'te disk dolu olduğu için Çöp Kutusu'nun boşaltılamaması sorununu nasıl çözeceğinizi öğretmek için temel bir işlem sağlanmaktadır. Dosyalar kilitli veya kullanımda olduğu için Çöp Kutusunu boşaltamayabilirsiniz. Öğe kullanımda olduğu için işlemin tamamlanamayacağını belirten bir bildirimin ekranda belirdiğini göreceksiniz.
Mac'te tam diskinizi düzeltmek için tüm uygulamaları kapatıp kapatmayı deneyin. İşte bunu düzeltmek için adımlar:
- Adım 01: Mac bilgisayarınızda, açılan tüm uygulamaları kapatın ve çıkın.
- Adım 02: Açın Çöp ve Mac'inizdeki çöp kutusunu boşaltmayı deneyin.
- Adım 03: Empty Trash düğmesine basın.
Bölüm 4. Disk Boşa Zorla Doldurulduğundan Düzeltme Çöpü Boşaltamıyor
Bu basit yöntem, Mac'te disk dolu olduğu için Çöp Kutusu'nun boşaltılamaması sorununu nasıl çözeceğiniz konusunda size yol gösterecek adımları sağlar. Dosyaların kilitli veya kullanımda olduğunu belirten bir mesaj görüntülenirse, bir tuşa basarak ve kilitli veya kullanımda olan dosyaları atlayarak Çöp Kutusunu boşaltmayı deneyebilirsiniz.
- Adım 01: Mac bilgisayarınızda, düğmesini basılı tutun. seçenek tuşuna basın.
- 02 Adımı: Şuraya git Bulucu.
- Adım 03: Seç Empty Trash.
Veya Çöp Kutusu'ndaki dosyaları seçin, ardından seçenek tuşuna tıkladığınızda boş düğmesine basın.
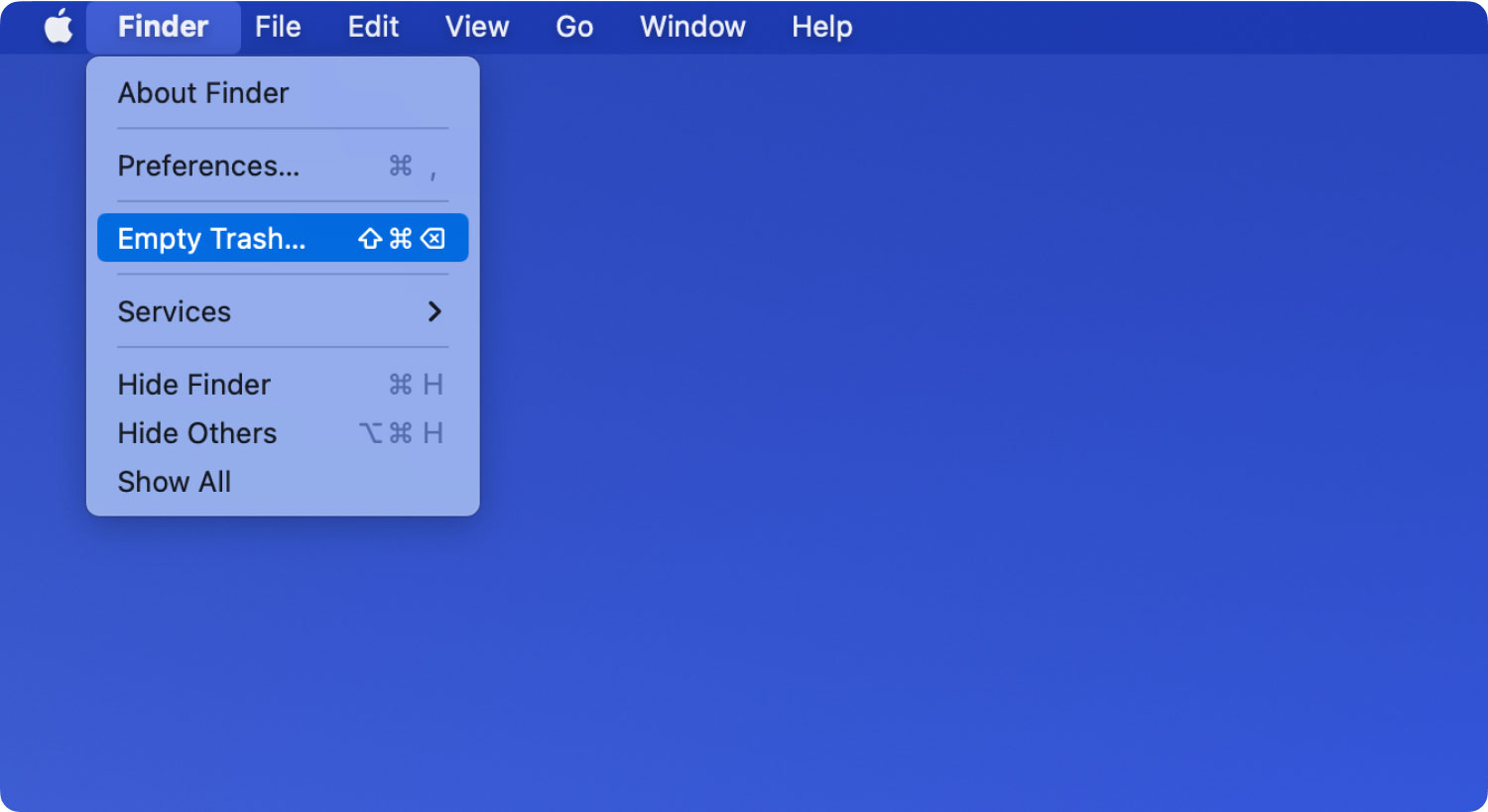
Bölüm 5. Disk, Dosya Kilidini Açarak Dolu Olduğundan Düzeltme Çöp Kutusunu Boşaltamıyor
Bu temel yöntem, Mac'te disk dolu olduğu için Çöp Kutusu'nu boşaltamama sorununu nasıl çözeceğiniz konusunda size rehberlik edecek adımları sağlar. Dosyanın kilidini Çöp Kutusu'nda açabilirsiniz.
- Adım 01: Açın Çöp.
- Adım 02: Silmek istediğiniz dosyaya sağ tıklayın.
- Adım 03: Seç Get Info.
- 04. Adım: Kilitli onay kutusunu işaretleyin.
- Adım 05: Dosyaya tekrar sağ tıklayın ve Hemen sil.
Ayrıca dosyayı yeniden adlandırmayı ve silmeyi deneyebilirsiniz.
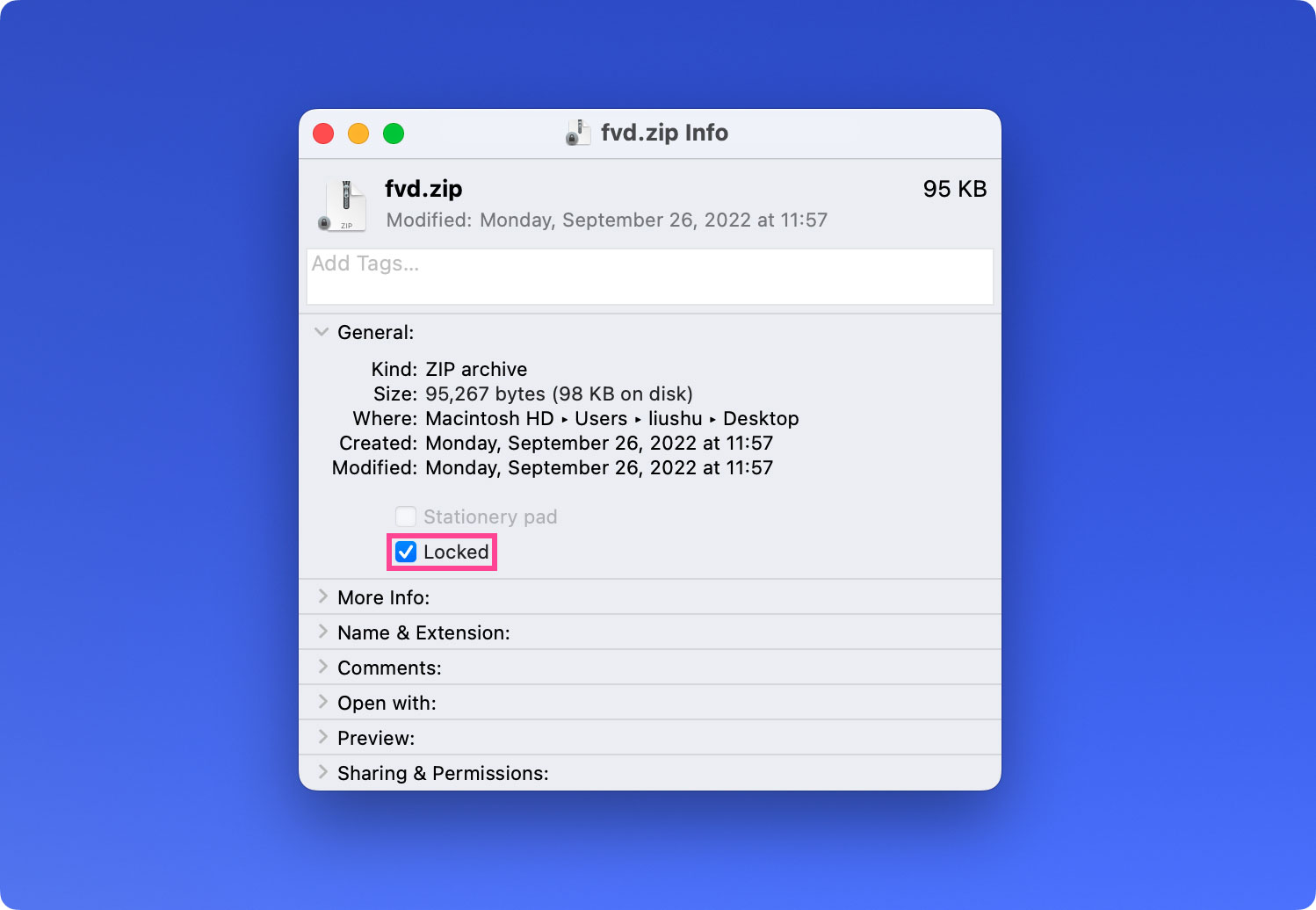
Bölüm 6. Disk, Bilgisayarın Yeniden Başlatılmasıyla Dolu Olduğu İçin Çöp Kutusunu Boşaltamıyor Düzeltme
Bu basit yöntem, çoğu sorunu çözen bilgisayarınızı yeniden başlatarak Mac'te disk dolu olduğu için Çöp Kutusu boşaltılamıyor sorununu nasıl çözeceğiniz konusunda size yardımcı olacak adımları sağlar.
- Adım 01: Dosyaları kullanıyor olabilecek tüm arka plan işlemlerini durdurmak için Mac bilgisayarınızı yeniden başlatın.
- Adım 02: Açın Çöp.
- Adım 03: Pencerenin sağ üst köşesindeki boş düğmesine basın.
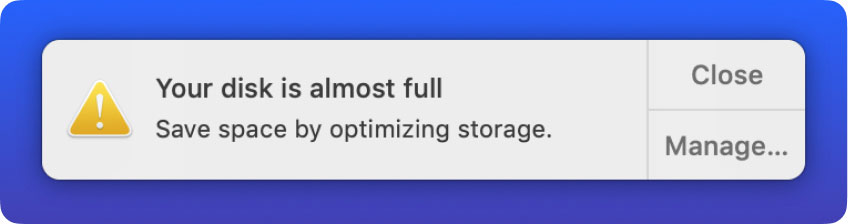
Bölüm 7. Disk Terminal Uygulaması ile Dolu Olduğundan Çöpü Boşaltamıyor Düzeltme
Bu bölüm, Mac'te Disk dolu olduğundan, Terminal penceresine bir komut girerek Çöp Kutusu'nu boşaltamama sorununu nasıl çözeceğiniz konusunda size rehberlik edecek adımlar sağlar.
- Adım 01: Mac bilgisayarınızda, terminal app.
- Adım 02: Terminal penceresinde şu komutu yazın: Sudo rm –R sonunda boşluk bırakılır.
not: Komutun son kısmında boşluk olduğundan emin olun ve YAPMAYIN Geri tuşuna basın. Ayrıca, YAPMAYIN Terminal penceresini kapatın.
- Adım 03: Açın Çöp.
- Adım 04: Silmek istediğiniz tüm dosya ve klasörleri seçin.
- Adım 05: Seçili dosyaları sürükleyip terminal pencere. Dosya ve klasörlerin yolları, Terminal penceresindeki kaldır komutuna eklenir.
- Adım 06: tuşuna basın. Dönüş tuşuna basın.
- Adım 07: İstendiğinde Yönetici parolasını girin. Dosya silme işlemi tamamlanana kadar bekleyin.

Bölüm 8. Düzeltme, SIP'yi Devre Dışı Bırakarak Disk Dolu Olduğundan Çöpü Boşaltamıyor
Bu bölümde, Mac'te disk dolu olduğu için Çöp Kutusu'nu boşaltamama sorununun Sistem Bütünlüğü Koruması (YUDUMLAMAK). Varsayılan olarak, Mac'teki dosyalarınız verilerinize zarar verebilecek kötü niyetli tehditlere karşı SIP güvenlik protokolüyle korunur.
Sistem Bütünlüğü Korumasını (SIP) geçici olarak devre dışı bırakın:
Adım 01: Mac bilgisayarınızı başlatın veya yeniden başlatın.
Adım 02: Mac bilgisayarınız açılmaya başladığında, Komuta
+ R kurtarma moduna girmek için tuşlarına basın.
Adım 03: Ekranın üst kısmındaki simgesine tıklayın. kamu hizmetleri.
Adım 04: Seç terminal.
Adım 05: SIP'nin durumunu doğrulamak için Terminal penceresinde csrutil durumu basın ve Dönüş tuşuna basın.
Adım 06: SIP'yi devre dışı bırakmak için girin csrutil devre dışı bırak; yeniden başlatmak basın ve Dönüş tuşuna basın.
Adım 07: Mac bilgisayar otomatik olarak yeniden başlatılacaktır.
Adım 08: Açın Çöp.
Adım 09: Pencerenin sağ üst köşesindeki boş düğmesine basın.
Adım 10: Sistem Bütünlüğü Korumasını (SIP) etkinleştirin. Mac bilgisayarınızı başlatın veya yeniden başlatın.
Adım 11: Mac bilgisayarınız açılmaya başladığında, Komuta
+ R kurtarma moduna girmek için tuşlarına basın.
Adım 12: Ekranın üst kısmındaki simgesine tıklayın. kamu hizmetleri.
Adım 13: Seç terminal.
Adım 14: SIP'nin durumunu doğrulamak için Terminal penceresinde csrutil durumu basın ve Dönüş tuşuna basın.
Adım 15: SIP'yi devre dışı bırakmak için girin csrutil etkinleştirmek; yeniden başlat, basın ve Dönüş tuşuna basın.
Adım 16: Mac bilgisayar otomatik olarak yeniden başlatılacaktır.
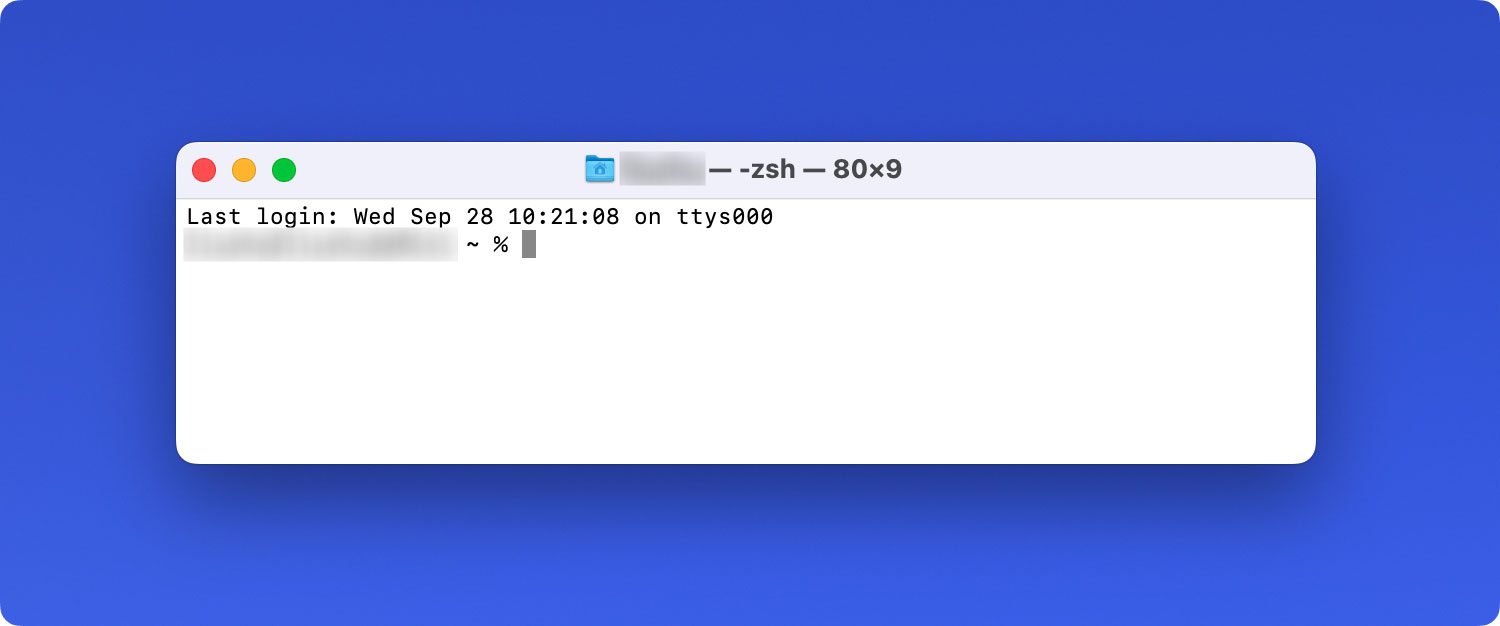
Bölüm 9. Disk Güvenli Mod ile Dolu Olduğu İçin Çöpü Boşaltamıyor Düzeltme
Bu bölüm, Mac'te disk dolu olduğu için Çöp Kutusu'nu boşaltamıyor sorununu güvenli modda başlatarak nasıl çözeceğiniz konusunda size yardımcı olacak ayrıntılı adımlar sağlar. Bu, sorunu yalıtacak ve bir başlangıç veya oturum açma öğesinin dosyaları kullanmasını engelleyecektir. Güvenli mod, programların otomatik olarak yüklenmesini veya açılmasını önler ve önbellek dosyalarını da siler.
Adım 01: Mac bilgisayarınızı başlatın veya yeniden başlatın.
Adım 02: Mac bilgisayarınız açılmaya başladığında, vardiya tuşuna basın.
Adım 03: Ekranınızda Apple logosu görünecektir. serbest bırak vardiya oturum açma penceresi görüntülendiğinde tuşuna basın.
Adım 04: Bilgisayarınız Güvenli modda olmalıdır. Şimdi, aç Çöp.
Adım 05: Pencerenin sağ üst köşesindeki boş düğmesine basın.
Adım 06: Herhangi bir tuşa basmadan normal şekilde önyükleme yaparak Mac bilgisayarınızı yeniden başlatın.
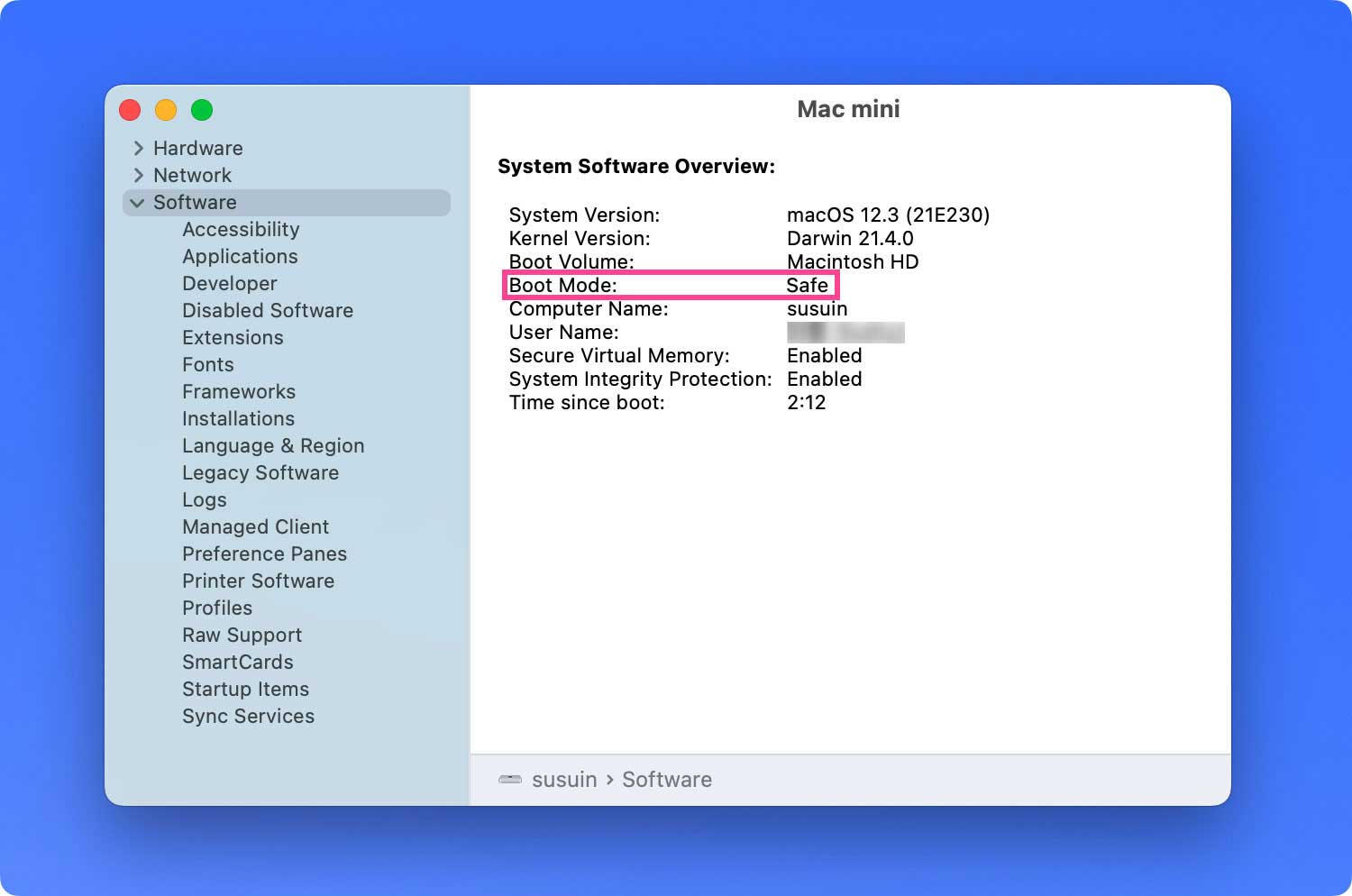
Bölüm 10. Disk Kurtarma Modu ile Dolu Olduğundan Çöpü Boşaltamıyor Düzeltme
Bu bölüm, Mac'te disk dolu olduğu için Çöp Kutusu'nu boşaltamıyor sorununu kurtarma modunda başlatarak nasıl çözeceğiniz konusunda size yardımcı olacak ayrıntılı adımlar sağlar. macOS Kurtarma aracı, Mac'te bir diski onarmanıza veya silmenize, Time Machine'den dosya yedeklerini geri yüklemenize, Mac OS'yi yeniden yüklemenize ve daha pek çok şeye yardımcı olabilecek çeşitli yardımcı programları içerir. Bilgisayarınızı macOS kurtarma aracından başlatmayı deneyin.
Adım 01: Mac bilgisayarınızı başlatın veya yeniden başlatın.
Adım 02: Mac bilgisayarınız açılmaya başladığında, Komuta
+ R kurtarma moduna girmek için tuşlarına basın.
Adım 03: Apple logosu veya başlangıç ekranı görüntülendiğinde tuşları bırakın. İstendiğinde bir Yönetici parolası girin.
Adım 04: macOS yardımcı programı penceresi görünecektir. Seçme Disk Utility macOS yardımcı programları listesinden.
Adım 05: üzerine tıklayın Devam et.
Adım 06: Disk Utility penceresinde, silmek istediğiniz dosyanın bulunduğu diski seçin.
Adım 07: Seçin Ilk yardım seçeneği Disk Utility alet. Bu, seçilen depolama diskini onaracaktır.
Adım 08: Seç koşmak.
Adım 09: Kapatın Disk Utility aracı.
Adım 10: Mac bilgisayarınızı yeniden başlatın.
Adım 11: Açın Çöp.
Adım 12: Pencerenin sağ üst köşesindeki boş düğmesine basın.
İnsanlar ayrıca okur Mac'te Açılır Pencerelere Nasıl İzin Verilir? Kolay Adımlar! Anaconda'yı Mac'ten Etkili Bir Şekilde Kaldırın!
Mac bilgisayarınızda dosyaları silerken ve Çöp Kutusunu boşaltırken bir hatayla karşılaşabilirsiniz. Bunun bir dosyanın kullanılması, kilitlenmesi veya bozulması gibi çeşitli nedenleri vardır ve diskinizin onarılması gerekir. Ayrıca, Mac'te SIP etkinleştirildiğinde, muhtemelen dosyalarınızın silinmesine izin vermeyebilir. Bunu düzeltmek için yer açmayı, uygulamalardan çıkmayı ve hatta Terminal uygulamasını kullanmayı deneyebilirsiniz.
Bununla, disk dolu olduğu için Çöp Kutusunu boşaltamama sorununu çözmek için bu makalede ele alınan farklı yöntemleri deneyebilirsiniz. adlı güvenli ve güvenilir bir araç da kullanabilirsiniz. TechyCub İhtiyacınız olmayan şeyleri silmenize ve Çöp Kutusu'nu tüm zorluklardan geçmeden kolayca boşaltmanıza yardımcı olabilecek Mac Cleaner. Silme işleminden bahsetmişken, hakkında bir makale önermek istiyorum. Mac'teki posta uygulamasını silme.
