DMG dosyaları gerçekten de Mac'teki disk görüntüleriydi. Çevrimiçi bulunan yazılım olarak ortaya çıkan disk sürücülerinin sanal resimlerine benzer şekilde işlev görenler. İndirmeye çalıştığınız yazılımın bir sürümünü içeren, ancak daha sonra doğrudan masaüstünüze monte edildikten sonra, her şeyi Uygulamalar dizininize sürükleyip bırakarak gerçekten her şeyi kaldırabilirsiniz. Ancak buna rağmen, uygulamaları kaldırdıktan sonra disk görüntüleri kalır. Bu nedenle, sorununuza yanıt olarak, "Mac'teki Disk Görüntülerini Silebilir miyim?", Kaydırmaya devam.
Bölüm #1: Disk Görüntüleri Nedir?Bölüm #2: Mac'te Disk Görüntülerini Hızla Silin - TechyCub Mac TemizleyiciBölüm #3: Mac'te Disk Görüntülerini Manuel Olarak SilmeSonuç
Bölüm #1: Disk Görüntüleri Nedir?
Bu Apple Disk Image dosyası, macOS çalışma çerçevesinde yaygın olarak kullanılan bir disk dosyası türü haline geldi. Bir disk gibi bir şeyin yoğunlaştırılmış bir kopyası ve başka bir şekilde klasörün bileşenleri anlamına gelir. Diskteki resimler var. İkisinin de kendi isimlerinin kapanışında bir yerlerde dmg var. Böyle bir disk görüntüsünün bileşenlerine bakmak için, öncelikle bilgisayarda veya Finder ekranında göründüğünden emin olmak için görüntüye erişin. Mac'inizdeki resme erişmek için üzerine çift tıklamanız yeterlidir.
Devam etmek için "Mac'teki disk görüntülerini silebilir miyim?" cevap kesinlikle evet olurdu! Bunları nasıl sileceğinizi öğrenmek için daha fazlasını öğrenmek için aşağıya ilerleyin.
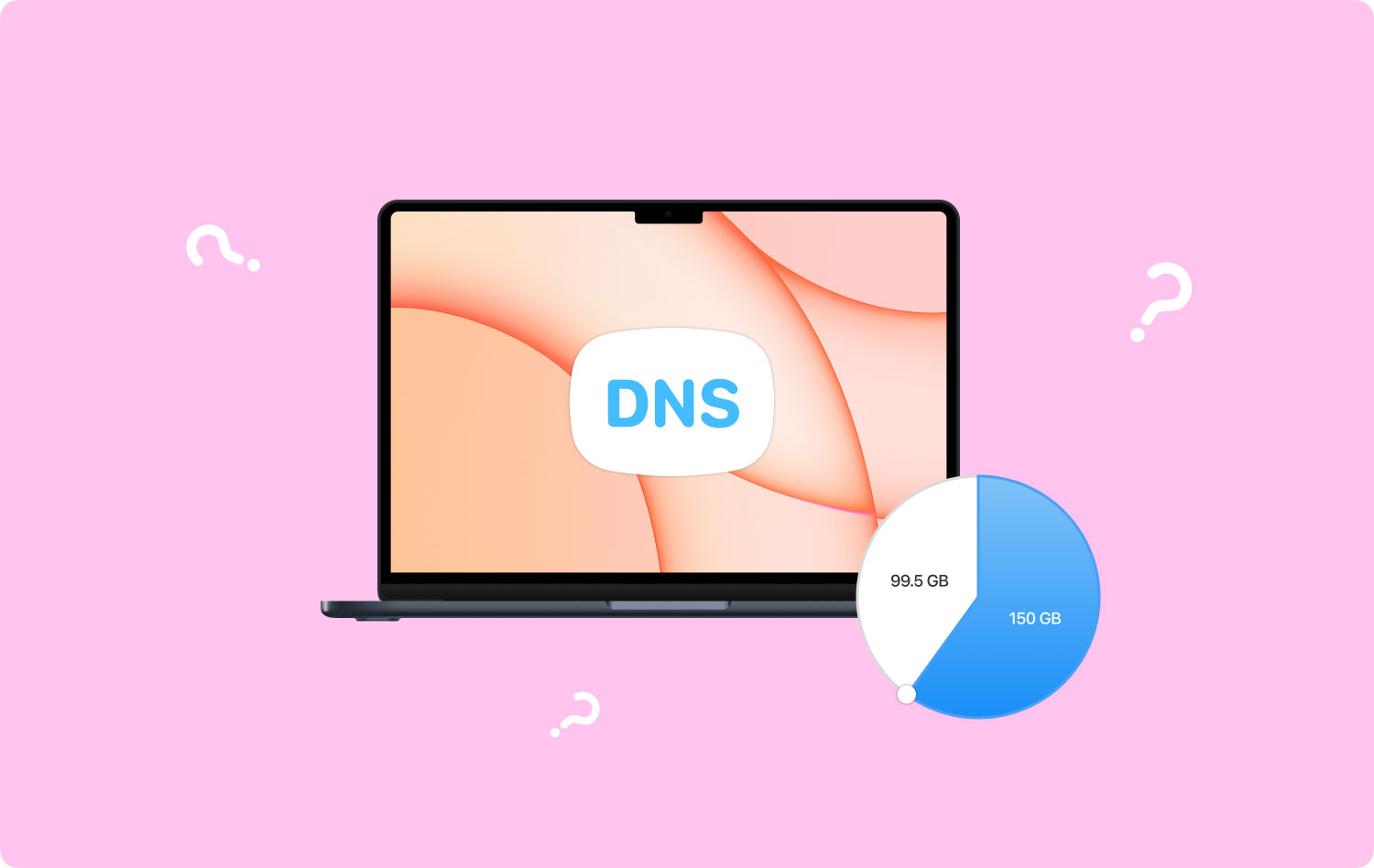
Bölüm #2: Mac'te Disk Görüntülerini Hızla Silin - TechyCub Mac Temizleyici
Artık “ ile ilgili sorunuz cevaplandı.Mac'te disk görüntülerini silebilir miyim?” şimdi genel enerjinizi koruyacak bir araç sunabiliriz. TechyCub Mac Temizleyici hem temizleme yeteneğine sahip hem de aynı zamanda son derece kullanışlı bir araçtı. Mac makinenizi geliştirmek. Sonunda Mac makinenizi yapabilirsiniz. daha fazla kullanılabilir disk aygıtı depolama alanına sahip olun, savunmaya yardımcı olur ve gizlilik sağlar ve hatta yalnızca birkaç tıklamayla mevcut verimliliğin yanı sıra yetenekleri de tamamen artırır.
Mac Temizleyici Mac'inizi hızla tarayın ve gereksiz dosyaları kolayca temizleyin. Disk kullanımı, CPU durumu, bellek kullanımı vb. dahil olmak üzere Mac'inizin birincil durumunu kontrol edin. Basit tıklamalarla Mac'inizi hızlandırın. Bedava indir
Bunun ana yönleri, Mac sisteminizde ihtiyaç duymayabileceğiniz bu belirli kayıtları ve verileri silmek istediğinizde anında belirlemenize ve dahası incelemenize yardımcı olmayı amaçlıyordu ve bu nedenle, Mac disk alanınız yerine gerçekten yüksüz kalacaksınız. bellek depolama kapasitenize. Bu nedenle, aşağıda ana hatlarıyla bu mükemmel seçeneği kullanma prosedürleri verilmiştir:
- Bunu başarmak için ihtiyaç duyduğunuz ilk yol, uygulamayı yükleyebilmek veya edinebilmek ve makineniz için yapılandırabilmekti.
- Alternatif olarak, temizleyiciyi makinenizin daha da ilerisinde bir kez daha çalıştırabilirsiniz.
- Daha sonra, yine de, her zaman açıkça " ifadesini içeren işlevi seçmelisiniz.Çöp temizleyici" ve ayrıca " yazan düğmeyi seçinTARAMA" ikinci aracın gerçekten de Mac sisteminizdeki tüm önemsiz bilgileri ve dosyaları taramaya başlamasını sağlamak için.
- Bu tür bir izleme çalışması tamamlandığında, daha sonra alt gruplar halinde düzenlenmiş olan sayısallaştırılmış önemsiz bilgileri ve dosyaları değerlendirmeyi seçebilirsiniz.
- Ve sonra bir şekilde, Mac'inizde hangi dosyaları ve aynı zamanda belgeleri temizlemeye başlamak istediğinize karar verebilirsiniz veya daha sonra görünen özelliği doğrulamanız gereken böyle bir alternatif çözümü deneyebilirsiniz "Tümünü Seç" dosyaların yanı sıra işe yaramaz gereksiz verilerin her birini temizlerken zamandan tasarruf etmek için.
- Bunu takiben, " düğmesine basmalısınız.TEMİZ" geçiş, ayrıca aracın daha önce seçmiş olduğunuz her şeyi kesinlikle temizlemesine ve birkaç saniye gibi görünen bir şekilde bir şekilde silinmesine neden olur.
- Bunu takip etmeye devam ederek, temizleme işleminin muhtemelen "Temizlendi Tamamlandı". Ayrıca, depolama alanı miktarına ek olarak gerçekte ne kadar sabit disk alanı boşalttığınızı da belirleyebilirsiniz, bu alana yalnızca depolama kapasitesi dahilinde kolayca erişilebilir görünüyor. Ancak, daha fazla bilgiyi kaldırmak istemiyorsanız ve dosyalar, kontrol etkinliği ekranına doğru ilerlemek için ayrıca "Gözden Geçir" yazan simgeye tıklamanız yeterlidir.

Bölüm #3: Mac'te Disk Görüntülerini Manuel Olarak Silme
Ardından, sorunu gerçekten yanıtladığımıza göre, "Mac'teki disk görüntülerini silebilir miyim?" Artık Mac sistemindeki disk görüntülerini manuel olarak nasıl silebileceğinize devam edebiliriz. Bunu gerçekleştirmek ve ayrıca Mac'inizde yer açmak için aşağıda verilen ve gösterilen adımları uygulamanız yeterlidir.
Mac Sistemindeki Disk Görüntülerini Doğrudan Silme
- Disk görüntülerindeki her dosyayı Uygulamalar klasörünüze daha da sürükleyin.
- Disk görüntüleri içinde çalışan bir uygulamanız olduğunda kapatın.
- İmlecinizle bir kez tıklamak zorunda kalmadan gerçekten bu disk görüntü dosyası klasörünü seçin.
- Sürüklemek bu disk görüntü dosyası klasörünü, Dock'un sağ alt kısmındaki Çöp Kutusu simgesine doğru kaydırın. Bundan sonra, bu Çöp Kutusu sembolü artık bir çöp tenekesi değil, Mac'inizin tuş takımındaki Diski Çıkart sembolü olabilir, bu da yine altında hizalanmış bir üçgendir.
![]()
Finder Aracılığıyla Mac Sistemindeki Disk Görüntülerini Silme
kullanarak disk görüntülerini atmaya başlamak için Bulucu, Finder'a erişin ve "Yeni bir disk görüntüsü oluştur" seçeneği. Bu tür disk görüntülerinin başlığını, "dosya adı"Sektörün yanı sıra basın"oluşturmak" değiştir.
İnsanlar ayrıca okur Mac'te Kullanılabilir Disk Alanı Nasıl Kontrol Edilir Mac Disk Yardımcı Programı Nasıl Kullanılır
Sonuç
Böyle bir makaleden kısaca bahsetmek gerekirse, cihazınızda bellek alanı açabilmeniz için gereksiz dosyaları temizlemeniz çok önemlidir. Ayrıca, boş alana sahip olduğunuzda, cihazınızdaki her şey iyi bir verimlilik ve genel olarak süper artırılmış işlevlere sahip olarak fayda sağlayacaktır. Bu nedenle, bu makalenin " hakkındaki soruyu anlamanıza ve gerçekten yanıtlamanıza yardımcı olduğunu içtenlikle umuyoruz.Mac'te disk görüntülerini silebilir miyim?” kullanıp kullanmamak TechyCub Mac Cleaner veya başka şekilde manuel olarak. Şimdilik bu kadar. İyi günler.
