Çoğumuz, sosyal medya hesaplarımızı kontrol etmek, çevrimiçi video izlemek veya sadece okul ödevimiz veya okul raporları için araştırma yapmak için Mac'imizde web tarayıcısını kullanmayı çok severiz. Ve tarayıcınızı Mac'inizde kullanırken zaman geçtikçe, geçmiş aslında birikir. tarayıcınızın yavaşlamasına neden olur performansına gelince.
Bu yüzden bu yazıda size göstereceğiz Mac'te geçmiş nasıl görüntülenir ve bunu nasıl yönetebileceksiniz. Bu şekilde, tarayıcınızın performansını çok daha hızlı hale getirebileceksiniz.
Bölüm 1: Tarama Geçmişi Nedir?Bölüm 2: Tarayıcı Geçmişini Görüntülemeniz ve Kaldırmanız Gereken NedenBölüm 3: Mac'te Geçmiş Nasıl GörüntülenirBölüm 4: Mac'i Temizleyin – En İyi ve Güçlü Yol5. Bölüm: Sonuç
Bölüm 1: Tarama Geçmişi Nedir?
Tarama geçmişi, zaman içinde ziyaret ettiğiniz web sitelerinin kayıtlarını görebileceğiniz yerdir. Bu genellikle web sitesinin adını ve URL'sini içerir. Tarama geçmişinizin günlüğü aslında kullandığınız cihazın sabit diskinde saklanır.
Başka bir şey de, web tarayıcınızı kullandığınız süre boyunca tarama geçmişinin ve diğer özel veri bileşenlerinin de saklanmasıdır. Ayrıca önbelleklerinizi, çerezlerinizi, kaydedilmiş şifrelerinizi ve çok daha fazlasını içerir.
Bölüm 2: Tarayıcı Geçmişini Görüntülemeniz ve Kaldırmanız Gereken Neden
Mac'inizdeki tarama geçmişini neden kaldırmanız ve görüntülemeniz gerektiğine dair aslında birçok neden var. Ama yine de, bunu yapmak isteyip istemediğinize bağlı olacak.
Ancak, gizlilik adına ve tarama deneyiminizi çok daha hızlı hale getirebilmeniz için bunları kaldırmayı düşünebilirsiniz. Bu şekilde, hiç kimse az önce ziyaret ettiğiniz web sitesine veya tarayıcınızda kayıtlı bir şifreniz varsa erişemez. Ayrıca, onu kaldırmak, web tarayıcınızı kullanırken deneyiminizi çok daha iyi hale getirebilecektir.
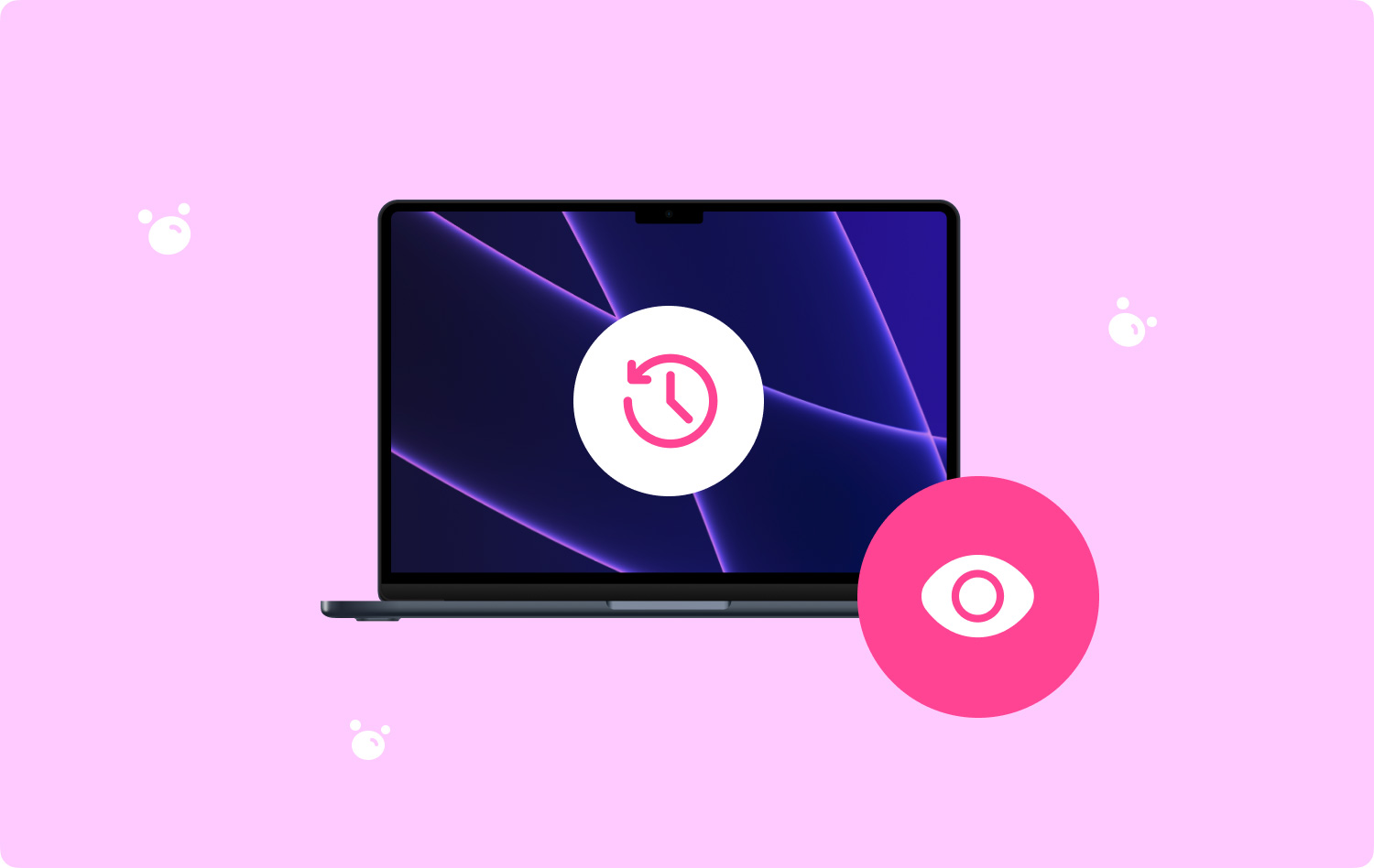
Bölüm 3: Mac'te Geçmiş Nasıl Görüntülenir
Mac'inizdeki geçmişi görüntüleyebilmek, ne tür bir web tarayıcısı kullandığınızda mümkün olacaktır. Burada, tarayıcı geçmişinizi nasıl görüntüleyebileceğiniz konusunda size üç yöntem göstereceğiz.
Yöntem 1: Safari Kullanarak Geçmişi Görüntüleme
1. Adım: Önce devam edin ve Safari Mac'inizdeki web tarayıcısı.
Adım 2: Bundan sonra devam edin ve menü çubuğundan “Geçmiş” sekmesine tıklayın.
Adım 3: Ardından, devam edin ve açılır menüden "Tüm Geçmişi Göster" i seçin. Bu, sizi Safari web tarayıcınızın tüm geçmişini göstermeye götürecektir.
Adım 4: Ardından, devam edin ve tarayıcı geçmişini genişletebilmeniz için belirli verilerde soldaki üçgen oka tıklayın. Buradan, sayfanın sağ üst köşesinde bulunan "Geçmişi Temizle" düğmesine tıklayarak tarayıcı geçmişinizi temizleme seçeneğiniz de vardır.
Yöntem #2: Google Chrome'u Kullanarak Mac Geçmişinizi Görüntüleyin
Adım 1: Mac'inizde devam edin ve Google Chrome tarayıcı.
Adım 2; Bundan sonra devam edin ve menü çubuğunda bulunan “Geçmiş” düğmesine tıklayın. Bu sayede, "Yakın Zamanda Kapatılan" web sitenizin yanı sıra "Son Ziyaret Edilenler" web sitenizin bir listesini görüntüleyebileceksiniz.
Aşama 3; Ardından, "Tüm Geçmişi Göster" i tıklayın. Bu, açılır menünün altında bulunur. Buna tıklamak, Google Chrome'unuzdaki geçmişin bir listesini açmanıza izin verecektir.
Adım 4: Ve buradan, tarayıcı geçmişinizi görüntüleyebileceksiniz. Size kronolojik sırada gösterilecekler ve kaydırabileceksiniz. Buradan, sayfanın sol üst köşesinde bulunan “Tarama Verilerini Temizle” seçeneğine de tıklayabilirsiniz. Bu şekilde, Google Chrome'unuzun tüm tarama verilerini temizleyebileceksiniz.
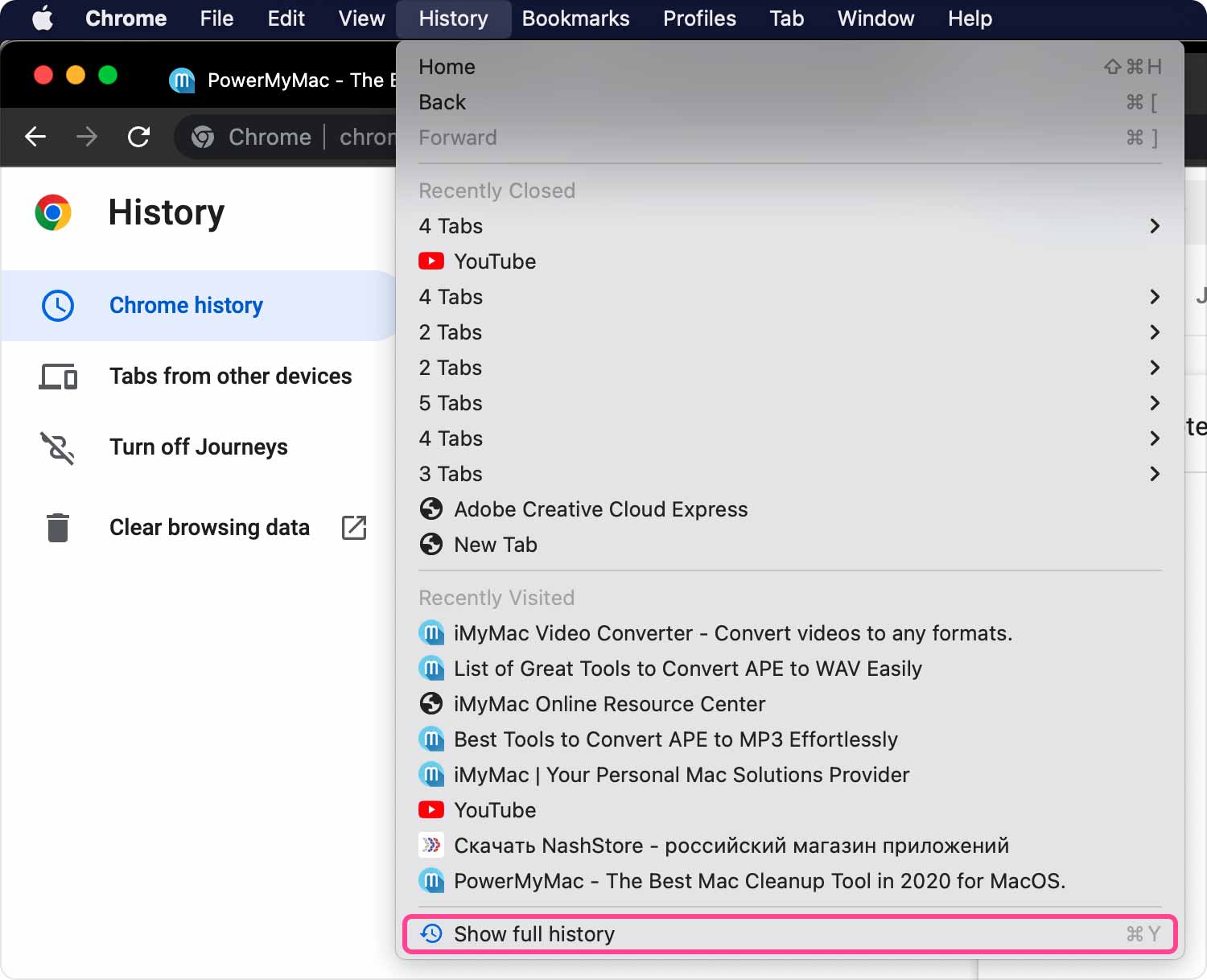
Yöntem #3: Mozilla Firefox Kullanarak Mac Geçmişinizi Görüntüleyin
Adım 1: Devam edin ve başlatın Mozilla Firefox Mac'inde.
Adım 2; Bundan sonra, devam edin ve menü çubuğunda bulunan “Geçmiş” düğmesine tıklayın.
Adım 3: Ardından, devam edin ve açılır menüden "Tüm Geçmişi Göster" i tıklayın. Bunu yapmak, Mozilla Firefox tarayıcınızın tüm geçmişini başlatır.
Adım 4: Ardından devam edin ve bir zaman aralığı seçin. Tarihin geçmişini görebilmeniz için devam edebilir ve sol sütundan herhangi bir gün veya ay seçebilirsiniz. Buradan, menü çubuğunun üst kısmında yer alan “Geçmiş” düğmesine tıklayarak geçmişinizi temizleyebilir ve ardından “Yakın Geçmişi Temizle” seçeneğini seçebilirsiniz.
İnsanlar ayrıca okur MacBook'ta Benzer Resimler Nasıl Bulunur ve Silinir Mac Nasıl Temizlenir
Bölüm 4: Mac'i Temizleyin – En İyi ve Güçlü Yol
Şimdi, o zamandan beri, Mac'inizdeki tarayıcı geçmişinizi temizlemenin, web tarayıcınızı kullanırken daha iyi bir deneyim yaşayabilmeniz için harika bir yol olduğunu sizinle zaten tartışmıştık. Bu aslında Mac'inizle birlikte gelir.
Senin için depolama alanınızdan daha fazla tasarruf edin ve Mac'inizi kullanırken daha iyi bir deneyim yaşayabilmeniz için, sahip olduğunuz tüm gereksiz dosyaları Mac'inizden tamamen çıkarmanız gerekir. Ve bunu yapmak manuel olarak yapılabilir. Ancak, bunu ilk kez yapacaksanız, kesinlikle daha fazla zamana ihtiyacınız olacak çünkü bu daha uzun sürecektir. Ve Mac'inizi ne kadar süredir kullandığınıza bağlı olacaktır.
Şanslısınız ki sizin için mükemmel bir çözümümüz var. Bu, Mac'inizi temizlemek için mevcut en iyi aracı kullanmaktır. bu TechyCub Mac Temizleyici.
TechyCub Mac Cleaner, Mac'inizi temizlemek için kullanabileceğiniz en iyi Mac temizleyicidir, böylece bazı depolama disklerinizi boşaltabilirsiniz. Bu araç kesinlikle Mac'inizi ilk tuttuğunuz zamanki kadar iyi yapacaktır.
TechyCub Mac Cleaner, hepsi bir arada bir Mac uygulaması olarak kabul edilir. Yani, Mac Temizleyici olarak kullanmanın yanı sıra, neye ihtiyacınız olduğuna bağlı olarak Mac'inizde kullanabileceğiniz bir araç da olabilir. Aşağıdaki gibi de olabilir.
- Mac Cleaner – Mac'inizi temizlemenize yardımcı olabilir.
- Uygulama Kaldırıcı - Bu, Mac'inizdeki belirli bir uygulamayı düzgün bir şekilde kaldırmanıza yardımcı olacaktır.
- Performans İzleyicisi – Mac'inizin sistem durumunu izlemek için kullanabileceğiniz.
- Wi-Fi Sprite – Wi-Fi'nizle ilgili endişeleriniz varsa kullanabilirsiniz.
- Dosyayı Arşivden Çıkar
- Secret Keeper – belirli bir dosyanın başkalarından korunmasını istiyorsanız kullanabileceğiniz.
Şimdi, nasıl olduğunu bilmen için TechyCub Mac Cleaner, Mac'inizdeki gereksiz dosyaları temizlemede çalışır, işte takip edebileceğiniz bir kılavuz.
1. Adım: Aracı İndirin, Kurun ve Başlatın
Birincisi, elbette, indirmeniz gerekecek TechyCub Resmi web sitemizden Mac Cleaner aracı. Ve bundan sonra, Mac'inize kurun ve başlatın.
Mac Temizleyici
Mac'inizi hızla tarayın ve gereksiz dosyaları kolayca temizleyin.
Disk kullanımı, CPU durumu, bellek kullanımı vb. dahil olmak üzere Mac'inizin birincil durumunu kontrol edin.
Basit tıklamalarla Mac'inizi hızlandırın.
Bedava indir
2. Adım: Gizlilik ve Taramayı Seçin
Tıkla Gizlilik ve sonra taramak Mac'inizdeki tüm tarama verileri. Tarama geçmişiniz tarama sonucunda gösterilecektir.

Adım 3: Dosyalarınızı Seçin
Sonra TechyCub Mac Cleaner taramayı bitirdiğinde, geçmişler de dahil olmak üzere tarayıcılarınızdaki tüm verileri görüntüleyebilirsiniz. Buradan, Mac'inizden tamamen kaldırmak istediklerinizi özgürce seçebileceksiniz.

4. Adım: Tarama Verilerini Temizleyin
Sadece “üzerine tıklayın.Temiz" düğme. Ardından, seçtiğiniz tüm dosyalar Mac'inizden silinecektir. Sonra yazılım size söyleyecektir kaç dosya temizlendi ve şu anda disk sürücünüzde ne kadar boş alan var? "Temizlendi Tamamlandı".
5. Bölüm: Sonuç
Böylece Mac'inizdeki geçmişi bu şekilde görüntüleyebilir ve silebilirsiniz. Geçmişinizi Mac'inizde görüntüleme işleminin, kullandığınız web tarayıcısına bağlı olacağını unutmamalısınız.
Ayrıca, tarayıcınızı temizlemek, daha iyi bir kullanım deneyimi yaşamanız için harika bir yoldur. Ayrıca, gizliliğinizi korumanıza yardımcı olur. Başkalarıyla birlikte bir Mac kullanıyorsanız bunu göz önünde bulundurun. Eriştiğiniz sitelerde, özellikle de önemli oturum açma bilgilerinizde çok fazla geçmiş depoladığınızda, birisi kimliğinizi çalabilir ve sizin adınıza kullanabilir.
Ayrıca, Mac'inizi temizlemek her şeyi tamamlar. Mac'inizi ara sıra temizlemek, Mac'inizin performansını artırmanın yanı sıra depolama alanınızı boşaltma konusunda da yardımcı olabilir. Bununla, kullanmanızı şiddetle tavsiye ettiğimiz şey, TechyCub Mac Temizleyici.
Mac Temizleyici
Mac'inizi hızla tarayın ve gereksiz dosyaları kolayca temizleyin.
Disk kullanımı, CPU durumu, bellek kullanımı vb. dahil olmak üzere Mac'inizin birincil durumunu kontrol edin.
Basit tıklamalarla Mac'inizi hızlandırın.
Bedava indir
Çünkü TechyCub Mac Cleaner, tüm önemsiz dosyalarınızı temizlemenize yardımcı olabilir. Ve sadece bu da değil, aynı zamanda size birçok yönden yardımcı olabilir. Bu, büyük ve eski dosyalarınızdan, yinelenen dosyalardan, gereksiz e-postalardan ve Mac'inizde çok yer kaplayan her şeyden kurtulmayı içerir. Tüm bu şeylerden kurtulmak kesinlikle büyük bir fark yaratacaktır. Ayrıca kullanabilirsin TechyCub Mac Cleaner, Mac'inizin sistem durumunu izlemenin yanı sıra bir parola ile güvence altına aldığınız tüm dosyaları tutma konusunda.
