Além de ocupar espaço no disco rígido e causar mau funcionamento, há vários motivos pelos quais você não tem outra opção a não ser desinstalar o Luminar no Mac. Seja qual for o motivo, o fim justifica os meios. Este artigo analisa três métodos que você pode usar para limpar o espaço de armazenamento com esforço mínimo.
O relatório analisa duas funções integradas que você pode explorar nas partes 1 e 2 do artigo. Isso é necessário quando você tem algum conhecimento tecnológico no gerenciamento das funções da linha de comando; caso contrário, apresentamos um aplicativo automatizado na parte 3 deste aplicativo que oferece suporte a todas as funções de limpeza e desinstalação com o mínimo de esforço.
Continue lendo e conheça os detalhes da desinstalação do Luminar no Mac.
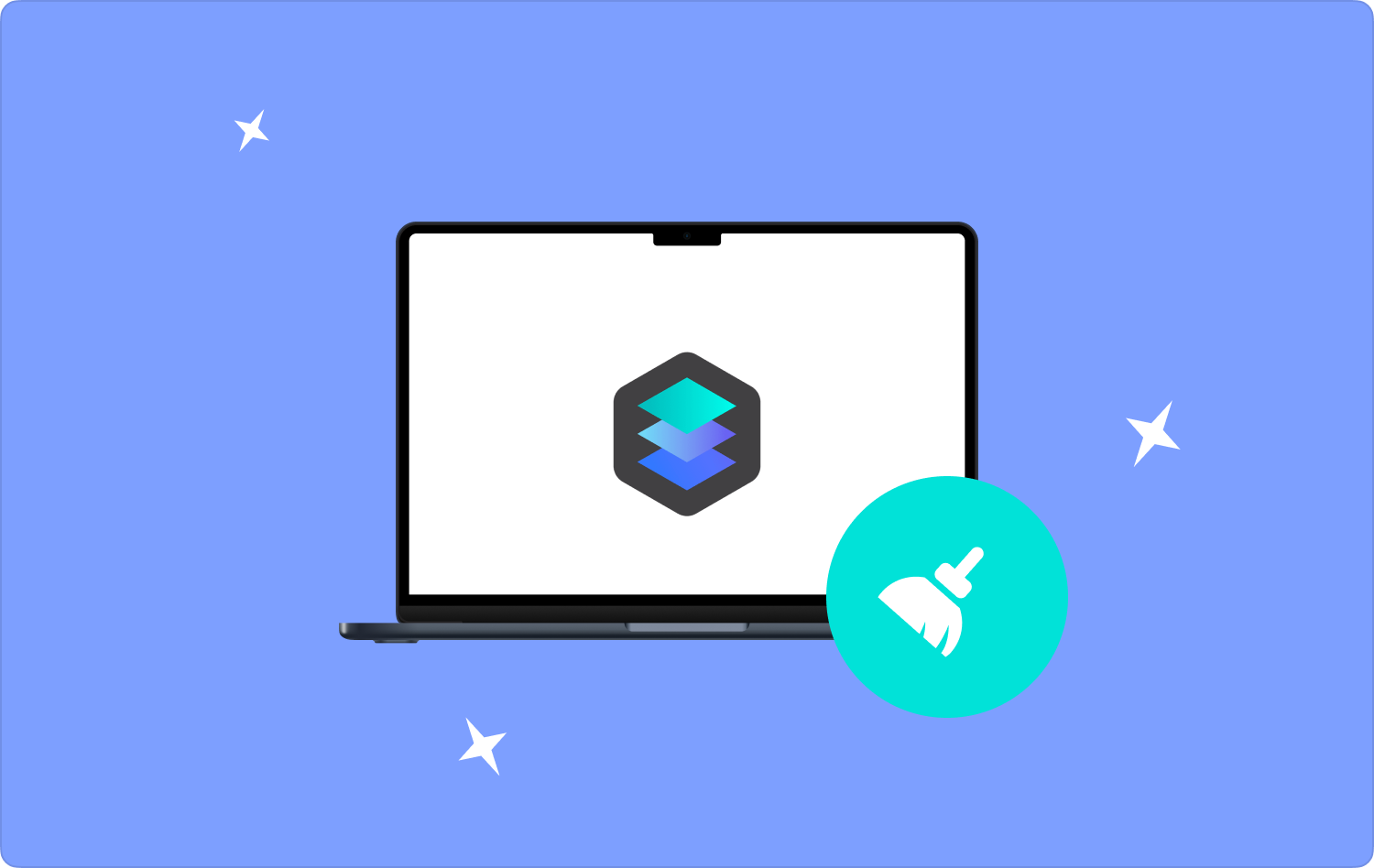
Parte #1: Como desinstalar o Luminar no Mac usando o FinderParte #2: Como desinstalar manualmente o Luminar no MacParte #3: Como desinstalar o Luminar no Mac usando o Mac CleanerConclusão
Parte #1: Como desinstalar o Luminar no Mac usando o Finder
Você já ouviu falar do Finder no seu dispositivo Mac? Se sim, então esta também é uma opção que você também pode explorar para desinstalar o Luminar no Mac. É uma opção a ser explorada quando você não consegue acessar a desinstalação, principalmente para arquivos que não estão disponíveis no app Store. É uma forma simples, mas requer que você tenha algum conhecimento prévio para lidar com alguns arquivos do sistema.
Aqui está o procedimento simples para usá-lo:
- No menu principal, use a barra de pesquisa e localize todos os arquivos do Luminar.
- Ou abra o menu Finder e escolha Aplicações.
- Escolha Luminar na lista de visualização de todos os aplicativos exibidos no sistema.
- Selecione todos os arquivos ou escolha o que deseja desinstalar entre os arquivos; você também pode selecionar outro aplicativo para aproveitar as funções de desinstalação.
- Alternativamente, você pode arrastar e soltar os arquivos na pasta da lixeira e esvaziá-los usando este procedimento Arquivo>Mover para a Lixeira.
- Abra a pasta Lixeira, clique em Esvaziar Lixoe aguarde o prompt de conclusão aparecer na tela.

Esta é igualmente uma das melhores e mais confiáveis maneiras de usar as soluções integradas para desinstalar o Luminar.
Parte #2: Como desinstalar manualmente o Luminar no Mac
Além de usar em destaque, esta é outra opção importante para você quando tiver uma ideia de quais arquivos estão associados ao aplicativo Luminar. É a primeira opção que se pensa quando você não tem ideia de que o software pode desinstalar o Luminar no Mac.
No entanto, é necessário que você tenha uma ideia do uso do prompt da linha de comando e dos delicados arquivos do sistema. Caso contrário, você poderá remover arquivos delicados do sistema, o que pode causar um erro de sistema no seu dispositivo Mac.
Aqui está o procedimento simples para usar o aplicativo:
- Feche o Luminar Aplicativo e certifique-se de que ele também não seja executado em segundo plano.
- Selecione o aplicativo e escolha Luminar na lista de aplicativos que aparecem na lista de visualização.
- Use as funções de arrastar e soltar e mova o aplicativo para a pasta Lixeira.
- Alternativamente, clique no botão Biblioteca ícone e escolha todos os arquivos com a extensão Luminar.
- Após a seleção, clique em Apagar, mova-os para a pasta de lixo e esvazie-a ainda mais para removê-los completamente do sistema.
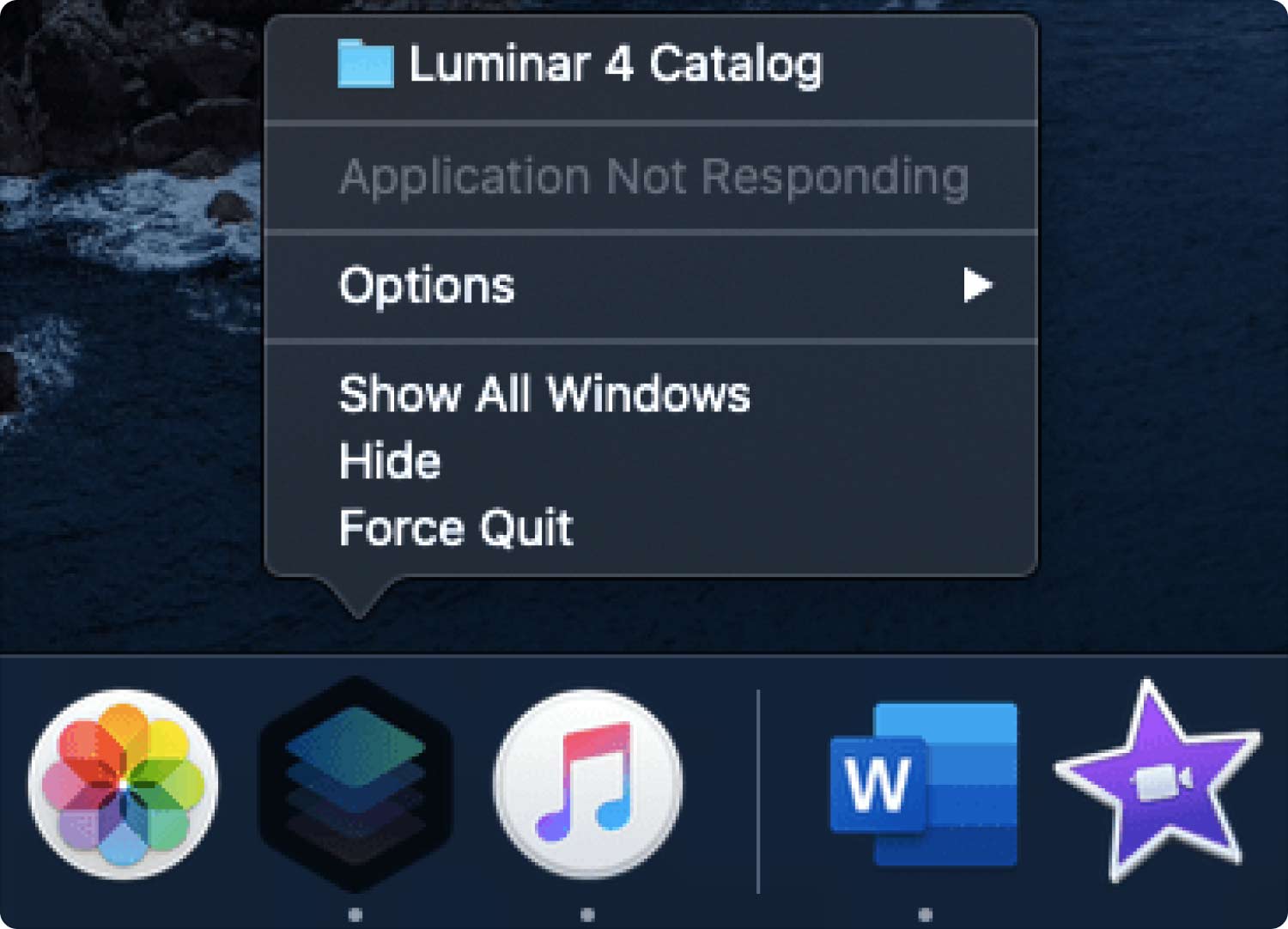
Esta é a melhor e mais confiável opção se você tiver conhecimento de linha de comando.
Parte #3: Como desinstalar o Luminar no Mac usando o Mac Cleaner
TechyCub Mac limpador é um aplicativo obrigatório quando você procura um kit de ferramentas que libere espaço no disco rígido. O aplicativo possui um limpador de lixo e um instalador, o que significa que você pode desinstalar o Luminar no Mac com o mínimo de incômodo.
Mac limpador
Analise seu Mac rapidamente e limpe arquivos indesejados facilmente.
Verifique o status principal do seu Mac, incluindo o uso do disco, status da CPU, uso da memória, etc.
Acelere seu Mac com cliques simples.
Download grátis
O aplicativo não tem limite de dispositivo Mac e também de versões. A simplicidade do aplicativo o torna ideal para executar qualquer função de limpeza sem pensar que alguns dos arquivos estão armazenados no disco rígido. Se você tiver aplicativos que não possuem o desinstalador, este é o melhor kit de ferramentas de remoção de aplicativos para Mac opção para todas as suas funções de desinstalação.
Aqui estão alguns dos recursos adicionais da solução digital:
- Vem com remoção de armazenamento de até 10 GB.
- Suporta limpeza seletiva e desinstalação de arquivos e aplicativos, respectivamente.
- Desfruta de processos rápidos de digitalização e limpeza com o mínimo de complicações.
- Possui um desinstalador integrado para todos os aplicativos integrados.
Com as vantagens dos aplicativos, como funciona?
- Baixe, instale e execute o Mac Cleaner em seu dispositivo Mac até poder ver o estado atual do aplicativo.
- Clique na Desinstalador de aplicativos e selecione o Escanear opção para iniciar o processo de digitalização, que termina com uma prévia da lista de todos os aplicativos do dispositivo Mac.
- Escolha Luminar na lista e todos os arquivos associados à solução digital; existe a opção de digitalizar novamente para comprovar a eficiência do aplicativo.
- Alternativamente, você também pode usar o botão de pesquisa e obter todos os arquivos associados ao aplicativo Luminar.
- Clique na opção Selecionar tudo para selecionar tudo e clique no botão "Limpar \ limpo" ícone e aguarde a conclusão do processo.
- Um prompt de conclusão mostra "Limpeza Concluída" indicando que você concluiu a desinstalação do Luminar.

Existe outro aplicativo que você possa comparar com o Mac Cleaner entre os muitos disponíveis na interface?
As pessoas também leram Como desinstalar com eficiência os drivers da Nvidia no Mac em 2023 Aprenda a maneira ideal de desinstalar o Dashlane no Mac em 2023
Conclusão
Você sabia que o mercado digital possui centenas de aplicações que podem desinstalar o Luminar no Mac além do Mac Cleaner? Porém, em nossa pesquisa, é importante ressaltar que o dispositivo Mac é a melhor e mais confiável opção para limpeza do disco rígido e desinstalação de aplicativos.
A escolha das opções entre as três discutidas fica a seu critério. Se você sabe usar o prompt da linha de comando, as duas primeiras opções são as melhores. Caso contrário, um aplicativo automatizado será útil para simplificar o processo. Experimente o Mac Cleaner e aproveite o que é necessário para ter um sistema de desinstalação automatizado em um dispositivo Mac.
