Por que minha internet é tão lenta? É a temida questão da maioria dos fanáticos da Internet. As pessoas que navegam na Internet com frequência ou que dependem dela para trabalhar odeiam que sua conexão fique lenta. Odeio ter aquela experiência online lenta?
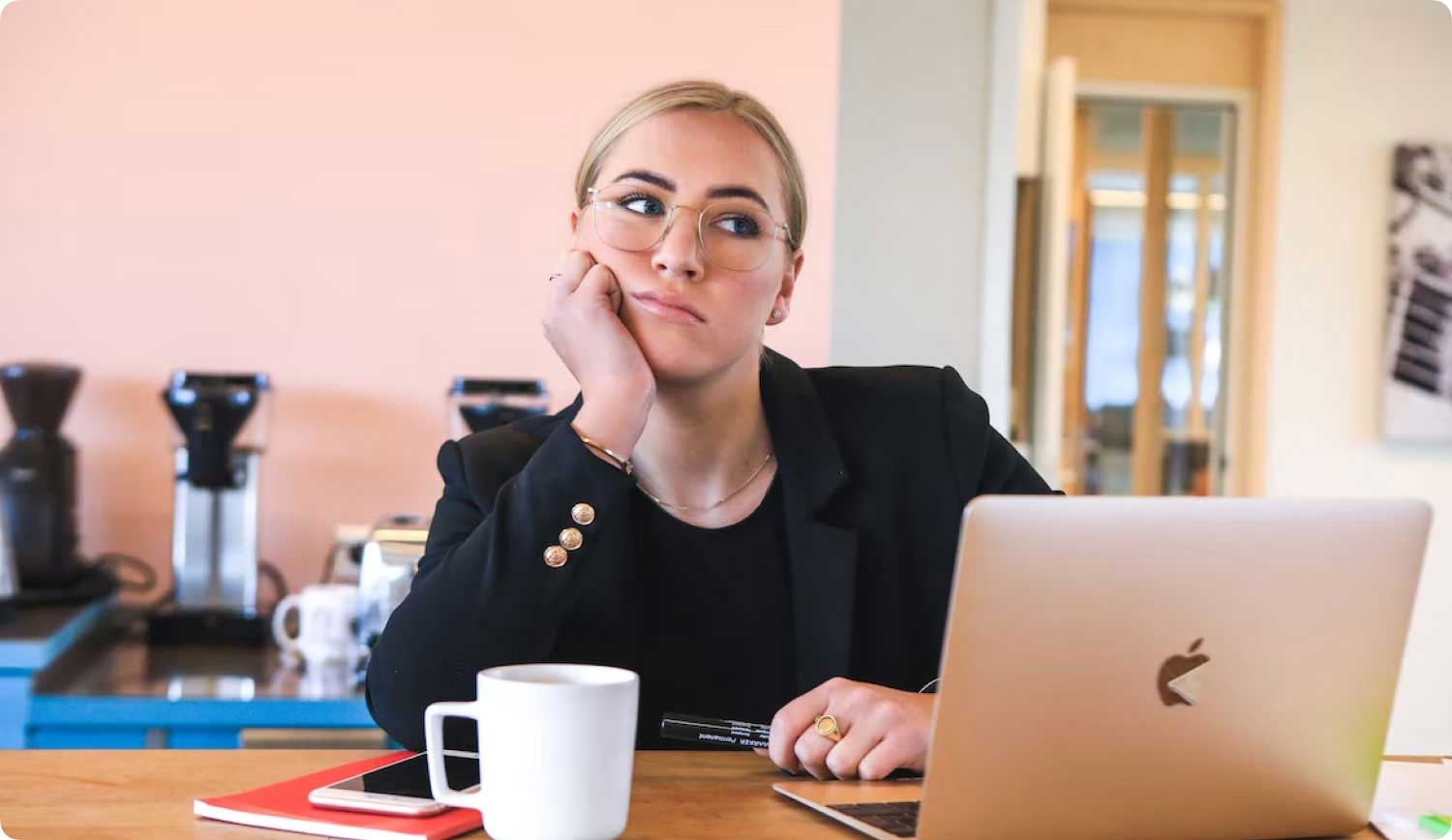
Não se preocupe, mostraremos como acelerar sua conexão com a Internet em computadores Windows 10 e Mac. Continue lendo para saber como tornar sua Internet mais rápida e garantir que sua experiência online se torne livre de estresse.
Principais razões pelas quais minha Internet é tão lentaComo acelerar sua conexão com a Internet em um MacComo acelerar sua conexão no Windows 10Conclusão
As pessoas também leram 17 razões pelas quais seu Mac está lento! Como você acelera o seu Mac?
Principais razões pelas quais minha Internet é tão lenta
Vários fatores podem fazer com que sua conexão com a Internet fique lenta. Pode ser devido ao navegador que você usa atualmente. Ou pode ser causado por um sistema entupido. Às vezes, pode ser resultado da localização do roteador.
Alguns fatores não têm nada a ver com seu PC Windows ou Mac (por exemplo, seu roteador está danificado). No entanto, alguns podem ser facilmente corrigidos seguindo instruções simples. Seja qual for o motivo, uma conexão lenta com a Internet pode prejudicar sua produtividade. Ou pode arruinar sua noite de entretenimento.
É por isso que reunimos vários métodos para ajudá-lo a corrigir uma conexão lenta com a Internet em computadores Mac e PCs com Windows. Vamos colocar sua conexão de volta na velocidade da luz. Abaixo, começaremos com os computadores Mac primeiro.
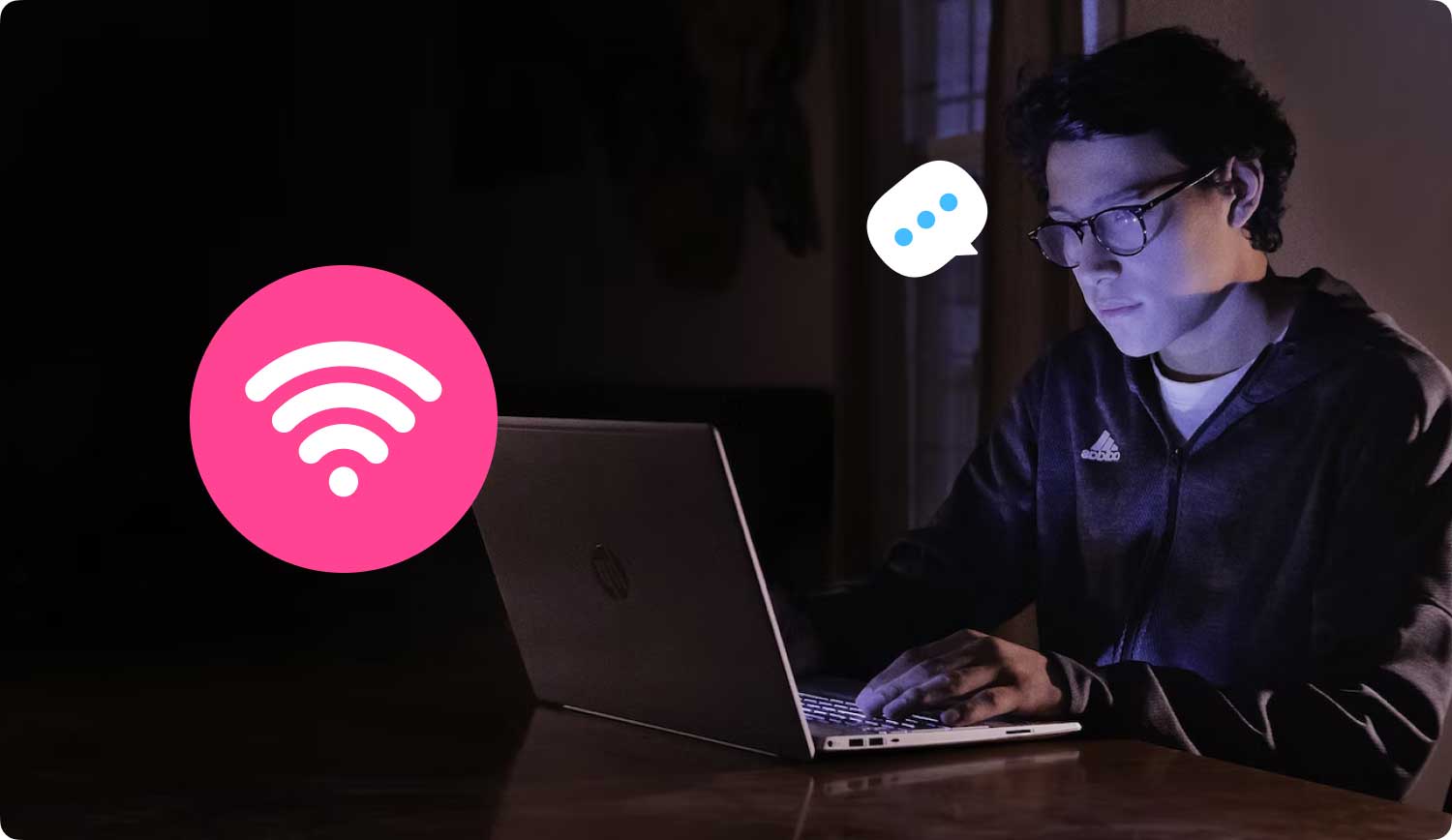
Como acelerar sua conexão com a Internet em um Mac
Esta seção fornecerá maneiras comuns de acelerar sua conexão com a Internet em computadores Mac. Experimente-os para obter uma melhor experiência online.
1. Limpe e otimize seu Mac para velocidade e desempenho
Um sistema desordenado e caótico definitivamente afetará o desempenho do seu dispositivo Mac. Assim, você precisa limpá-lo de toda a desordem lá fora. Dessa forma, você obtém uma melhor velocidade de navegação e melhora o desempenho geral do seu dispositivo Mac.
Para isso, recomendamos TechyCub Mac limpador ferramenta. O referido software pode remover automaticamente todos os arquivos indesejados do seu sistema através de sua interface poderosa e fácil de usar. Diga adeus à desordem com esta ferramenta robusta e multifuncional.
Mac limpador
Analise seu Mac rapidamente e limpe arquivos indesejados facilmente.
Verifique o status principal do seu Mac, incluindo o uso do disco, status da CPU, uso da memória, etc.
Acelere seu Mac com cliques simples.
Download grátis
2. Teste a velocidade da sua conexão com a Internet
Antes de perguntar por que você tem uma conexão lenta com a Internet, você deve primeiro testar sua velocidade. Às vezes, é realmente lento porque você está realmente pagando pela velocidade lenta. Você pode verificar com seu provedor de serviços de Internet (ISP) e perguntar que tipo de pacote você opta.
Você também pode executar um teste de velocidade usando seu navegador online. A plataforma mais popular para testar sua velocidade é SpeedTest.net. Verifique se o número fornecido pelo seu ISP corresponde aos resultados do seu teste de velocidade atual.
Se os dois números corresponderem, isso significa que sua conexão com a Internet está funcionando perfeitamente. Você só precisa pagar por um pacote mais alto com uma velocidade de conexão mais alta. No entanto, se os dois números não corresponderem, vá para as próximas dicas abaixo.
3. Verifique suas preferências de rede
Suas páginas carregam tão devagar que você fica rodando por horas só para abri-las? A bola está girando quando você tenta abrir as páginas? Esta situação não é clara. A página pode estar demorando muito para carregar. Ou, sua conexão pode ser interrompida. Para verificar, você deve seguir as instruções abaixo:
Passo 01: Acesse o menu Apple. Ele está localizado no canto superior esquerdo da tela.
Passo 02: Selecione Preferências do Sistema e vá para Rede.
Passo 03: Selecione Ajude-me. Depois disso, selecione Diagnóstico.
Passo 04: Escolha o tipo de conexão que você possui. Pressione Continuar para iniciar o teste.
Depois que o problema for exibido, siga os conselhos fornecidos pelo seu computador Mac para lidar com o problema.
4. Teste diferentes dispositivos Mac
Você tem vários computadores Mac? Em seguida, você deve verificar se a Internet está lenta em cada um desses dispositivos. Se a conexão estiver lenta em apenas um computador, o problema está nesse dispositivo. Por exemplo, pode ter uma conexão muito fraca com uma rede Wi-Fi.
Para corrigir isso, você pode simplesmente acessar a barra de menus e visitar o menu Wi-Fi. Depois disso, selecione Desligar o Wi-Fi. Aguarde pelo menos 30 segundos e ligue novamente a conexão Wi-Fi. Estas são ações simples que podem permitir que você conserte sua conexão lenta com a Internet do Mac.
5. Reinicie o roteador
Problemas com seu roteador podem levar a problemas com sua conexão com a Internet. Você deve primeiro verificar se outro dispositivo, como seu smartphone, também é tão lento quando conectado à mesma conexão com a Internet. Se for, o problema não está no dispositivo Mac, mas provavelmente no próprio roteador.
Para corrigi-lo, você deve reiniciar o dispositivo roteador. Basta desligá-lo e esperar cerca de 30 segundos. Após isso, abra-o novamente. A realocação do roteador também é uma opção. Ao mover o roteador, verifique se ele está mais próximo dos locais aos quais você costuma se conectar. Objetos como metais e microondas também podem afetar o sinal. Assim, certifique-se que não está perto dessas coisas.

6. Ative a segurança sem fio
Você utiliza Wi-Fi em vez de um cabo Ethernet? A conexão Wi-Fi é tão lenta? Em seguida, verifique se você ativou as configurações de segurança do roteador. Se não tiver segurança, como você tem certeza de que outras pessoas também não estão usando seu Wi-Fi?
Para habilitar as configurações de segurança, você deve verificar o manual do roteador. Depois disso, defina um nível de segurança apropriado e insira uma senha difícil de adivinhar para sua conexão. Desta forma, ninguém pode adivinhar facilmente.
7. Utilize um cabo Ethernet em vez de uma conexão sem fio
Uma conexão sem fio à Internet pode ser muito conveniente. No entanto, conectar-se ao roteador com um cabo Ethernet fornecerá uma conexão mais rápida. Mesmo se você estiver perto do roteador, um cabo ainda fornecerá uma velocidade de Internet mais rápida.
Uma conexão Wi-Fi raramente terá a mesma velocidade que seu cabo Ethernet, pois pode ocorrer perda de sinal. Outro fator pode incluir a distância do dispositivo do roteador. Às vezes, as melhores soluções são as mais simples. Conecte seu Mac ao seu roteador usando um cabo e você perceberá que terá uma velocidade de conexão mais rápida.
8. Saia das guias e aplicativos desnecessários do navegador
Sua Internet é tão lenta em um dispositivo Mac? Pode ser devido a muitos aplicativos e guias do navegador abertos. Você pode ter o Skype, Mail, Safari, Twitter e até mesmo o Facebook aberto. Todos esses aplicativos e sites estão se conectando à rede constantemente para sincronizar e atualizar-se.
Muitas coisas ao mesmo tempo tornarão sua conexão com a Internet lenta. Além disso, seu computador pode começar a travar também. Assim, se você tiver aplicativos e guias de sites desnecessários em seu navegador, feche-os. Seu Mac definitivamente ficará feliz se precisar usar menos recursos para ativar esses aplicativos e sites.
9. Use um navegador da Web diferente
Qual navegador você está usando? Você pode preferir Firefox ou Chrome. Mas, depois de verificar o Activity Monitor e ver a quantidade de RAM que eles usam, você ficará surpreso. Uma guia pode até ocupar aproximadamente 10% a 20% da sua memória.
Porque isto é assim? Os navegadores parecem ser pequenos aplicativos que não ocupam muita memória. No entanto, o Firefox e o Chrome não são otimizados e projetados para dispositivos Mac. Se você deseja aumentar sua velocidade de conexão, tente usar o Safari. O referido navegador é um dos navegadores mais rápidos do mercado. E geralmente é a melhor opção para usuários de Mac quando se trata de velocidade.
10. Por fim, ligue para o seu ISP
Você passou por todos os passos acima? Sua conexão ainda está lenta? Então, é hora de ligar para o seu provedor de serviços de Internet. O problema pode estar do lado deles da estrada. Se você fez o possível para resolver o problema, seu ISP pode ser a verdadeira raiz do problema.
Se o seu provedor de serviços de Internet não puder fornecer a velocidade que você deseja e se eles não tiverem uma ótima equipe de suporte ao cliente, considere tentar outra empresa. Você deve pesquisar sua maneira de encontrar um ISP confiável para suas necessidades.
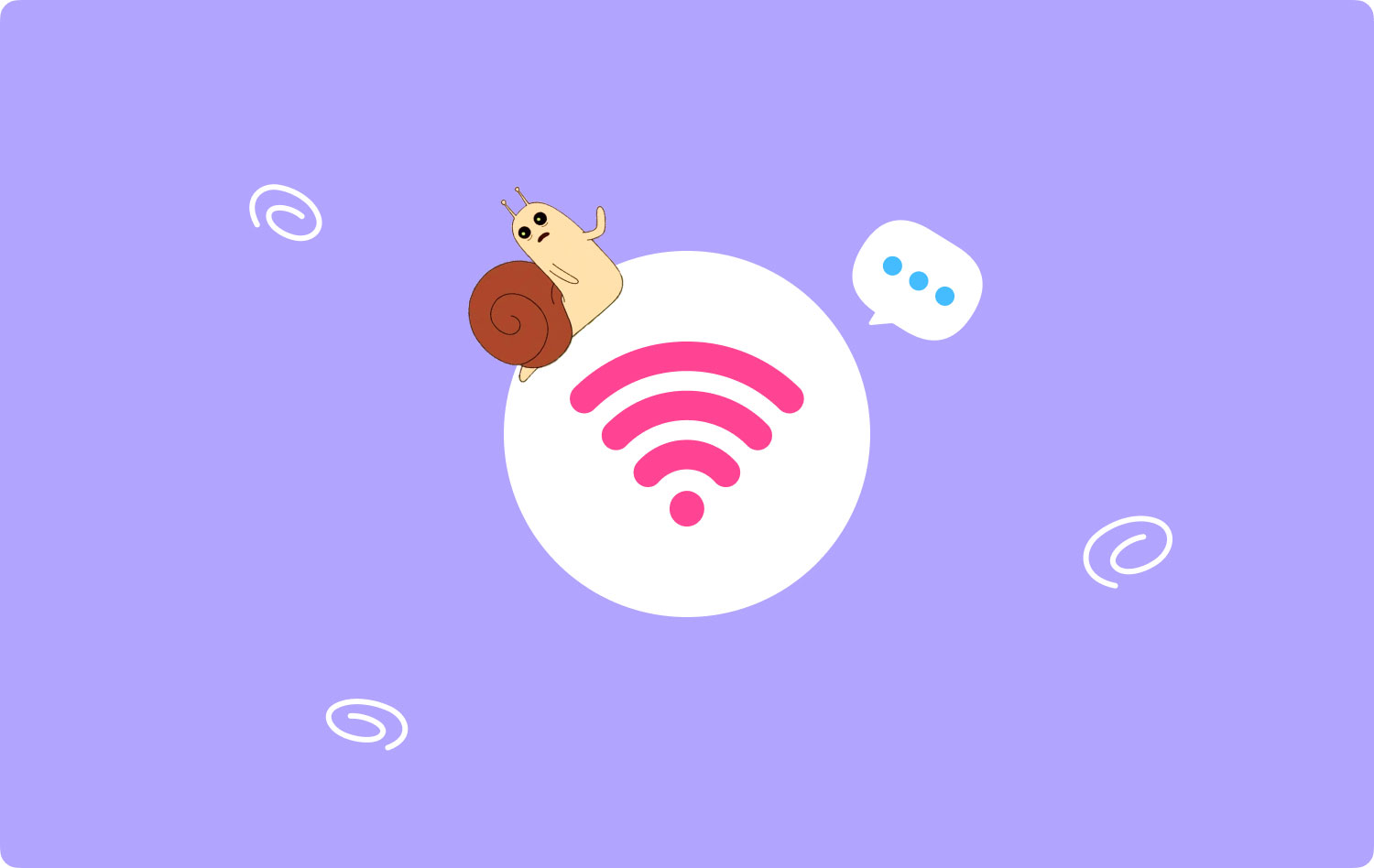
Como acelerar sua conexão no Windows 10
As etapas abaixo permitem que você acelere a velocidade da sua conexão com a Internet com o Windows 10. Basta começar com a primeira e seguir seu caminho até o fim.
1. Desative a atualização ponto a ponto
Este é um recurso nos computadores Windows que oferece ao seu computador a capacidade de compartilhar atualizações do Windows ponto a ponto com outros dispositivos pela rede. Assim, pode levar à lentidão da sua conexão com a Internet. Aqui está o que você pode fazer para desativar o referido recurso:
Passo 01: Pressione a tecla Windows no seu teclado. Segure esta tecla enquanto pressiona R simultaneamente.
Passo 02: A caixa Executar será exibida. Digite “Control Update” na caixa de campo “Open” e pressione Enter.
Passo 03: Pressione Opções Avançadas.
Passo 04: Pressione Otimização de Entrega. Ou você também pode selecionar como as atualizações são realmente entregues. Isso pode depender de qual versão do Windows 10 você possui.
Etapa 05: Desative o recurso "Permitir downloads de outros PCs". Isso pode ser chamado de “Atualização de mais de um local” em outros computadores.
Agora, você pode verificar se sua conexão lenta com a Internet foi corrigida. Se for, então isso é ótimo. No entanto, se o problema ainda estiver lá, você poderá passar para o 2nd passo abaixo.
2. Ajuste ou modifique as configurações de largura de banda da Internet
Este é outro método para tornar sua conexão mais rápida. Envolve reduzir a largura de banda reservada para o Windows 10 e outros aplicativos do sistema. Aqui estão os passos para fazer isso:
Passo 01: Use o teclado para pressionar Shift + Control + ESC. Pressione todos simultaneamente. Isso iniciará o Gerenciador de Tarefas.
Passo 02: Pressione Arquivo e clique em Executar Nova Tarefa.
Passo 03: Digite “gpedit.msc” na caixa Criar Nova Tarefa. Em seguida, marque a caixa que diz “Criar esta tarefa com privilégios administrativos”. Após isso, pressione OK.
Passo 04: Dentro da Configuração do Computador, clique duas vezes no rótulo que diz Modelos Administrativos. Em seguida, vá para Rede e, em seguida, visite Agendador de pacotes QoS. Depois disso, abra o rótulo que diz Limitar largura de banda reservável clicando duas vezes nele.
Passo 05: Pressione a opção Habilitada. Defina a caixa rotulada “Limite de largura de banda (%) para 0. Pressione Aplicar e, em seguida, clique em OK.
Agora, sua conexão com a Internet ficou mais rápida? Se não, então você deve prestar atenção à nossa terceira dica abaixo.
3. Atualize os drivers de rede e Wi-Fi
Você pode ter uma conexão lenta com a Internet porque está usando drivers de rede/Wi-Fi desatualizados ou incorretos. Assim, você deve atualizá-los para corrigir o problema. Se você não quiser fazer isso manualmente, poderá fazê-lo automaticamente usando o Driver Easy.
Com o Driver Easy, não há necessidade de conhecer os detalhes técnicos do seu sistema de computador. Você não precisa baixar ou instalar os drivers errados. E você não precisa se preocupar em cometer erros de instalação. A atualização automática de drivers pode ser feita com as versões gratuita e paga do Driver Easy. Aqui estão os passos sobre como usá-lo:
Passo 01: Baixe o Driver Easy e instale-o em seu computador.
Passo 02: Inicie o software no seu PC Windows. Pressione o botão denominado Digitalizar agora. Em seguida, o Driver Easy verificará todo o seu sistema e detectará se há drivers problemáticos.
Passo 03: Se você usa a versão Pro. Com esta versão, você pode simplesmente clicar em Atualizar tudo para baixar e instalar a versão correta de cada driver ausente e/ou desatualizado no sistema. Isso é feito automaticamente. Ou, se estiver usando a versão gratuita, clique em Atualizar. No entanto, as etapas seriam feitas manualmente.
Passo 04: Reinicie o seu PC Windows. Verifique se o problema de conexão com a Internet foi corrigido.
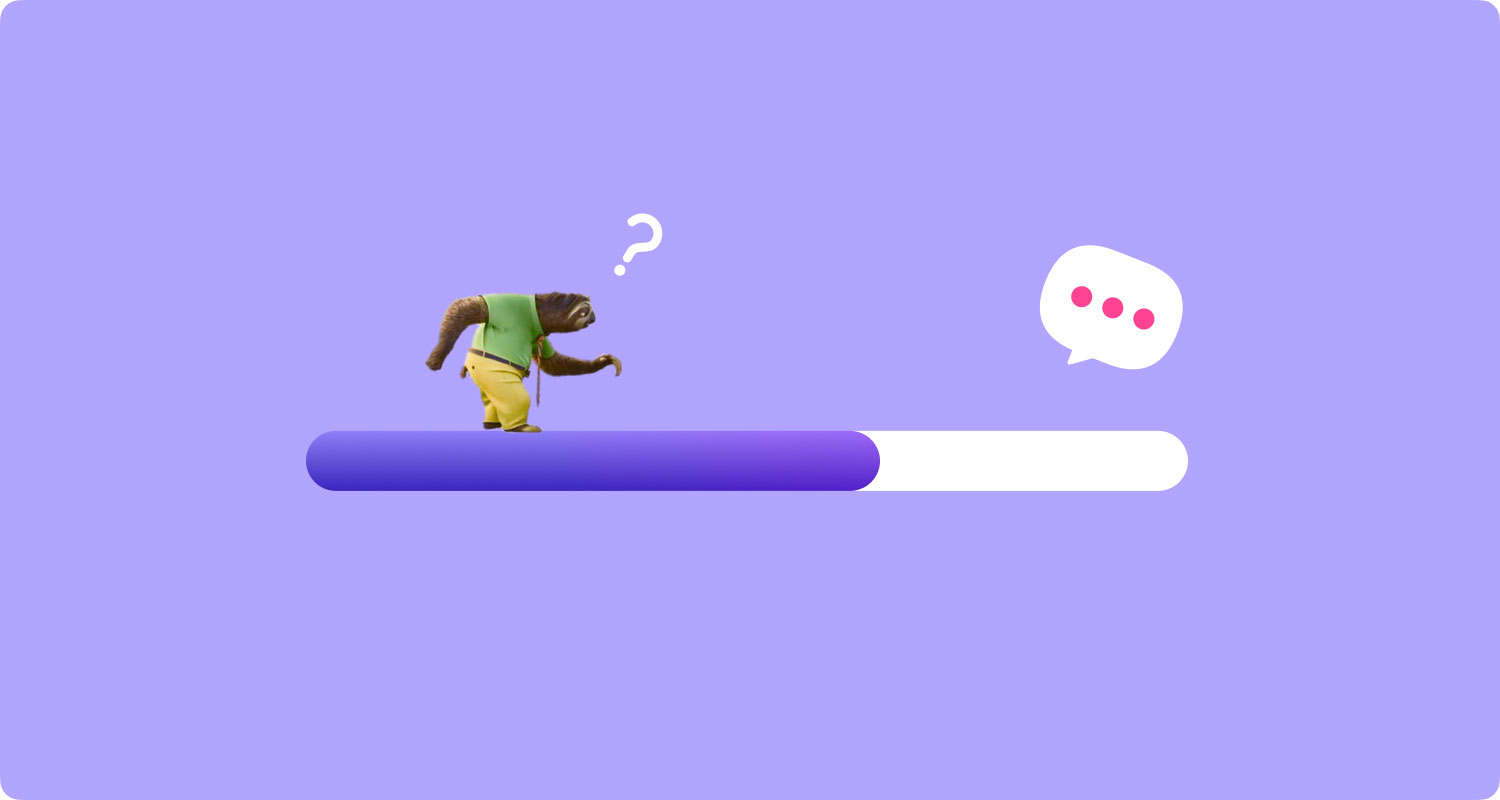
4. Desative o autoajuste no Windows
O Autoajuste do Windows é outro recurso nas plataformas Windows 10 que permite a eficiência das transferências de dados. No entanto, também pode interferir na conectividade e na rede que você está usando. Para desativar esse recurso, veja o que você deve fazer:
Passo 01: Pressione a tecla Windows. Digite “cmd” na barra de pesquisa.
Passo 02: Clique com o botão direito do mouse no programa Prompt de Comando. Selecione Executar como administrador.
Passo 03: Clique em Sim para confirmação.
Passo 04: Digite este comando na janela: netsh interface tcp show global
Passo 05: Pressione Enter. Depois disso, você deve garantir que o "Nível de ajuste automático da janela de recebimento" esteja definido como "Normal".
Passo 06: Agora, se a configuração do passo 05 estiver normal. Você tem que copiar este comando: nets hint tcp set global autotuninglevel=disabled
Passo 07: Pressione Enter para desativá-lo.
Agora, você deve verificar se sua conexão com a Internet foi corrigida. Se não, então tente a última dica abaixo.
5. Desative o Descarregamento de Envio Grande (LSO)
LSO é um recurso do Windows projetado para oferecer um bom desempenho de rede. Sua intenção é dar a você uma melhor experiência online. No entanto, com muitos aplicativos em segundo plano consumindo uma grande quantidade de largura de banda de rede, isso pode tornar sua conexão com a Internet mais lenta. Veja como desativar o LSO:
Passo 01: Pressione a tecla Windows mais a tecla R simultaneamente.
Passo 02: Digite “devmgmt.msc” dentro da caixa e clique em OK.
Etapa 03: Abra a seta suspensa Adaptadores de rede. E então vá para o seu adaptador de rede.
Etapa 04: Pressione a guia Avançado. Pressione “Descarregamento de Envio Grande V2 (IPv4)”.
Passo 05: Defina “Valor” para “Desativado”.
Passo 06: Agora, pressione “Large Send Offload V2 (IPv6). Defina seu "Valor" como "Desativado" também.
Etapa 07: Pressione OK.
Conclusão
Por que minha internet está tão lenta? Esta é uma pergunta que a maioria das pessoas faz. Neste guia, acabamos de explicar como resolver o referido problema em computadores Mac e PCs com Windows. Basta seguir as instruções acima e você estará no caminho certo para ter uma conexão de Internet ultrarrápida.
Mac limpador
Analise seu Mac rapidamente e limpe arquivos indesejados facilmente.
Verifique o status principal do seu Mac, incluindo o uso do disco, status da CPU, uso da memória, etc.
Acelere seu Mac com cliques simples.
Download grátis
