Há muitos novos usuários de Mac que deixaram de usar um PC com Windows. E com isso, esses novos usuários de Mac ficam um pouco confusos sobre o uso do dispositivo, principalmente se quiserem encerrar tarefas e interromper alguns processos errantes. É por isso que neste artigo, mostraremos como usar o Gerenciador de Tarefas no Mac e que coisas você pode fazer com ele.
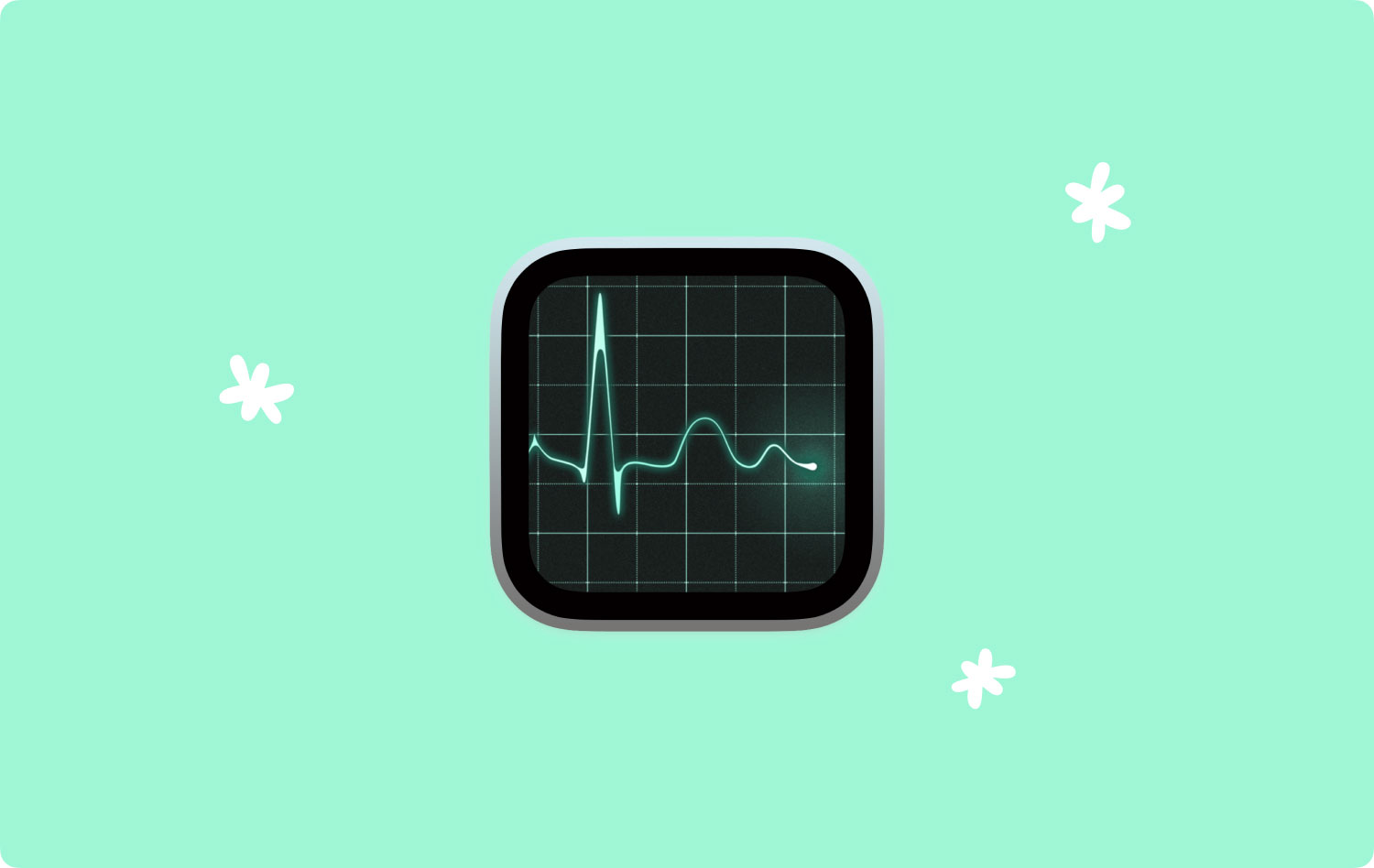
O Mac também possui o mesmo Gerenciador de Tarefas dos dispositivos Windows. No entanto, ele vem com um nome diferente. No mundo Mac, o gerenciador de tarefas é chamado e atende pelo nome de Activity Monitor.
O Activity Monitor no Mac tem a mesma funcionalidade do Gerenciador de Tarefas no Windows. Ele também permitirá que você visualize, gerencie e finalize facilmente aplicativos de tarefas e alguns outros processos ativos que estão sendo executados no seu Mac. Também pode permitir que você veja os processos em execução no seu computador. Dessa forma, você poderá ver o efeito que ele causa no seu Mac.
Parte 1: Como iniciar o Gerenciador de Tarefas no MacParte 2: Diferentes maneiras de usar o Monitor de atividadesParte 3: Como forçar o encerramento do aplicativo usando o Gerenciador de Tarefas no MacParte 4: O que é Control + Alt + Delete no Mac?Parte 5: Prevenir o uso frequente do Activity MonitorParte 6: Conclusão
Parte 1: Como iniciar o Gerenciador de Tarefas no Mac
O Activity Monitor no seu Mac pode ser encontrado se você for para Aplicativos e, em seguida, vá para a pasta Utilitários. Na verdade, existem diferentes maneiras de iniciar o Activity Monitor no seu Mac e a maneira mais simples de fazer isso é usar o aplicativo Spotlight.
Se você quiser saber como abrir o Activity Monitor usando o Spotlight, aqui está o que você precisará fazer.
Etapa 1: vá em frente e pressione Command + barra de espaço no teclado para acessar o campo de pesquisa do Spotlight.
Passo 2: Em seguida, basta digitar na barra de pesquisa “Monitor de atividades”.
Passo 3: Depois disso, clique no Activity Monitor e você poderá entrar no aplicativo.
Mas, caso o Spotlight não funcione, existe outra maneira de você poder iniciar o Activity Monitor no seu Mac. Aqui está o que você precisará fazer.
Passo 1: Clique e abra o ícone do Finder localizado no Dock do seu Mac.
Passo 2: Depois disso, escolha Aplicativos localizado ao lado da janela que aparecerá em sua tela.
Etapa 3: quando estiver na pasta Aplicativos, escolha a pasta Utilitários e inicie-a.
Etapa 4: A partir daí, clique duas vezes no Activity Monitor para iniciá-lo no seu Mac.
Além disso, há também outra maneira de evitar abrir o Monitor de Atividade no seu Mac por um longo caminho. Isso é criando um atalho fixando-o no Dock do seu Mac. E se você fizer isso, você pode simplesmente ir em frente agora e clicar no ícone fixado.
Para que você possa fixar o Monitor de Atividade no seu Mac, aqui estão as etapas que você precisa seguir.
Passo 1: Vá em frente e inicie o Monitor de Atividade no seu Mac. Você pode escolher entre as duas primeiras opções que mostramos anteriormente.
Passo 2: Assim que o Activity Monitor for iniciado, vá em frente e clique com o botão direito do mouse em seu ícone no Dock.
Passo 3: Em seguida, no menu, vá em frente e escolha Opções e, em seguida, escolha Manter no Dock.
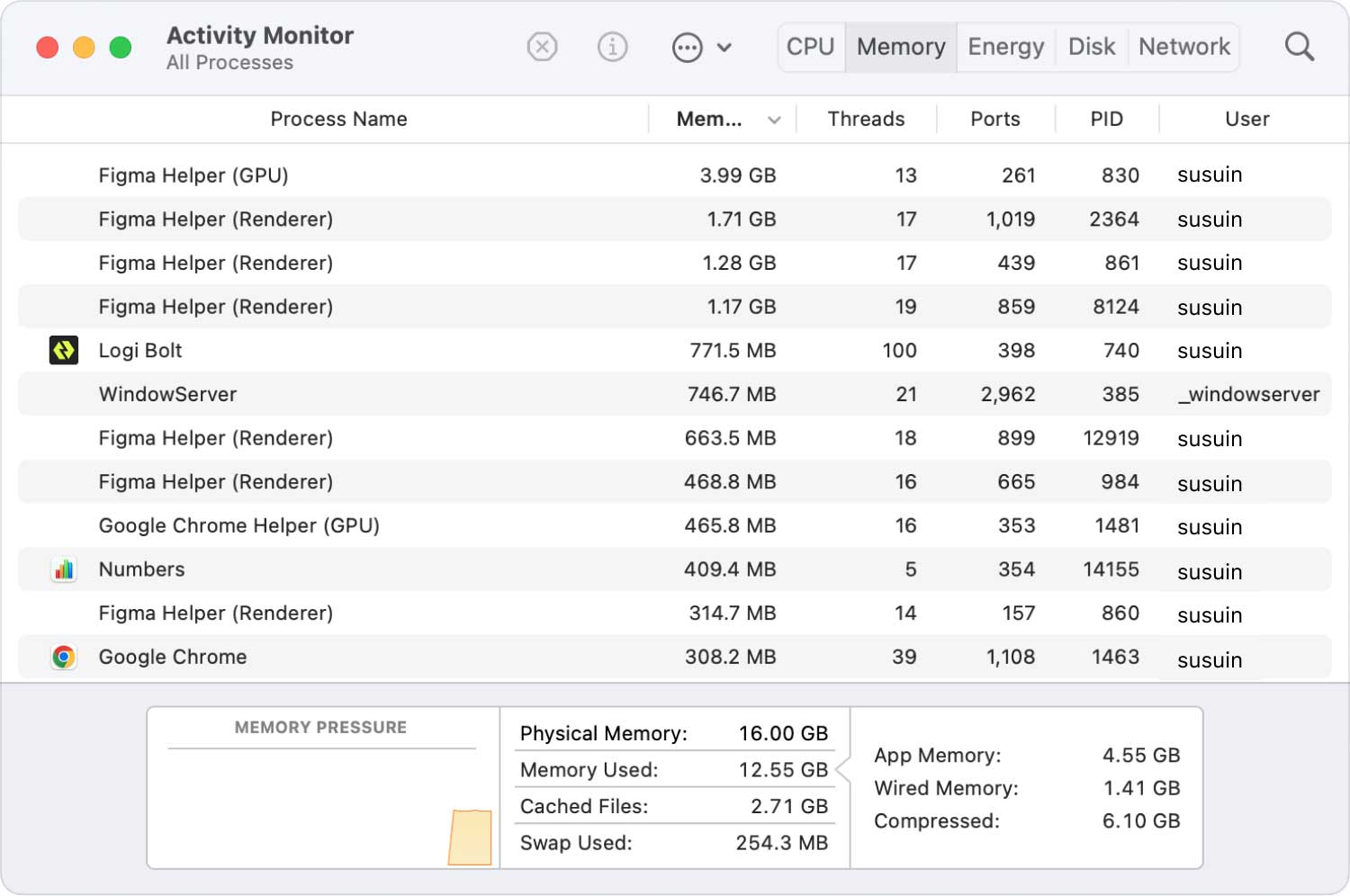
Parte 2: Diferentes maneiras de usar o Monitor de atividades
Existem várias maneiras de usar o Activity Monitor no seu Mac. E com isso, você pode considerar esta ferramenta uma das ferramentas mais importantes que você tem no seu Mac. Mostraremos a seguir as diferentes maneiras de como ou quando usar o Activity Monitor no seu Mac.
Função #1: Monitore os Parâmetros do Sistema
Depois de iniciar o Activity Monitor no seu Mac, você poderá ter acesso a cinco guias. Essas guias são sua CPU, Memória, Energia, Disco e Rede. Apenas olhando os dados na tela, será mais fácil identificar o que está acontecendo com o seu Mac. Aqui estão os detalhes que você pode ver em cada guia.
- Guia CPU – você poderá ver os processos que afetam a atividade do processador.
- Aba Memória – é aqui que você poderá ver quanta RAM é usada por seus aplicativos.
- Aba Energia – é aqui que você verá o uso geral de energia, bem como a energia usada por seus aplicativos.
- Aba Disco – é aqui que você verá a quantidade de dados que cada processo está usando.
- Aba Rede – é aqui que você identificará os processos que enviaram e receberam dados.
Função nº 2: visualizar outras informações sobre aplicativos ou processos
O Activity Monitor no seu Mac também tem a capacidade de ver algumas informações adicionais sobre os aplicativos ou processos que o seu Mac possui. E para que você possa ver esses detalhes, aqui está o que você precisa fazer.
Passo 1: Vá em frente e clique no aplicativo ou no processo que lhe interessa.
Passo 2: Em seguida, clique no botão “I” localizado no canto superior esquerdo da janela do Activity Monitor.
Etapa 3: Depois disso, você poderá ver uma janela pop-up na tela que mostrará informações adicionais sobre o aplicativo ou o processo.
Como você pode ver, o Activity Monitor no seu Mac é realmente uma das ferramentas mais úteis. Isso ocorre por causa de sua função de fornecer informações sobre algumas outras coisas úteis. Dessa forma, você poderá monitorar seu Mac com mais facilidade.
Parte 3: Como forçar o encerramento do aplicativo usando o Gerenciador de Tarefas no Mac
Assim como em um PC ou laptop com Windows, quando você tiver um aplicativo que não responde, a única maneira de fechá-lo é encerrá-lo à força. Na verdade, também é o mesmo que o Activity Monitor no seu Mac. Uma vez que alguns aplicativos param de responder ou congelam, você precisará forçar o encerramento usando o Activity Monitor. E para que você possa fazer isso, aqui está um guia simples para você.
Passo 1: Inicie o Activity Monitor no seu Mac.
Etapa 2: depois disso, clique no aplicativo que deseja forçar o encerramento.
Passo 3: Em seguida, clique no botão “X” localizado no canto superior esquerdo da janela do Monitor de Atividade.
Passo 4: Em seguida, você poderá ver uma janela pop-up na tela perguntando por que deseja forçar o encerramento do aplicativo.
Passo 5: A partir daí, você só precisa clicar no botão Sair para fechar o aplicativo com o qual está tendo problemas.
Passo 6: Mas, caso o aplicativo ainda esteja aberto, vá em frente e clique no botão Force Quit imediatamente para que você possa encerrar o processo.
Parte 4: O que é Control + Alt + Delete no Mac?
Para usuários do Windows, a combinação Control + Alt + Delete é um dos atalhos mais comuns e usados. Na verdade, essa é a primeira coisa que eles fazem se quiserem fechar um aplicativo que não responde ou está congelado. Este atalho também tem uma semelhança com o uso do seu Mac.
O Activity Monitor no seu Mac também vem com um Force Quit Application Manager que o ajudará a fechar esses aplicativos e programas congelados. Para que você possa abrir isso, tudo que você precisa fazer é pressionar e segurar as teclas: Command + Option + Fuga.
Portanto, se houver a necessidade de forçar o encerramento de um determinado aplicativo no seu Mac sem saber a CPU ou a energia que o aplicativo está usando, basta abrir um Gerenciador de aplicativos para forçar o encerramento. Isso tornará o acesso imediato a todos os aplicativos que você possui, para que você possa encerrar aquele com o qual está tendo problemas.
Parte 5: Prevenir o uso frequente do Activity Monitor
Agora, como você pode ver, o Activity Monitor no seu Mac realmente resolve todos os problemas que você está tendo com seus aplicativos. Esta é a principal tarefa do seu Activity Monitor. No entanto, existe uma maneira de evitar que seus aplicativos parem de responder ou congelem. Isso garante que seu Mac permaneça otimizado e limpo.
E para você limpar o seu Mac, certifique-se de remover todos os arquivos ou pastas indesejados do seu Mac. Você pode fazer isso usando uma ferramenta poderosa para ajudá-lo a limpar seu Mac da maneira mais fácil e rápida. E esta ferramenta nada mais é do que TechyCub Mac limpador.
Mac limpador
Analise seu Mac rapidamente e limpe arquivos indesejados facilmente.
Verifique o status principal do seu Mac, incluindo o uso do disco, status da CPU, uso da memória, etc.
Acelere seu Mac com cliques simples.
Download grátis
Agora, para saber como usar TechyCub Mac Cleaner, tudo que você precisa fazer é baixar TechyCub Mac Cleaner do nosso site e instale-o no seu Mac. Depois de concluir o processo de download e instalação, você pode seguir o guia abaixo.
Etapa 1: lançamento TechyCub Mac limpador
Inicie o programa no seu Mac. Por padrão, você verá o status do sistema do seu Mac, como uso de CPU, uso de memória e uso de RAM.
Passo 2: Escolha Limpador de Lixo
No lado esquerdo da tela, você verá vários módulos para escolher. Agora, para começar a limpar todo o lixo do seu Mac, escolha o módulo Junk Cleaner.

Etapa 3: Digitalize seu Mac
Depois disso, clique no botão Digitalizar. Tudo o que você precisa fazer agora é esperar até que o programa termine de escanear seu Mac.
Etapa 4: Exibir o resultado digitalizado
Depois que o processo de digitalização for concluído, você poderá visualizar o resultado do processo. Eles são classificados como tipos diferentes.

Etapa 5: escolha os arquivos a serem removidos
Na lista de arquivos na tela, basta escolher todos os arquivos inúteis que deseja remover do Mac clicando no pequeno ícone de círculo ao lado do nome do arquivo.
Etapa 6: limpe seu Mac
Depois de escolher todos os arquivos que deseja limpar, clique no botão Limpar. Isso iniciará o processo de limpeza de todo o lixo que você escolheu no seu Mac.
Aguarde até que o processo de limpeza seja concluído. Uma janela pop-up aparecerá na tela e mostrará quanto espaço foi limpo no seu Mac.

Parte 6: Conclusão
Agora você sabe que o Mac também tem seu próprio gerenciador de tarefas, assim como o que você tem no seu antigo PC com Windows. A única diferença é que eles têm nomes diferentes. Mas você não precisa se preocupar com nada, porque ele tem a mesma função do seu antigo dispositivo Windows. Portanto, você não precisa se preocupar em usar o Activity Monitor no seu dispositivo Mac.
Além disso, verifique se o seu Mac está bem conservado para que você não tenha problemas com os aplicativos que possui no seu Mac.
