Problemas envolvendo seu Bluetooth raramente ocorrem. No entanto, às vezes eles acontecem e pode deixar você frustrado pensando em como resolver esse problema. Além disso, você não poderá usar seu MacBook Pro da maneira que costumava. E, você tem que encontrar outra maneira e improvisar para completar suas tarefas.
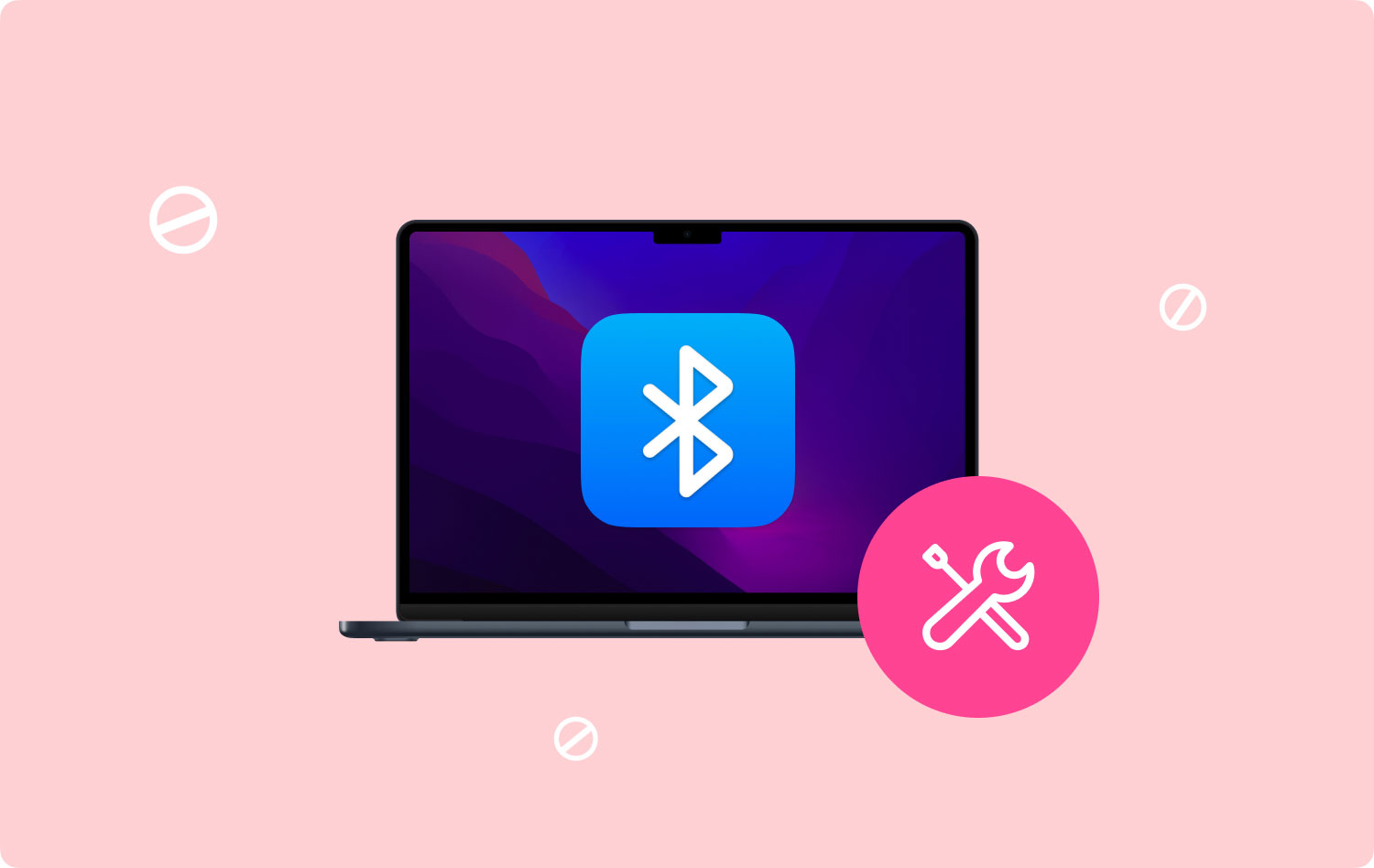
No entanto, você não precisa se preocupar. Na verdade, existe uma maneira fácil de resolver seu problema de Bluetooth no MacBook Pro. Leia este artigo para saber como corrigir o Bluetooth do MacBook Pro não está disponível erro aparecendo no seu dispositivo Mac.
Parte 1: Vamos com o básicoParte 2: Cinco dicas para resolver o MacBook Pro Bluetooth não disponívelParte 3: Conclusão
As pessoas também leram 17 razões pelas quais seu Mac está lento
Parte 1: Vamos com o básico
Vamos começar com o básico primeiro. Não faria sentido usar as dicas de solução de problemas abaixo se o básico simples puder resolver o problema. É tão simples quanto desligando o bluetooth e ligando novamente. Isso pode parecer óbvio, mas muitas pessoas ignoram isso. Muitos problemas com o seu Mac podem ser corrigidos com uma simples reinicialização.
Para fazer isso, basta ir à barra de menus e pressionar o ícone Bluetooth. Escolha a opção Desativar Bluetooth. Depois de desligado, você pode simplesmente ligá-lo novamente pressionando Ativar Bluetooth. Mas, e se o erro “Bluetooth não disponível” ainda estiver presente?
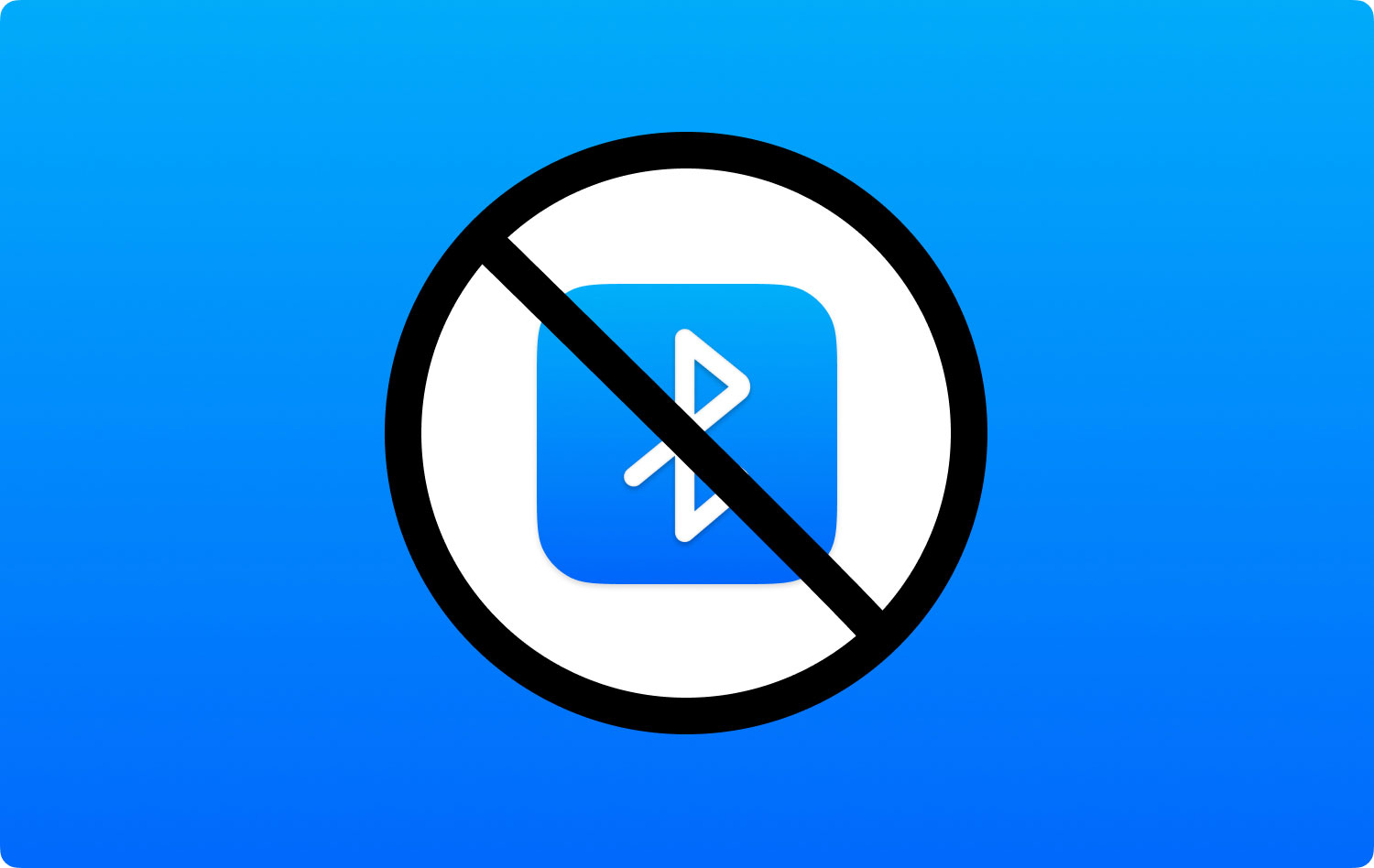
Se ainda estiver lá, você pode tentar reiniciar o dispositivo Mac. Desligue o computador completamente. Depois disso, ligue-o novamente da maneira normal. Se todas essas coisas básicas não funcionaram, então vamos ao que interessa. Abaixo estão algumas das melhores dicas de solução de problemas para ajudá-lo a corrigir problemas irritantes com o seu Bluetooth.
Parte 2: Cinco dicas para resolver o MacBook Pro Bluetooth não disponível
1. Excluir downloads e desinstalar aplicativos
Você baixou recentemente um novo software ou aplicativo? Pode haver um aplicativo que pode corromper seu Bluetooth. Este software pode ser malware – a verdadeira raiz do problema. Ou pode ser um aplicativo que não funciona bem com a configuração do Bluetooth da Apple.
Assim, para corrigir esse problema, você deve exclua esses arquivos e aplicativos baixados recentemente. Desta forma, você saberá se esta é a causa real do problema ou não. Para fazer isso facilmente, você pode usar TechyCub Mac limpador ferramenta.
Mac limpador
Analise seu Mac rapidamente e limpe arquivos indesejados facilmente.
Verifique o status principal do seu Mac, incluindo o uso do disco, status da CPU, uso da memória, etc.
Acelere seu Mac com cliques simples.
Download grátis
O referido software pode excluir arquivos vinculados aos seus downloads com apenas alguns cliques. Você pode simplesmente baixar o software para o botão acima. Ele pode ser facilmente usado por meio de sua interface de fácil compreensão.
Para excluir os arquivos baixados, use a ferramenta Mac Cleaner no software e siga as instruções na tela. Quando o software solicitar que você limpe qual tipo de arquivo do sistema, basta selecionar a opção para Arquivos grandes e antigos.

Mas se você deseja excluir os arquivos baixados manualmente, pode fazê-lo usando o Finder. Veja como fazer isso passo a passo:
- Inicie o Finder.
- Pressione as seguintes teclas: Command + Shift + G.
- Digite: ~/
- Abra a pasta para Downloads.
- Exclua os arquivos que você não precisa. Ou você pode excluir os arquivos baixados recentemente que você acha que são a causa do problema.
Se você instalou aplicativos relacionados a esses arquivos baixados, também pode limpá-los com TechyCub Ferramenta de limpeza do Mac. Este aplicativo pode estar causando o problema. Para fazer isso com o referido software, basta usar o módulo Mac Uninstaller para excluir o aplicativo problemático.
2. Desconecte todos os dispositivos USB
Problemas de conectividade Bluetooth são algumas coisas que a Apple está consciente. Assim, ele fornece uma página da web de suporte dedicada para problemas de teclados, mouses e trackpad. Esta página dedicada contém possíveis instruções de reparo para dispositivos que não respondem. Uma maneira simples de corrigir o erro de Bluetooth é desconectar os dispositivos USB conectados ao seu Mac. Remova todos eles e desligue o Mac. Depois disso, reinicie o seu Mac ligando-o novamente.
3. Redefina seu SMC
O System Management Controller (SMC) pode ser redefinido se você tiver problemas com o software ou hardware do seu Mac. Dependendo do Mac que você estiver usando, os processos serão diferentes. Veja como fazer isso com base no tipo de dispositivo que você possui:
Redefinir SMC (para Macs com baterias não removíveis)
- Desligue o seu MacBook.
- Conecte o adaptador de energia a uma tomada elétrica.
- Segure as teclas Shift + CTRL + Opção. Ao fazer isso, pressione o botão Power também. Faça isso por cerca de 10 segundos.
- Solte todas essas teclas simultaneamente.
- Inicialize seu dispositivo Mac usando a maneira normal de fazê-lo.
Redefinir SMC (para Macs com baterias removíveis)
- Desligue o seu MacBook e desconecte a bateria.
- Desconecte o adaptador usado para a fonte de alimentação.
- Segure o botão Power por cerca de 10 segundos ou mais e solte-o.
- Coloque a bateria de volta. Conecte o adaptador de energia.
- Inicialize seu dispositivo Mac da maneira usual.
Redefinir SMC (para Mac Pro, Mac Mini e iMac)
- Desligue o seu Mac.
- Remova o cabo de alimentação.
- Mantenha o botão Power pressionado por cerca de 5 segundos. Então, solte-o.
- Conecte o cabo de alimentação novamente.
- Inicialize seu Mac da maneira usual.

4. Remova seus arquivos PLIST
Os arquivos de lista de propriedades (.plist) são utilizados por computadores Mac para salvar as preferências do usuário para software e hardware. Esses arquivos, embora raramente ocorram, também podem ser corrompidos, levando a problemas de conectividade Bluetooth. Veja como excluir arquivos .plist:
- Feche todos os aplicativos que estão usando a conexão Bluetooth.
- Vá para o Finder e pressione CMD + Shift + G.
- Digite o seguinte: ~/Library/Preferences.
- Pressione Go.
- Localize o arquivo chamado com.apple.Bluetooth.plist.
- Exclua este arquivo.
- Reinicie o MacBook Pro.
A pasta de Preferências também pode conter outros arquivos com extensões idênticas. Você também pode excluir esses arquivos. No entanto, você pode começar com o arquivo localizado na Etapa 05 desta seção acima.
5. Redefinindo seu módulo Bluetooth
Se todas as instruções que ensinamos acima não funcionaram, é hora de redefinir seu módulo Bluetooth. Isso ajudará você a depurar problemas que possa estar enfrentando com o dispositivo de conectividade sem fio.
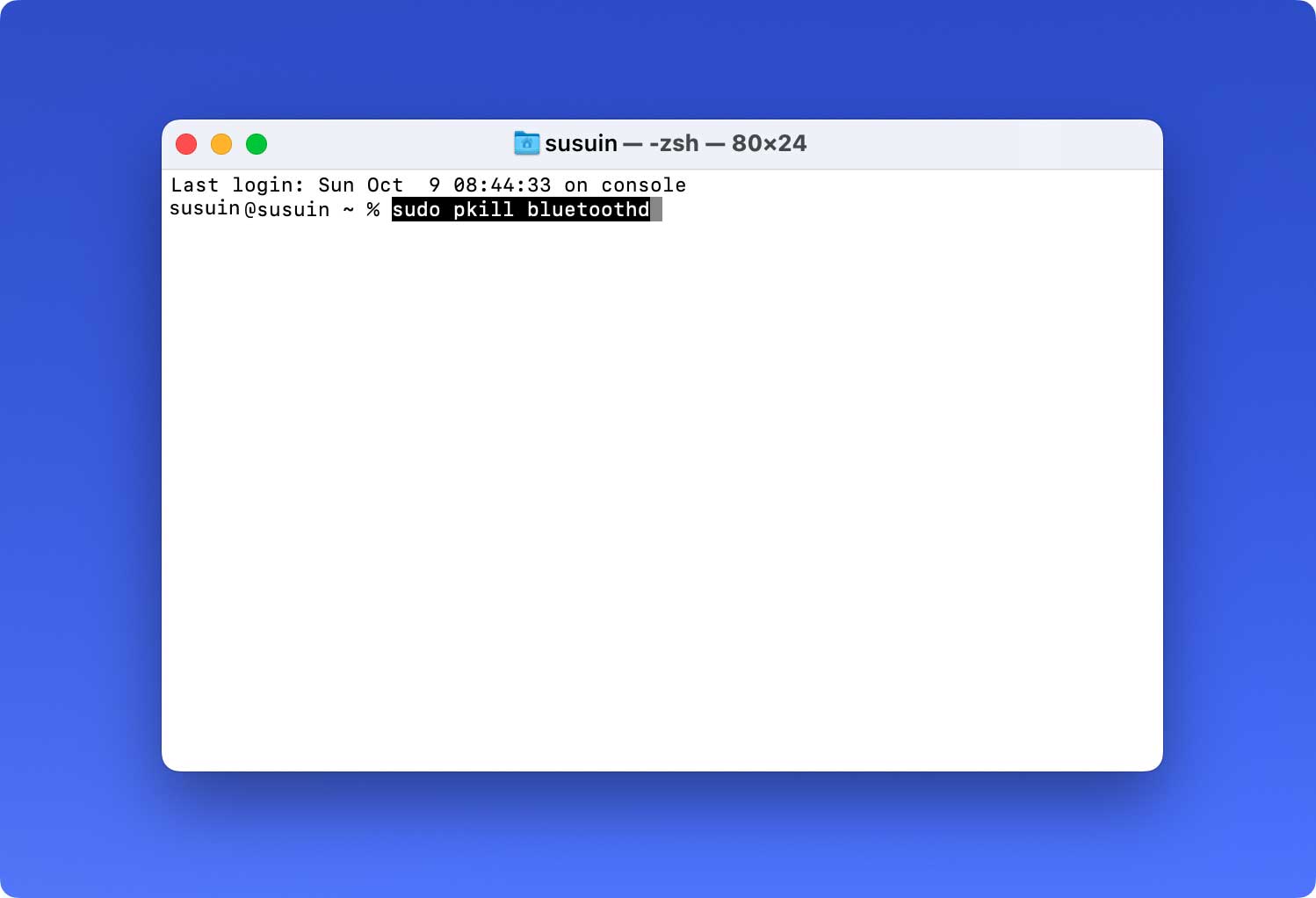
Veja como fazer isso passo a passo:
- Pressione Shift + Option e clique no menu para Bluetooth. Ele está localizado na barra de menus do seu computador Mac.
- Pressione Depurar e escolha Remover todos os dispositivos.
- Pressione Depurar novamente. Em seguida, escolha Redefinir o módulo Bluetooth.
- Reinicie o computador Mac.
- Por fim, repare todos e cada um dos seus dispositivos Bluetooth.
Quando todas as opções estiverem esgotadas, pode haver um problema com seu hardware. Assim, você pode ligar para AppleCare ou um 3rd especialista em festas da Apple.
Parte 3: Conclusão
Quando a mensagem de erro Bluetooth não disponível do seu MacBook Pro aparecer, você pode simplesmente tentar o básico fornecido acima. Se essas instruções simples e óbvias não funcionarem, você poderá optar pelos cinco métodos diferentes que fornecemos para corrigir o problema. Depois de corrigir seu Bluetooth com as etapas acima, você poderá usá-lo para qualquer finalidade que desejar.
