Você experimenta Problemas no Mac Mail de tempos em tempos. A plataforma é uma maneira poderosa de enviar e receber mensagens de um indivíduo para outro. No entanto, não está livre de falhas. Neste artigo, forneceremos um guia para ajudá-lo consertar esses problemas. Continue lendo para aprender mais.
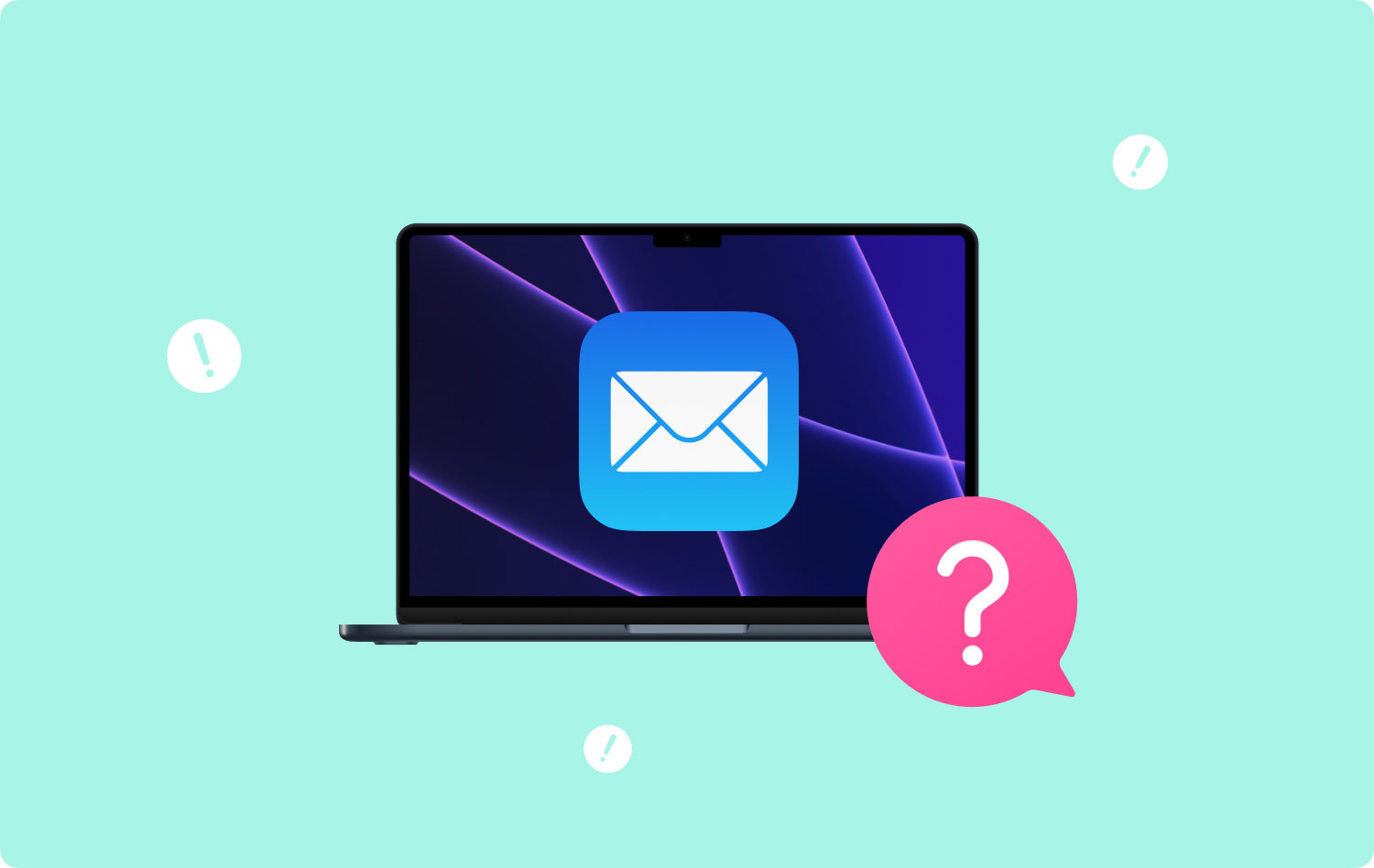
Problema 01: Não é possível enviar e-mail usando o Apple MailProblema 02: Não consigo receber mensagensProblema 03: Meus filtros de lixo eletrônico não estão funcionando corretamenteProblema 04: Minha conta de e-mail está inativaProblema 05: Mac Mail não pode descriptografar meus e-mailsProblema 06: o aplicativo Mac Mail não se conecta à minha conta de e-mailProblema 07: minhas mensagens de e-mail não são exibidas corretamente no Mac MailProblema 08: Preciso de mais espaço de armazenamento nas minhas contas de email do Mac MailProblema 09: Mac Mail não pode verificar o certificado de um servidor específico
Problema 01: Não é possível enviar e-mail usando o Apple Mail
Esse problema específico de e-mail do Mac envolve a impossibilidade de enviar um e-mail usando o Apple Mail. Normalmente, neste caso, o botão Enviar fica esmaecido ou esmaecido. Isso significa não há SMTP (servidor de e-mail de saída) associado à sua conta de e-mail que esteja configurado corretamente. Isso pode ser devido a uma série de razões. Por exemplo, o serviço de e-mail pode ter alterado suas configurações e você precisa atualizar as suas.
Abaixo está um guia “geral” que pode ajudá-lo a definir suas configurações para e-mails de saída:
- Abra o Apple Mail. Em seguida, vá para o menu Mail e escolha Preferências.
- Pressione o botão Contas.
- Selecione a conta de e-mail específica com o problema do botão de envio desbotado.
- Pressione a guia Configurações do servidor ou Informações da conta.
- Visite a seção intitulada Servidor de correio de saída (SMTP). Escolha Editar lista de servidores SMTP. Ele está localizado no menu suspenso que pode ser rotulado como Account ou Outgoing Mail Server (SMTP).
- Ele exibirá uma lista de todos os seus servidores SMTP para as diferentes contas de e-mail que você possui. O selecionado no Passo 03 deve ser destacado.
- Pressione a guia Informações da conta ou Configurações do servidor.
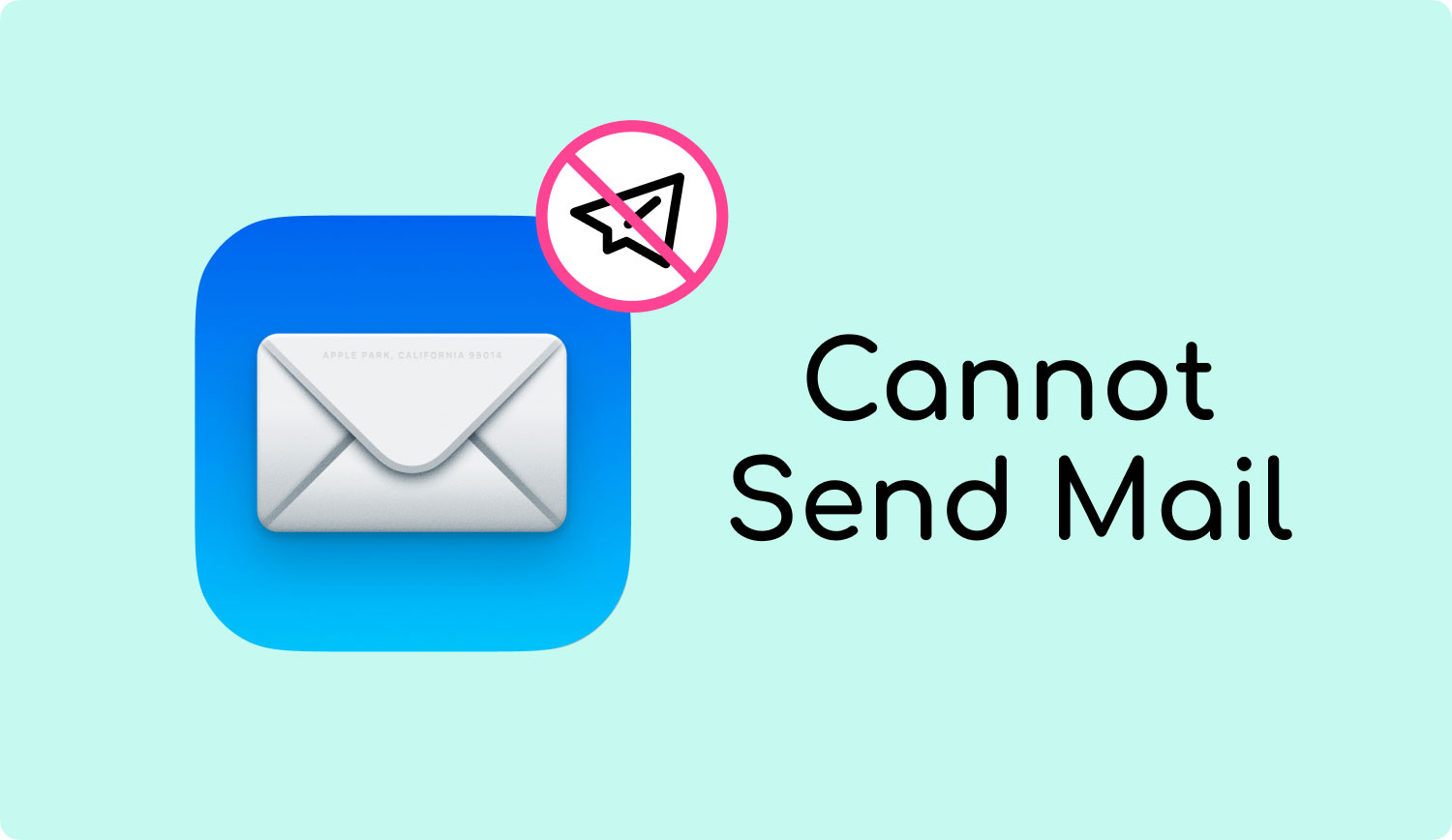
É importante notar que você deve garantir que o nome do host ou do servidor seja colocado corretamente nesta guia. Vá para a guia Avançado e defina suas novas configurações de SMTP. Deve corresponder ao fornecido pelo serviço de correio. Você também pode inserir um número de porta no campo de porta. Outras coisas que você deve observar incluem o seguinte:
- Se o seu serviço de e-mail específico usa SSL, verifique o rotulado Use Secure Sockets Layer (SSL).
- Utilize o menu suspenso rotulado Autenticação para inserir o tipo de autenticação oferecidos pelo seu serviço de correio.
- Depois disto, insira seu nome de usuário e depois sua senha.
- Finalmente, Clique OK.
Problema 02: Não consigo receber mensagens
Se tiver certeza de que não pode receber mensagens, mesmo que já tenha clicado no botão Obter email (que aparece como um ícone de envelope) na barra de ferramentas do Mail, tente o seguinte:
- Tente saia do Mail primeiro. em seguida faça login novamente.
- Verifique se o Mail está tentando recuperar uma mensagem muito grande ou se estiver tentando receber mensagens contendo anexos muito grandes.
- Verifique se você está utilizando filtros na lista de mensagens. Isso pode impedir que as mensagens sejam exibidas.
- Tente classificar suas mensagens por data. Ou você pode pesquisar mensagens específicas para garantir que realmente as recebeu.
- Verifique se sua conta está desativada ou offline. Quando sua conta está desativada, isso significa que ela está inativa.
- Selecione Windows e, em seguida, escolha Médico de Conexão. Siga as instruções localizadas na coluna rotulada Detalhes. Verifique novamente se há problemas ao fazer login em outras contas de e-mail e se há problemas com o servidor de e-mail de entrada.
- Seu firewall também pode bloquear o tráfego de rede. Você deve verificar isso também. Se você for afetado por outros firewalls (por exemplo, software não integrado ao macOS).
- Se você estiver usando uma VPN, verifique se você colocou sua senha VPN correta.
- Entre em contato com a equipe de suporte técnico do seu provedor de serviços de conta de e-mail. Verifique seu nome de usuário, senha, servidor de correio de entrada e saída e outras informações importantes. Certifique-se de que essas informações sejam colocadas corretamente no Mac mail.
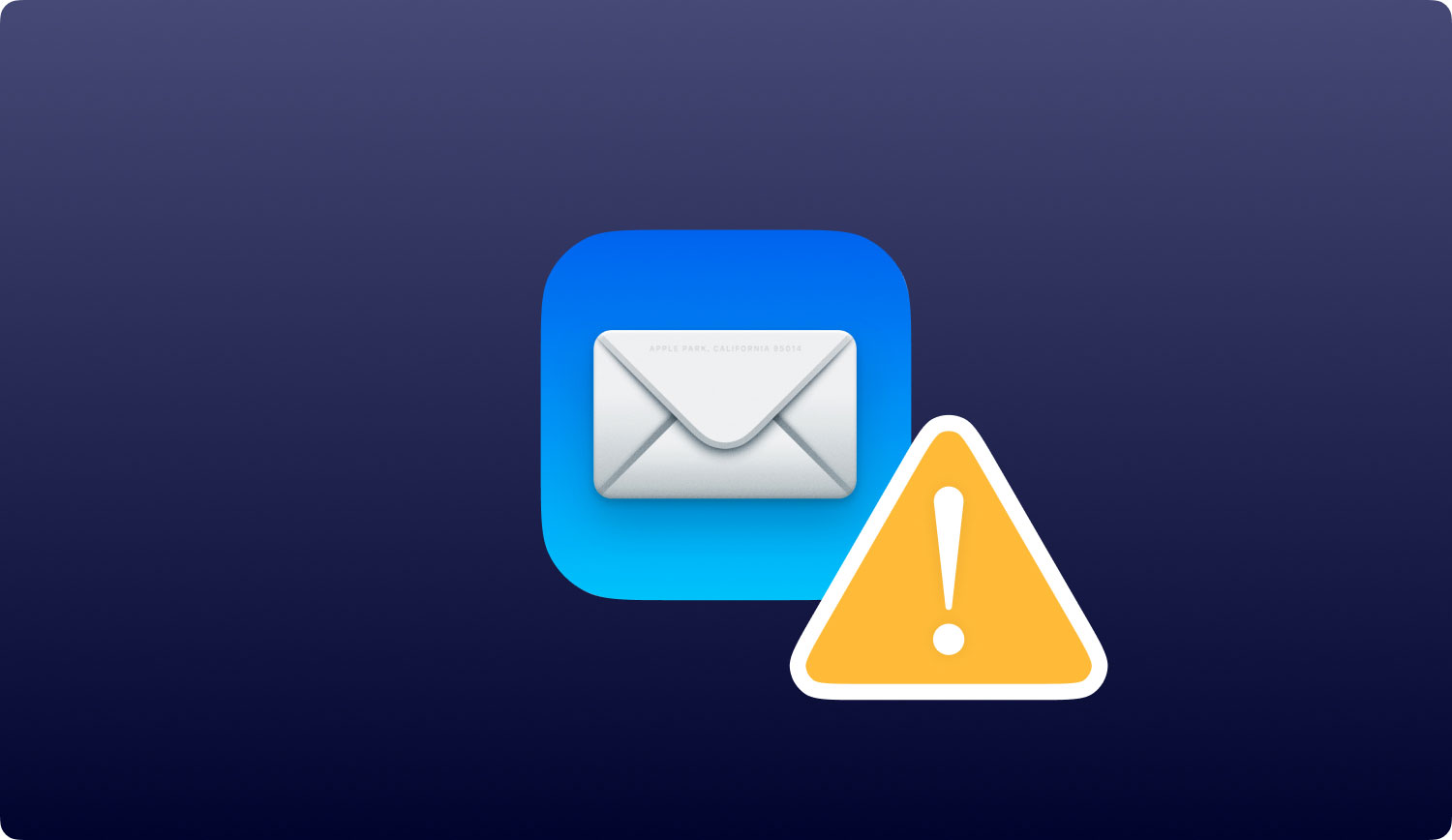
Problema 03: Meus filtros de lixo eletrônico não estão funcionando corretamente
Se seu aplicativo Mail identificar lixo eletrônico incorretamente, tente os métodos abaixo:
Meu lixo eletrônico não é identificado como lixo eletrônico
Se um lixo eletrônico específico não estiver destacado em marrom (para identificá-lo como lixo eletrônico), visite suas preferências de lixo eletrônico. Aqui está como fazê-lo:
- Vá para Mail e selecione Preferências. Em seguida, pressione lixo eletrônico. Certifique-se de que esses dois estejam selecionados, “Marcar como lixo eletrônico, mas deixá-lo na minha caixa de entrada” e “Ativar filtragem de lixo eletrônico”.
- Se o problema persistir, pressione Redefinir encontrado em suas preferências para lixo eletrônico. Isso redefinirá o banco de dados de lixo eletrônico para seu estado original. Quando você fizer isso, o Mail removerá todas as informações que você considerou como lixo e não. Assim, você tem que identificar qual é qual novamente.
Para informar ao Mail se uma determinada mensagem é considerada lixo eletrônico, basta selecionar essa mensagem específica. Em seguida, pressione o botão de lixo eletrônico (aparece como um ícone de Lixeira com uma seta para baixo e um x). Isso pode ser encontrado na barra de ferramentas do Mail.
Minhas mensagens são identificadas incorretamente como lixo eletrônico
Existem várias maneiras de impedir que o Mac Mail marque mensagens específicas “incorretamente” como lixo. Abaixo estão algumas coisas que você pode fazer:
- Diga ao Mac Mail que uma mensagem específica não deve ser considerada lixo. Para fazer isso, você deve marcar a mensagem como não lixo. Isso pode ser feito clicando em “Not Junk” localizado no banner da mensagem. Ou você pode selecionar essa mensagem e pressionar o ícone para não ser lixo (aparece como um ícone da Lixeira com uma seta apontando para o topo e um x embaixo).
- Adicione esse remetente específico ao seu aplicativo de contatos.
- Revise as configurações que você criou para lixo eletrônico. Isso pode ser encontrado no painel de preferências do Mail para lixo eletrônico. As regras que você criou podem ter levado o Mail a marcar incorretamente mensagens de e-mail legítimas como lixo. Modifique essas regras conforme necessário.
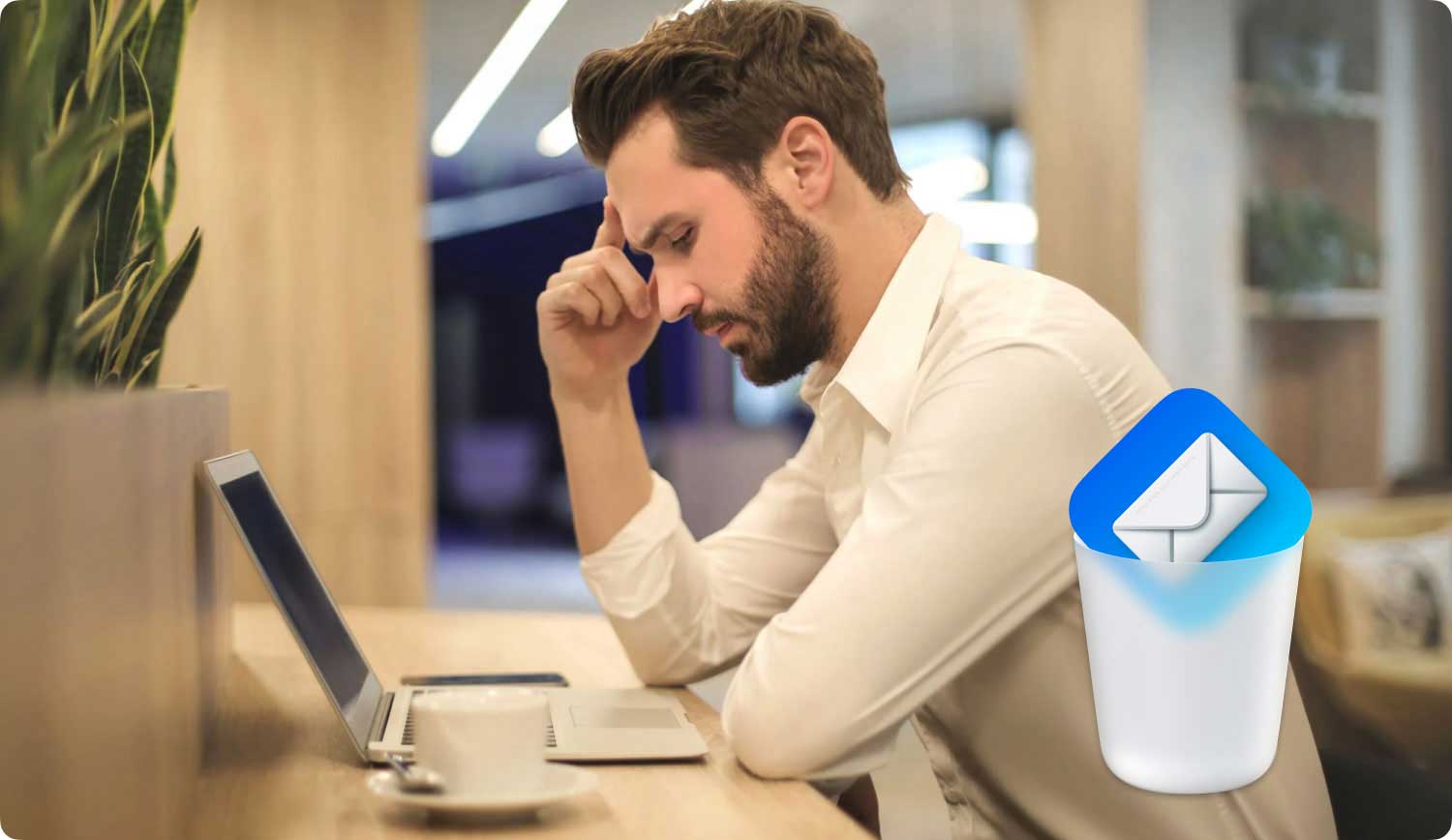
Problema 04: Minha conta de e-mail está inativa
Quando sua conta estiver desativada ou inativa, ela será vista como esmaecida ou esmaecida na lista de contas de preferências do Mail. O visualizador de mensagens não poderá mostrar suas mensagens e caixas de correio. Veja o que você deve fazer:
- Ative contas no Mail. Para fazer isso, você deve ir ao Mail e pressionar Preferências. Depois disso, pressione Contas e escolha a conta desabilitada. Pressione Informações da conta e escolha Ativar esta conta.
- Ative contas nas Preferências do Sistema. Para fazer isso, você deve ir ao menu Apple e selecionar Preferências do Sistema. Pressione Contas da Internet e escolha a conta correspondente. Por fim, marque a caixa de seleção Mail.
Problema 05: Mac Mail não pode descriptografar meus e-mails
Existem algumas mensagens que o Mac mail pode não conseguir descriptografar. Isto é devido a várias razões. Por exemplo, sua chave privada ou certificado digital pode estar ausente ou perdido de um chaveiro. As sugestões abaixo podem ajudá-lo com o problema:
- Se você criou um backup para o chaveiro (isso é feito quando você realmente exportou sua chave privada e certificado digital), você pode importar o arquivo de troca de informações pessoais.
- Se sua chave privada e certificado digital forem armazenados em um cartão inteligente, basta inserir esse cartão em seu Mac. Depois disso, tente novamente.
- Você pode obter um novo certificado se você não tiver mais seu certificado digital ou chave privada.
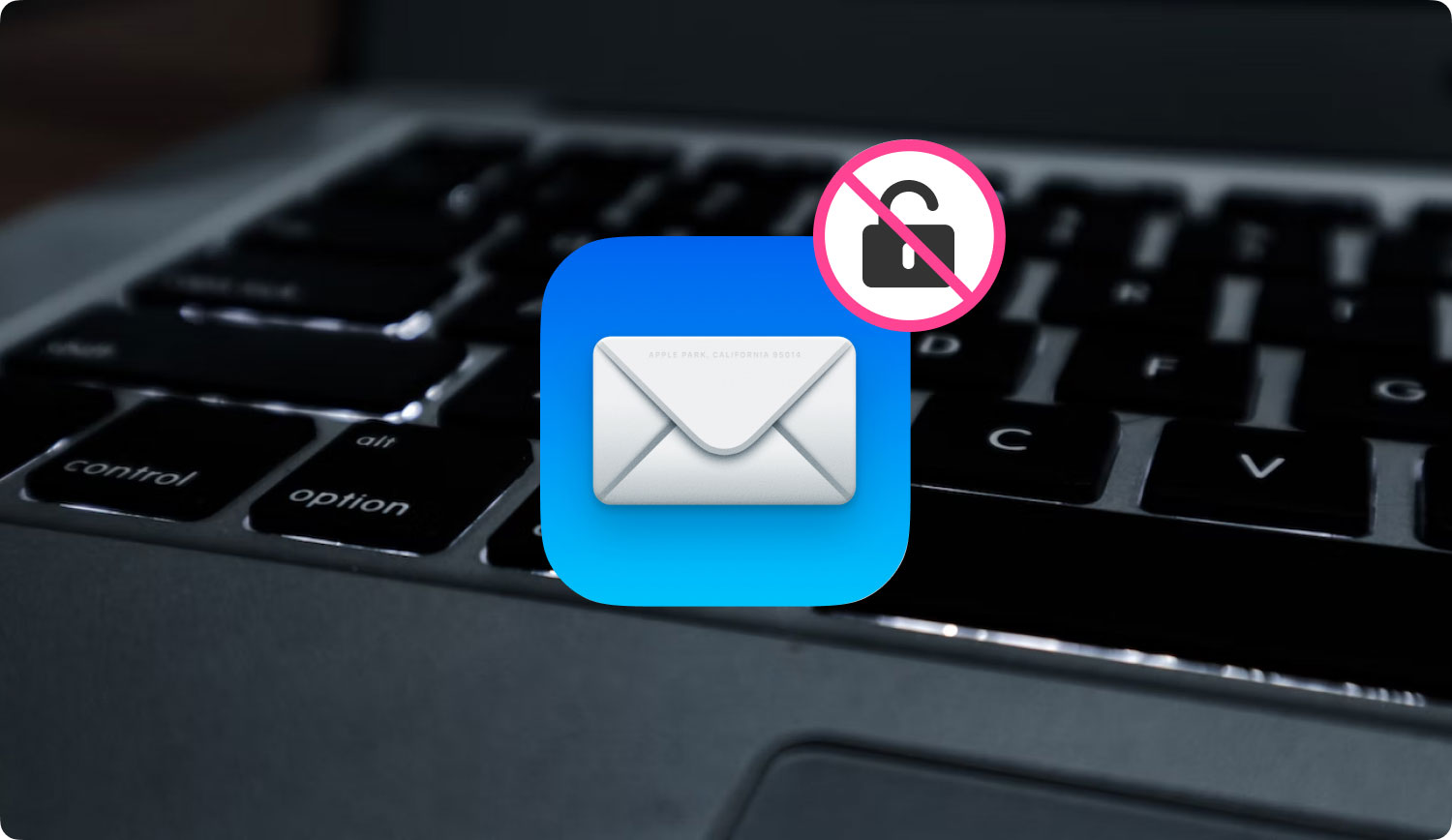
Problema 06: o aplicativo Mac Mail não se conecta à minha conta de e-mail
Se você colocou a senha correta para sua conta de e-mail na caixa de diálogo de senha do aplicativo Mail, mas o aplicativo diz que ainda não pode se conectar a essa conta de e-mail, o motivo pode ser que o provedor de serviços de e-mail está rejeitando essa senha.
Há uma situação em que o Mail não consegue se conectar a uma determinada conta de e-mail. Se isso acontecer, ele solicitará sua senha repetidamente. Pode haver várias razões para isso:
- Você não está colocando a senha mais recente. Você pode ter alterado em outro dispositivo. Em caso afirmativo, coloque a nova senha no aplicativo Mail.
- É necessário que o provedor de serviços de e-mail redefina ou atualize sua senha. Isso pode ser devido a motivos de segurança. Por exemplo, se você ativou a autenticação em duas etapas no Google, essa conta do Gmail no Mail exigirá que você insira uma senha de aplicativo.
- O provedor de serviços de e-mail pode ter suspendido ou desativado sua conta. Você pode contatá-los para obter assistência.
Problema 07: minhas mensagens de e-mail não são exibidas corretamente no Mac Mail
Se as mensagens forem exibidas em um formato incorreto ou incompleto ou se suas mensagens parecerem distorcidas, você pode fazer as seguintes sugestões abaixo:
- Você pode optar por exibir essa mensagem específica usando outro tipo de formato. Para isso, você deve selecionar Exibir e clicar em Mensagem. E, em seguida, pressione Alternativa de texto simples. As várias alternativas disponíveis dependerão do formato real da mensagem original.
- Você deve reconstruir suas caixas de correio.
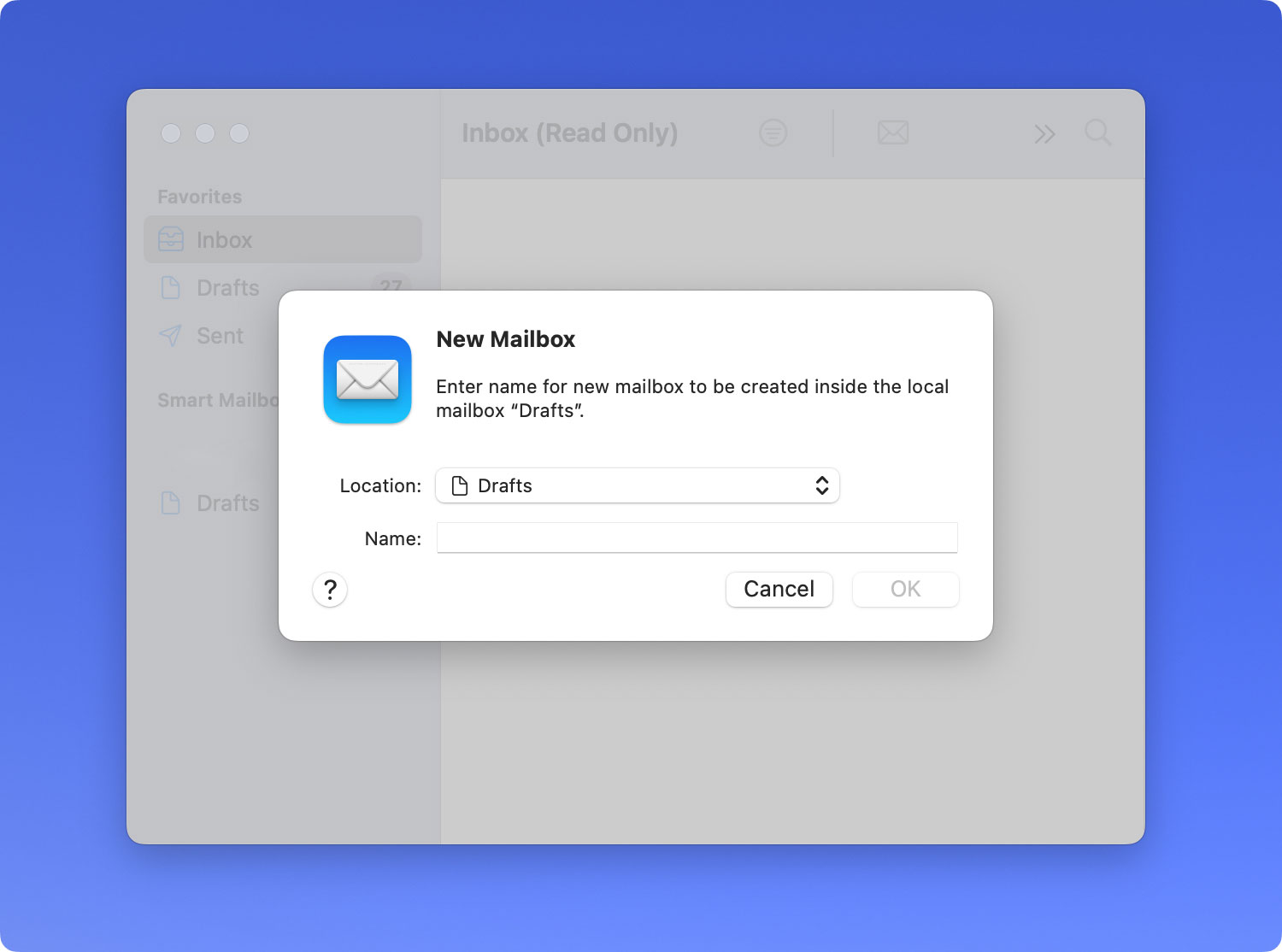
Como reconstruir suas caixas de correio no Mail no Mac
Para atualizar suas mensagens no Mac Mail, talvez seja necessário reconstruir sua caixa de correio. Para fazer isso, siga os passos abaixo:
- Vá para o aplicativo Mail no seu Mac. Selecione uma caixa de correio específica na barra lateral para Mail.
- Selecione Caixa de Correio e, em seguida, selecione Reconstruir.
Quando as contas do Exchange ou IMAP são reconstruídas, os anexos e mensagens que foram armazenados em seu computador serão descartados. Em seguida, ele será baixado novamente do servidor de e-mail específico para o dispositivo Mac. Até que todos os downloads sejam concluídos, a caixa de correio será exibida como vazia.
Problema 08: Preciso de mais espaço de armazenamento nas minhas contas de email do Mac Mail
Se as contas de e-mail que você possui no Mail quase atingiram o limite de armazenamento, você pode usar o Mail para obter mais espaço. Usando o aplicativo Mail ou seu computador Mac, faça o seguinte:
- Exclua as mensagens que contêm anexos grandes. Ou você pode simplesmente mover essa mensagem específica para a sua caixa de correio localizada no Mac.
- Remova os anexos que você salvou. Selecione Mensagem e escolha Remover anexos. Para contas que usam IMAP, você deve baixar os anexos da mensagem. Isso ocorre porque os anexos serão removidos permanentemente do seu servidor de e-mail. Você não será capaz de recuperá-lo.
- Esvazie a Lixeira em sua caixa de correio. Selecione a Caixa de Correio e clique em Apagar Itens Excluídos. Você pode selecionar várias opções. Por exemplo, você pode optar por remover a Lixeira de todas as contas ou apenas de uma conta.
- Para contas que usam POP, você pode garantir que as cópias das mensagens sejam removidas do seu servidor. Para fazer isso, você pode pressionar Mail e depois ir para Preferências. Depois disso, selecione Contas e escolha a conta específica que você deseja modificar. Em seguida, pressione Avançado. Um menu pop-up abaixo dele será exibido. Clique em Remover cópia do servidor após recuperar uma mensagem.”
Problema 09: Mac Mail não pode verificar o certificado de um servidor específico
Se um servidor de e-mail específico utilizar um certificado SSL assinado por autoridades desconhecidas (por exemplo, certificados autoassinados), o aplicativo Mac Mail mostrará uma mensagem informando que não pode verificar a identidade do servidor de e-mail.
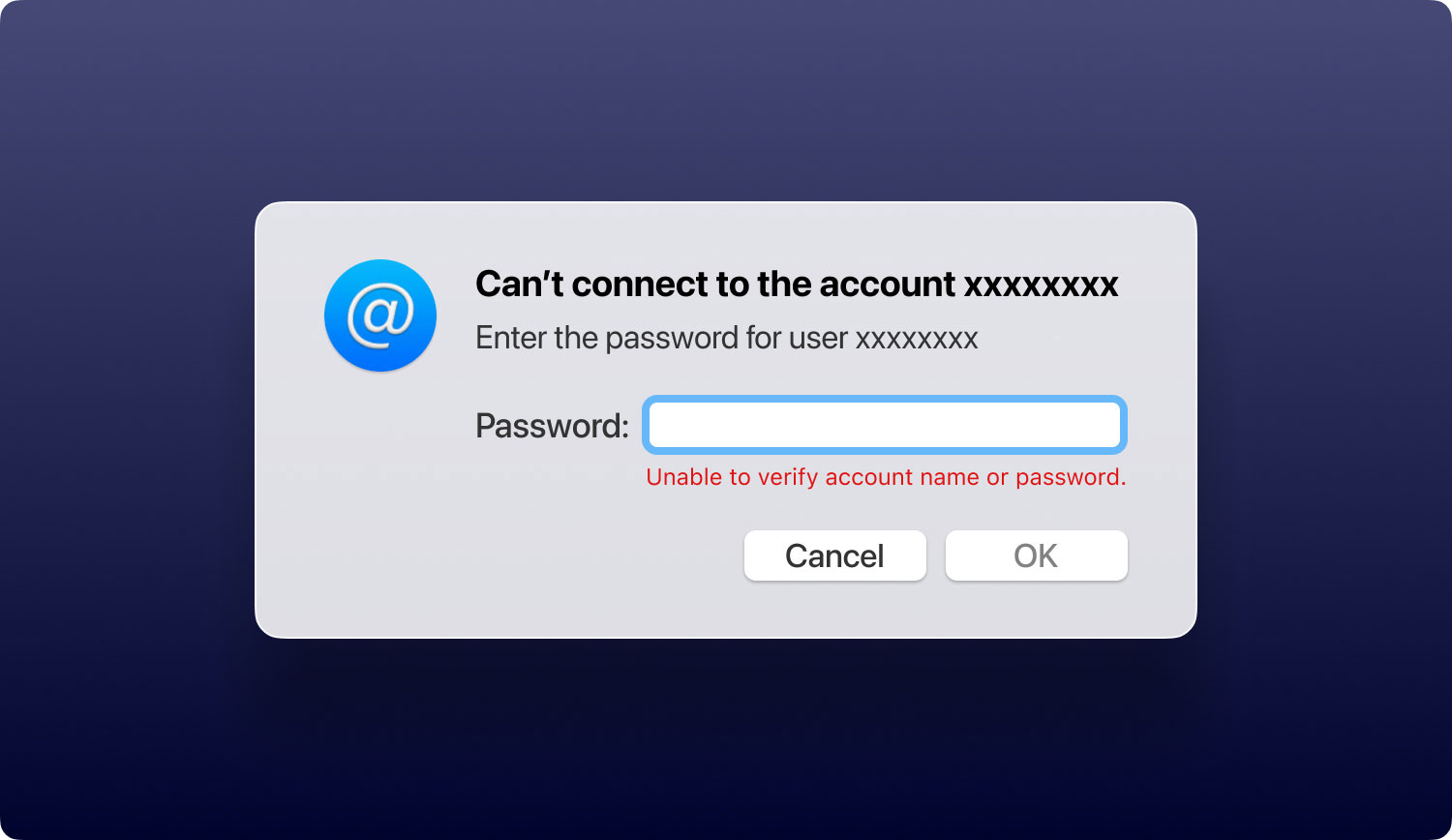
Embora você ainda possa se conectar a esse servidor de e-mail, o Mac Mail ainda o avisará sobre isso toda vez que você abrir o aplicativo. Para impedir que o Mail mostre a mensagem, você pode indicar que confia no certificado desse servidor de e-mail. Veja como fazer isso:
Como confiar em um certificado específico no Mac
Quando o aplicativo Mail não consegue verificar uma assinatura ou servidor, você pode revisar esse certificado específico que é mostrado.
- Na caixa de diálogo Verificar certificado, pressione Mostrar certificado.
- Nesta etapa, você deve revisar esse certificado específico. Se tiver certeza de que pode confiar nessa assinatura ou servidor, marque a caixa que diz que sempre confia neste certificado. Isso também pode significar que você reconhece que a assinatura específica é realmente válida.
- Pressione OK ou Conectar.
- Digite a senha da sua conta, se necessário. Se for um certificado raiz, insira o nome e a senha correspondente do administrador do Mac.
Se posteriormente você desejar alterar o status de confiança do certificado, poderá fazê-lo com o acesso às Chaves.
Neste artigo, apresentamos os principais problemas comuns do Mac Mail que você encontrará. Basta seguir as instruções aqui para corrigir o problema que você tem em mãos. Se você não conseguir corrigi-lo por meio deste guia, sempre poderá entrar em contato com a equipe de suporte ao cliente do Apple Mail. Quando se trata de problemas técnicos graves que são difíceis de solucionar, eles o protegem.
