Você já encontrou uma mensagem dizendo “plug-in bloqueado” ao tentar acessar seu Mac? Isso te incomoda? Se assim for, então este artigo irá dizer-lhe como desbloquear plugins no Mac.
Parte 1: IntroduçãoParte 2: Como desbloquear plug-ins no navegador do MacParte 3: Corrigir o Flash Player para desbloquear plug-ins no Mac [2 Solução]Parte 4: Conclusão
Parte 1: Introdução
Depois de ver uma mensagem de erro na tela que diz “plugins bloqueados” então isso significa apenas que há um plug-in que não está funcionando. Também pode ser um programa de terceiros. No entanto, se isso realmente se refere aos plug-ins – bem, na maioria dos casos, é o motivo mais comum, então a primeira coisa envolvida nisso é o Adobe Flash Player.
A única coisa que você pode fazer para corrigir isso é que você precisará atualizar seu Adobe Flash Player. Isso ocorre porque a Apple tende a bloquear qualquer aplicativo desatualizado por motivos de segurança.
Outra razão pela qual você está recebendo esta mensagem de erro é que talvez você não tenha realmente instalado o plug-in necessário para o seu Mac. Portanto, se você está tendo esse tipo de problema com o seu Mac, temos aqui algumas soluções que você pode fazer e mostraremos isso na parte posterior deste artigo.
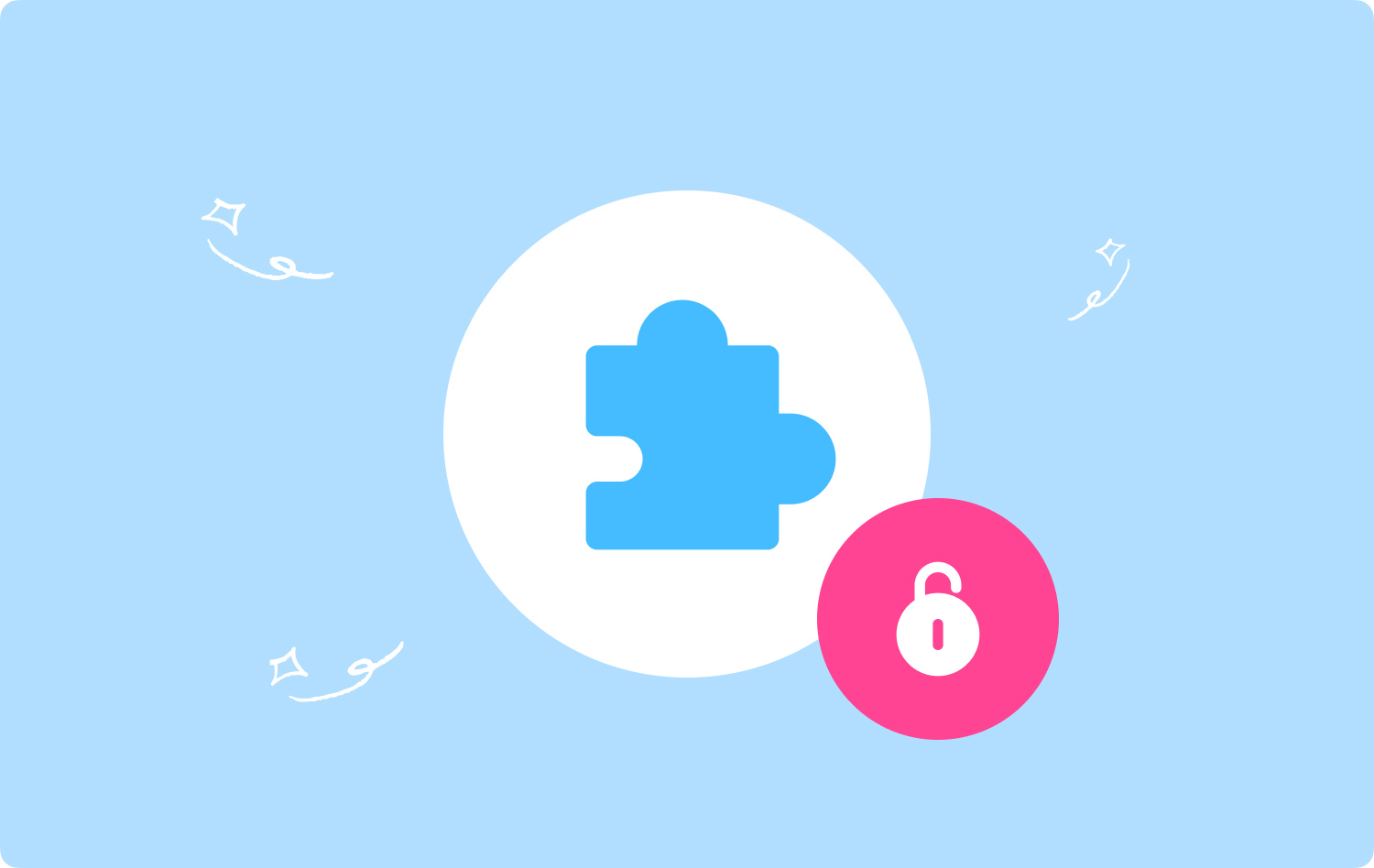
Parte 2: Como desbloquear plug-ins no navegador do Mac
Nesta parte, mostraremos como você pode desbloqueie os plugins nos diferentes navegadores do seu Mac. Então aqui, tudo o que você precisa fazer é verificar qual navegador está usando e seguir os passos para desbloquear os plugins.
Método #1: Desbloquear Plugins no Google Chrome
Etapa 1: vá em frente e inicie o Google Chrome navegador no seu Mac.
Passo 2: Depois disso, vá em frente e clique no ícone de três pontos localizado no canto superior direito da janela do seu navegador. Ao fazer isso, você verá um menu suspenso.
Etapa 3: no menu suspenso, vá em frente e clique em “Configurações”. Isso o levará a outra guia do navegador.
Etapa 4: na nova guia, vá em frente e role para baixo e procure o “Avançado”E clique nela.
Passo 5: Em seguida, vá em frente e clique em “Configurações de conteúdo".
Passo 6: Depois disso, vá em frente e escolha “Flash”. Você será capaz de ver esta opção perto do meio da página.
Passo 7: Depois disso, vá em frente e clique no cinza “Bloquear sites de executar o Flash" trocar. Quando ficar azul, isso significa apenas que o conteúdo em Flash estará disponível.
Passo 8: A partir daí, vá em frente e desbloqueie um determinado site, se necessário. Se você tiver alguns sites que bloqueou antes, tudo o que você precisa fazer é encontrar esse site na lista de bloqueio. E então, clique no ícone de três pontos e clique em Remover.
Passo 9: Em seguida, vá em frente e observe o conteúdo em Flash no Google Chrome. Como o Google Chrome não reproduzirá conteúdo em Flash automaticamente, você ainda precisará escolher a opção “Clique para ativar o Flash” link e, em seguida, escolha “Permitir".
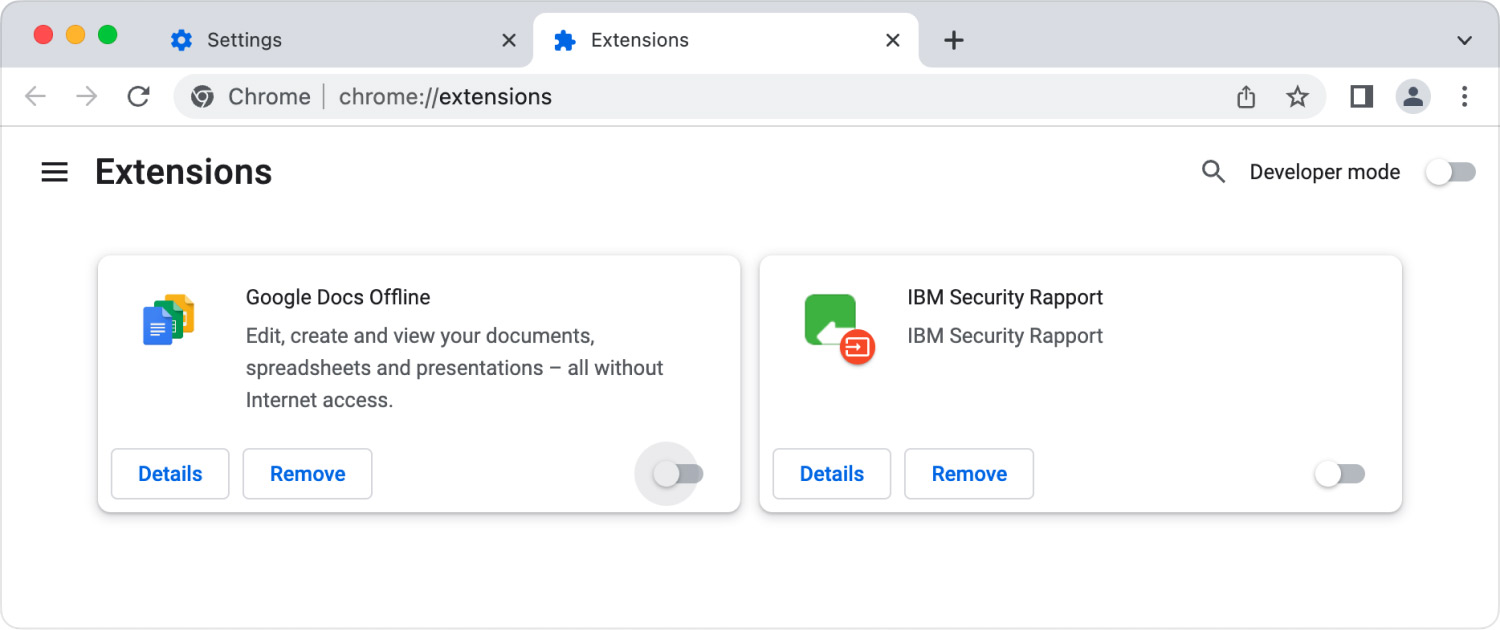
Método #2: Desbloquear Plugin no Mozilla Firefox no Mac
- Vá em frente e lance o Mozilla Firefox navegador no seu Mac.
- Depois disso, vá em frente e abra o site de instalação do Adobe Flash Player. Tudo o que você precisa fazer é acessar este site: https://get.adobe.com/flashplayer/. Você deve ter em mente que é importante baixar o Adobe Flash Player do próprio Mozilla Firefox em vez de fazer isso usando outro navegador.
- Depois disso, vá em frente e desmarque as caixas sob o “Ofertas de opções” coluna. Isso permitirá que você evite que o Adobe Flash Player seja instalado por esses programas indesejados no seu Mac.
- Então vá em frente e clique no botão “Agora instale"Botão.
- Depois disso, vá em frente e clique em “Salvar Arquivo”. Depois de clicar nele, o Adobe Flash Player será baixado para o seu Mac.
- Depois que o download estiver concluído, vá em frente e feche o navegador Mozilla Firefox. Se você não fechar o navegador Mozilla Firefox no seu Mac e estiver instalando o Flash Player, os plugins não serão instalados no seu Firefox.
- Então vá em frente e instale o Adobe Flash Player. E assim que o download estiver concluído, vá em frente e clique no botão “Acabamento"Botão.
Etapa 8: Assim que o download do Adobe Flash Player terminar, vá em frente e abra o Mozilla Firefox mais uma vez.
- Em seguida, vá em frente e clique no ícone de três linhas verticais localizado no canto superior direito da tela. Isso permitirá que você abra um menu suspenso.
- E então, vá em frente e clique na opção Complementos no menu suspenso que apareceu na tela. Isso mostrará uma lista de complementos em seu navegador Mozilla Firefox.
- Em seguida, vá em frente e clique na guia Plug-in localizada no painel esquerdo da página.
- A partir daqui, vá em frente e habilite o uso automático do seu Flash Player. Para fazer isso, tudo o que você precisa fazer é clicar no botão “Pedir para ativar" de "Shockwave Flash" cabeçalho. A partir daí, vá em frente e clique em “Sempre ativar” no menu suspenso. No entanto, se você quiser que o Firefox primeiro peça sua permissão antes de reproduzir qualquer conteúdo em Flash, vá em frente e simplesmente pule esta etapa.
- Depois de habilitar o Flash Player para cada conteúdo, a página que terá qualquer conteúdo em Flash será reproduzida automaticamente.
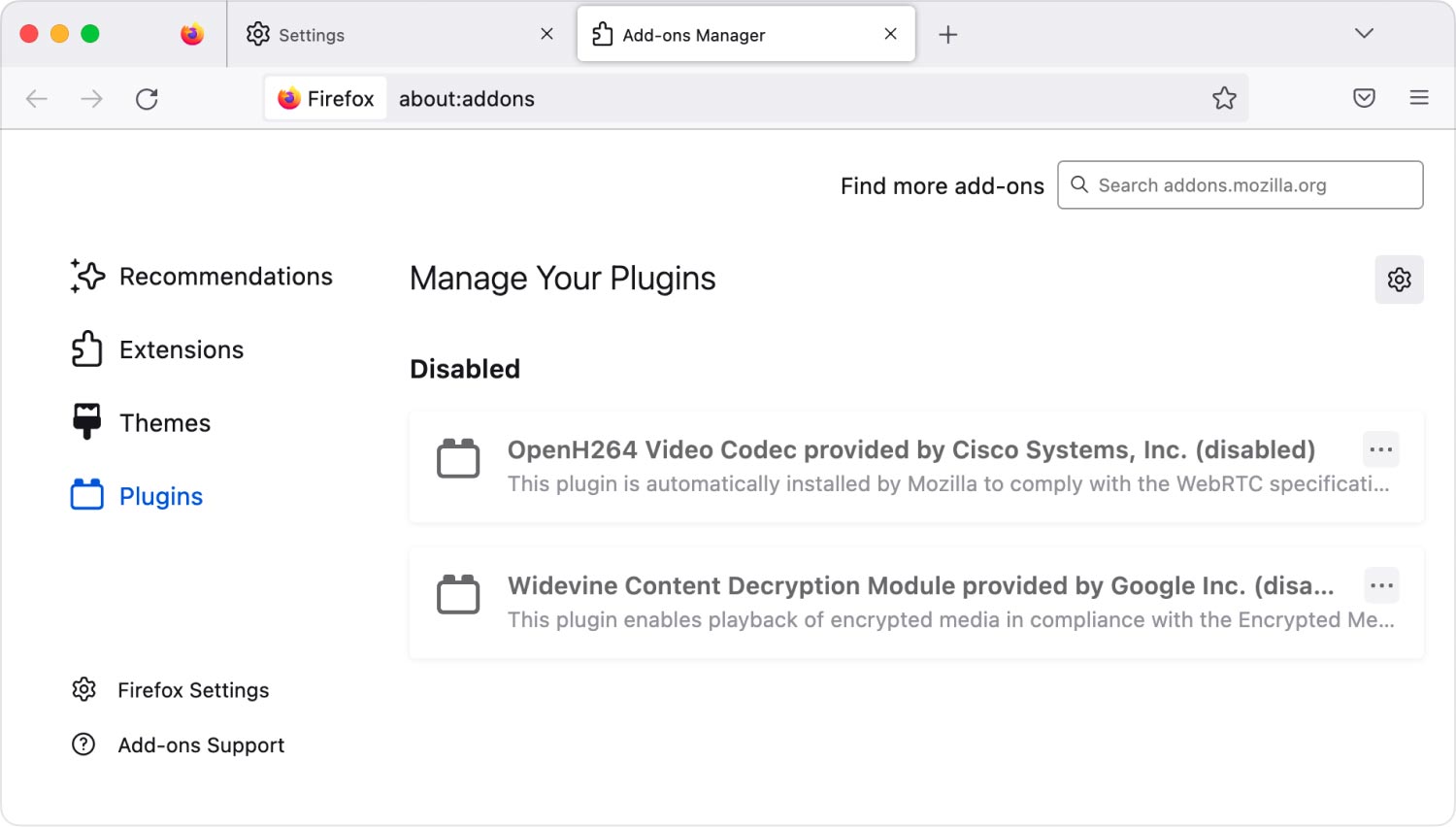
Método nº 3: Como desbloquear o plug-in no Microsoft Edge
Passo 1: Vá em frente e clique no botão Microsoft Edge navegador do seu Mac.
Etapa 2: vá em frente e clique no ícone horizontal de três traços localizado no canto superior direito do navegador Microsoft Edge.
Passo 3: Depois disso, vá em frente e escolha Configurações.
Etapa 4: vá em frente, role para baixo e escolha “Exibir configurações avançadas".
Passo 5: Em seguida, vá em frente e marque a opção “Use o Adobe Flash Player" trocar. Ele está localizado perto do menu Avançado. Depois de marcar esse botão, você poderá transformá-lo na cor azul.
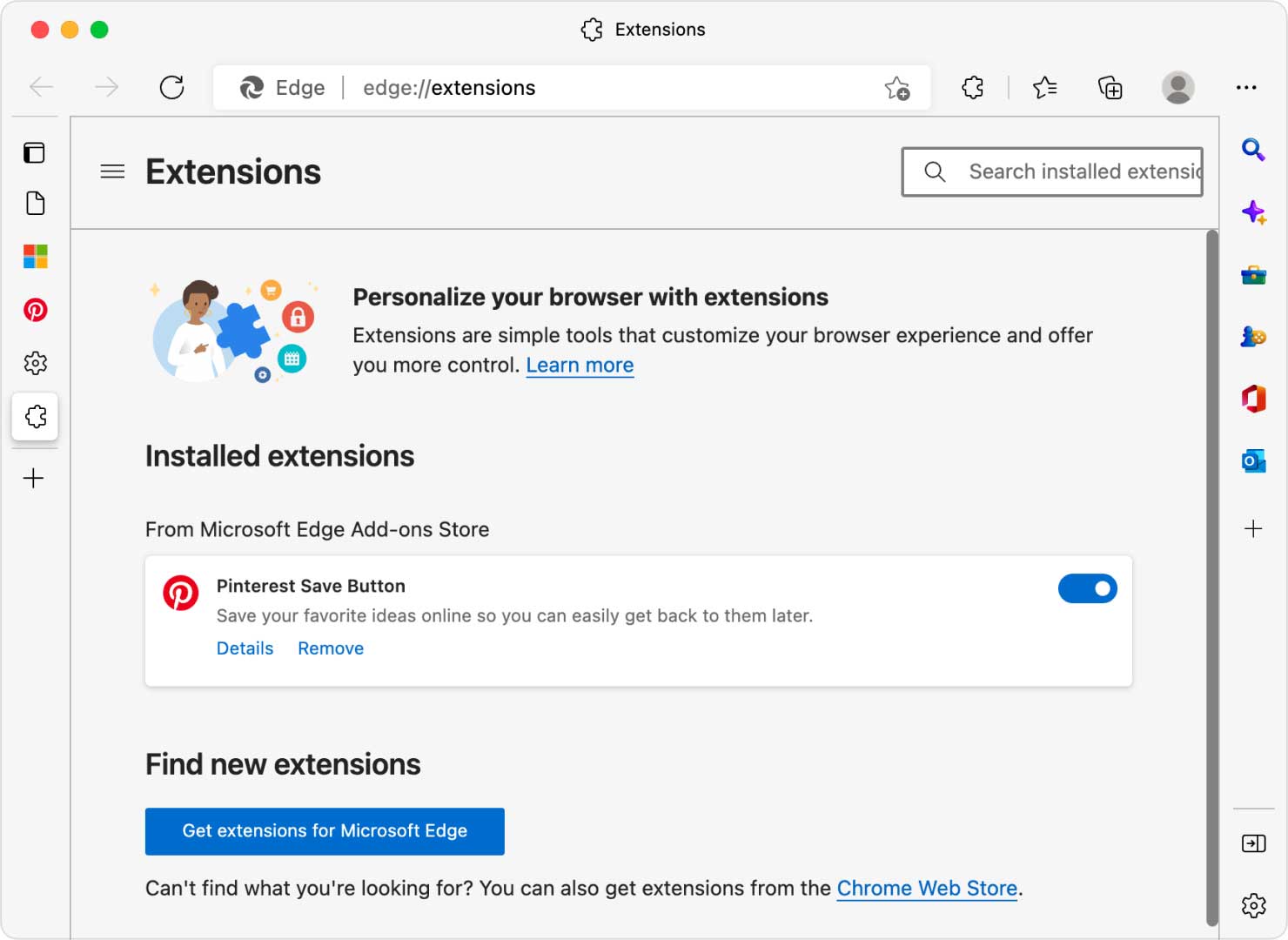
Método nº 4: Como desbloquear o plug-in no Internet Explorer
Passo 1: No seu Mac, vá em frente e inicie o seu Internet Explorer navegador.
Passo 2: Depois disso, vá em frente e clique no botão Configurações opção. Fazendo isso, você verá um menu suspenso.
Passo 3: E então, vá em frente e simplesmente escolha Gerenciar Complementos. Depois de clicar nele, você será levado para outra janela do seu Internet Explorer.
Passo 4: Depois disso, vá em frente e escolha Barras de Ferramentas e Extensões opção. Ele está localizado no painel superior esquerdo da tela.
Passo 5: Em seguida, vá em frente e escolha a opção “Mostrar”Caixa suspensa.
Passo 6: Depois de ver uma caixa suspensa na tela, vá em frente e escolha “Todos os complementos".
Etapa 7: a partir daí, vá em frente e escolha Objeto Shockwave Flash.
Passo 8: E então, vá em frente e clique no botão “permitir" botão. Fazendo isso, você ativará o Flash Player para o Internet Explorer.
Etapa 9: E quando terminar, vá em frente e feche o Internet Explorer. Depois de fechá-lo, ele salvará todas as alterações feitas.
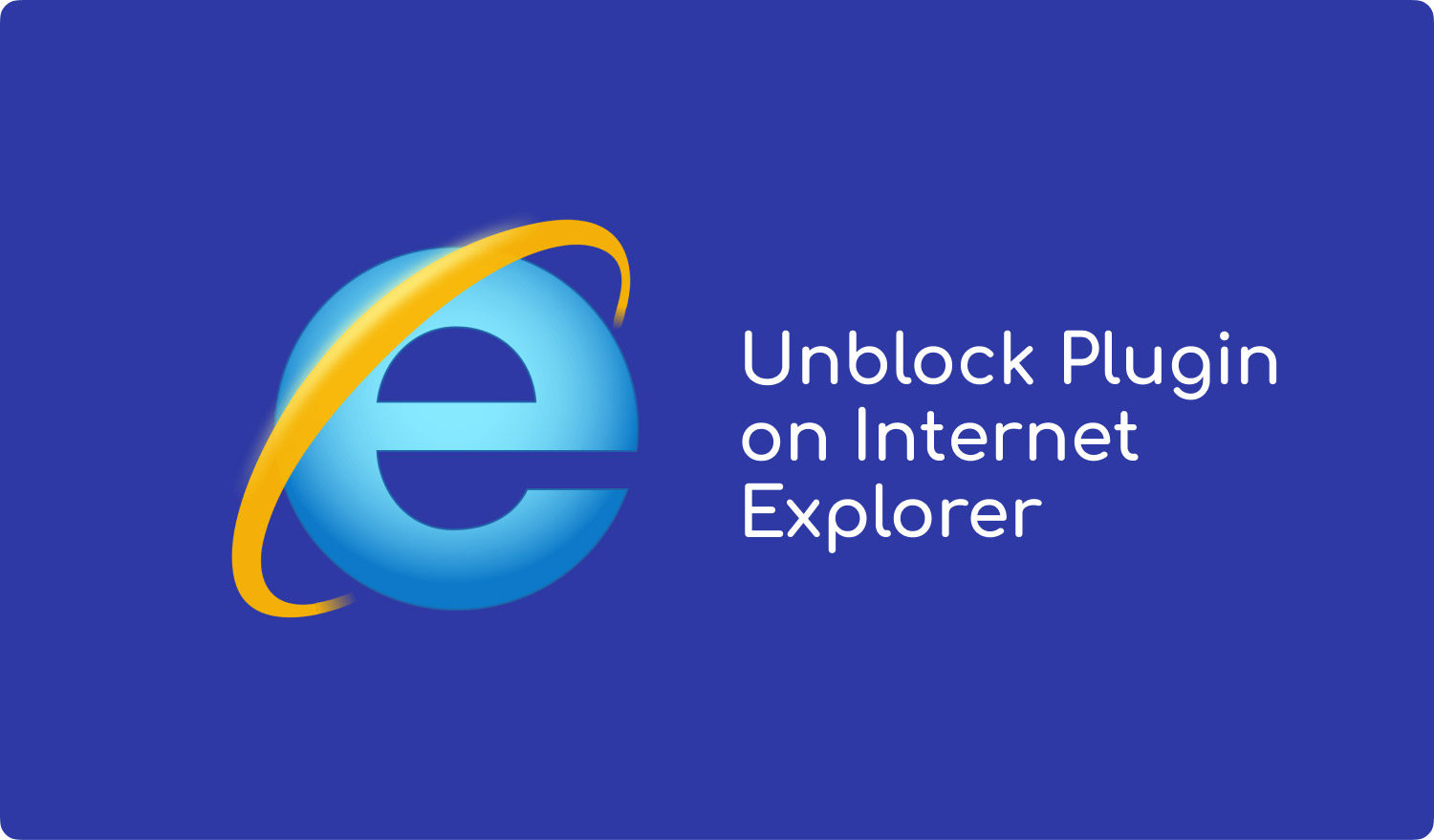
Método nº 5: Como desbloquear plug-ins no navegador da Web Safari
Passo 1: No seu Mac, vá em frente e clique no seu Safári navegador da Web para iniciá-lo.
Passo 2: E então, vá em frente e clique em “Safari” no canto superior esquerdo da tela da janela. Isso fará com que um menu suspenso apareça na tela.
Passo 3: E então, vá em frente e escolha “Preferencias”. Em seguida, outra janela aparecerá.
Passo 4: A partir daí, vá em frente e escolha o botão “Websites"Opção.
Passo 5: Em seguida, vá em frente e clique no botão “Adobe Flash Player" aba. Você poderá ver esta opção na opção “Plug-ins”.
Passo 6: E então, vá em frente e clique no botão “Ao visitar outros sites" menu suspenso. Ele está localizado no painel inferior direito da tela da janela. Em seguida, outra caixa suspensa aparecerá na tela.
Passo 7: Em seguida, vá em frente e clique em “ON”. Depois de fazer isso, ele permitirá que seu Flash Player exiba qualquer conteúdo nas páginas que não estejam sob o “Adobe Flash Player" Lista.
Etapa 8: vá em frente e ative o Adobe Flash Player para esses sites abertos. Uma vez que você vê a palavra “OFF” em qualquer site da janela principal, vá em frente e clique no menu suspenso “OFF” então vá em frente e ligue-o.
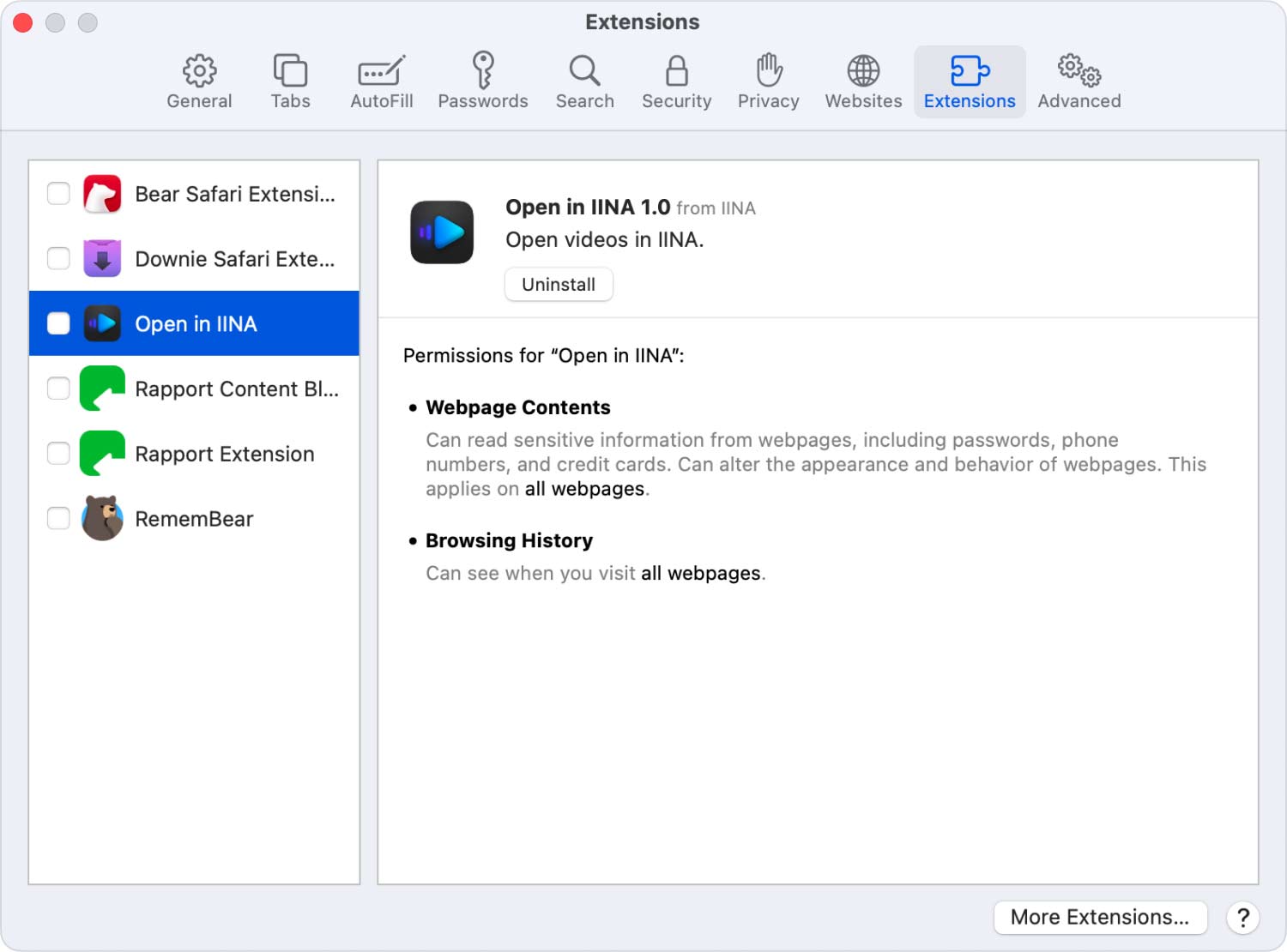
Parte 3: Corrigir o Flash Player para desbloquear plug-ins no Mac [2 Solução]
Agora, se você receber uma mensagem de que seus plugins no seu Mac estão bloqueados, aqui estão as duas coisas que você pode fazer para desbloqueá-lo.
Solução nº 1: verifique se há alguma atualização
Aqui estão as etapas que você pode seguir para verificar se há atualizações em seu Adobe Flash Player.
Passo 1: Vá em frente e clique no ícone da Apple localizado no canto superior esquerdo da tela.
Passo 2: Depois disso, vá em frente e escolha “Preferências do sistema".
Etapa 3: Em seguida, vá em frente e verifique se há um link do Flash Player na linha inferior da página Preferências do sistema.
Passo 4: Se você vir um link, vá em frente e clique nele e prossiga com o próximo passo. No entanto, se você não conseguir ver nenhum link na parte inferior, poderá prosseguir e ir para a próxima solução que é reinstalar o Adobe Flash Player.
Etapa 5: Depois de clicar no link, você será redirecionado para o painel do Flash Player. A partir daí, vá em frente e clique no botão “Atualizar" aba.
Passo 6: E então, vá em frente e clique no botão “Descubra agora” para você poder ver as atualizações.
Etapa 7: Assim que houver uma atualização disponível, você será notificado e redirecionado para o site da Adobe.
Passo 8: A partir daí, basta seguir os passos indicados no site da Adobe para poder instalar a atualização do seu Adobe Flash Player.
OBSERVAÇÃO: Se você não conseguiu ver nenhuma atualização disponível, o que você pode fazer é limpar todo o armazenamento local, opções salvas, configurações e dados usados pelo conteúdo do Flash Player”, localizado na guia “Avançado” do Painel do Flash Player. Você também deve se lembrar de que fazer esse processo redefinirá todas as configurações dos aplicativos que dependem do Adobe Flash Player.
As pessoas também leram Desinstalar o Microsoft Office 2016 para Mac Como excluir cookies no seu dispositivo Mac?
Solução nº 2: reinstalando o Adobe Flash Player
Para que você possa instalar o Adobe Flash Player ou atualizá-lo para a versão mais recente sem sequer verificar se há atualizações, aqui está o que você precisará fazer.
Etapa 1: primeiro, acesse este site. https://get.adobe.com/flashplayer/otherversions/
Passo 2: Depois disso, assim como no passo um da Solução #1, vá em frente e escolha “Mac OS X".
Passo 3: Então, assim como o passo 2 da Solução nº 1, vá em frente e escolha “FP X Mac for Safari and Firefox – NAPI
Passo 4: Depois disso, vá em frente e clique no botão “Faça o download” para você começar a baixar o plugin.
Passo 5: E uma vez que você tenha concluído o download, vá em frente e abra o arquivo para poder ver seu conteúdo no Finder. Então vá em frente e clique no botão “Instale o Adobe Flash Player.app".
Passo 6: A partir daí, tudo o que você precisa fazer é seguir as instruções na tela para concluir o processo de instalação.
Parte 4: Conclusão
Então, como você pode ver, esses são os passos fáceis sobre como desbloquear plugins no seu Mac bem como em seus navegadores da web. E se você quiser limpar seu Mac e seus navegadores da web, tudo o que você precisa fazer é baixar o TechyCub Mac limpador. Esta é uma poderosa ferramenta tudo-em-um que definitivamente fará o trabalho para você.
Mac limpador
Analise seu Mac rapidamente e limpe arquivos indesejados facilmente.
Verifique o status principal do seu Mac, incluindo o uso do disco, status da CPU, uso da memória, etc.
Acelere seu Mac com cliques simples.
Download grátis
