Ter uma senha no seu Mac é uma das coisas mais importantes para sua segurança e o segurança dos arquivos e outros dados que você armazenou no seu Mac. No entanto, há casos em que digitar sua senha repetidamente toda vez que você usa seu Mac pode ser irritante às vezes.
Não se preocupe, porque, neste artigo, mostraremos como você pode desativar as senhas no Mac de diferentes maneiras. Portanto, se você está nessa situação, esse artigo é para você.
Parte 1: Coisas a considerar antes de desativar a senha no MacParte 2: Três maneiras de como remover a senha no MacParte 3: Conclusão
Parte 1: Coisas a considerar antes de desativar a senha no Mac
Cada dispositivo Mac está realmente ficando mais rápido a cada ano. É por isso que se você tiver um Apple Watch em mãos, não será mais necessário fazer login com sua senha no Mac para desbloqueá-lo.
No entanto, antes de prosseguirmos, você deve ter em mente que ter uma senha é muito importante. Isso vale não apenas para o seu Mac, mas para todos os dispositivos que você possui. Codificar uma senha no seu Mac é uma coisa muito importante a fazer.
Porque se você não tiver senha no seu Mac, qualquer pessoa poderá usá-la sem que você saiba. Isso significa apenas que alguém pode facilmente roubar todos os seus dados, obter todas as suas fotos ou até mesmo roubar sua identidade. Ou pior ainda, eles podem apagar todos os seus dados e arquivos no seu Mac e podem facilmente dizer que é o próprio Mac.
Lembre-se de que o Mac realmente requer uma senha por um motivo e isso deve ser levado em consideração. Você pode remover a senha do seu Mac se tiver certeza de que ninguém a pegará ou se não cairá em mãos erradas.
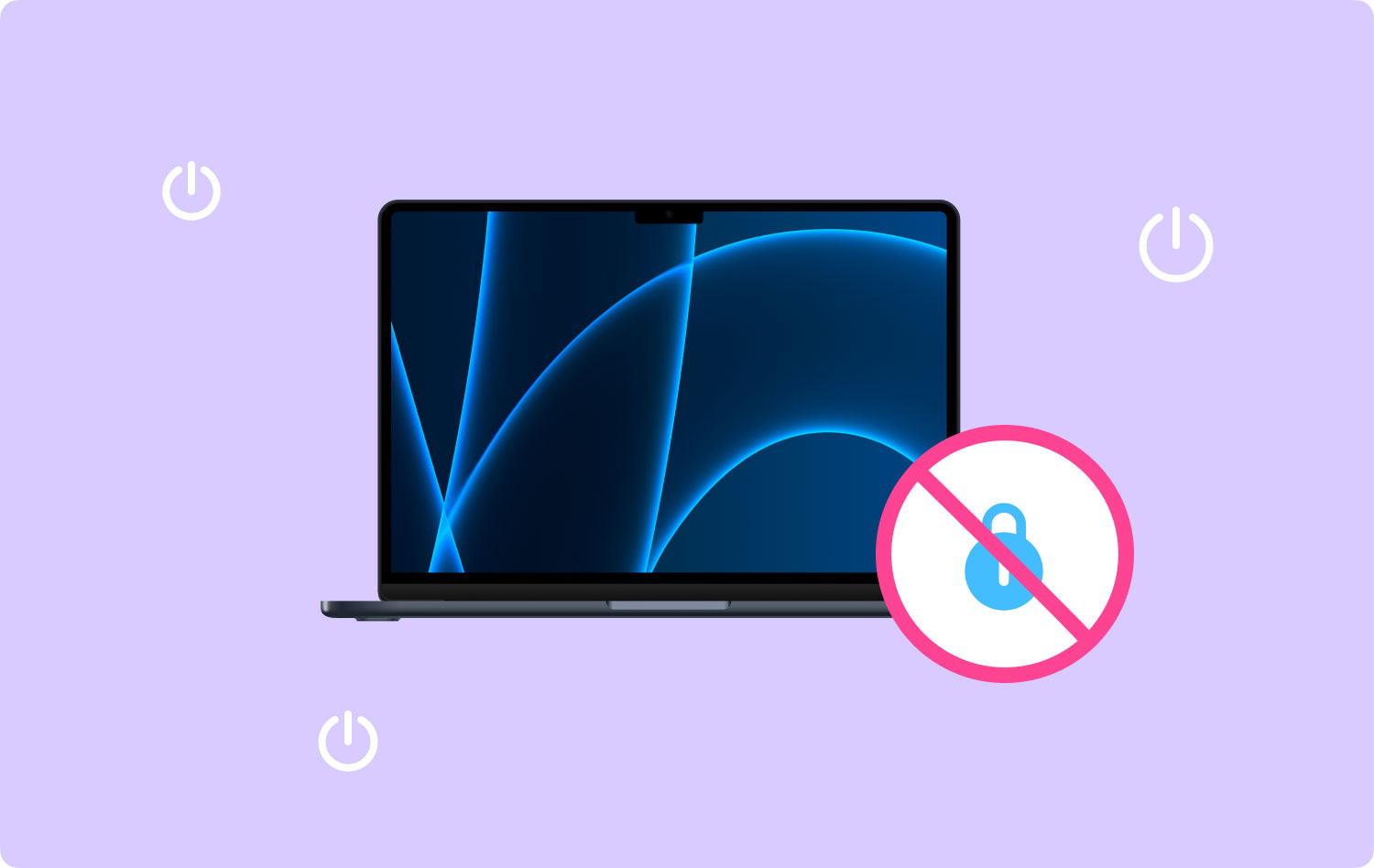
Parte 2: Três maneiras de como remover a senha no Mac
Agora que mencionamos todos os avisos que você considerou e, como você está confiante o suficiente sobre isso, aqui estão três maneiras de desativar a senha no seu Mac.
• Inicialização
• Acordar
• Trocando Usuários
Método 1: Desativando a senha no Mac ao inicializar
Este método é realmente conhecido como “Login Automático”. Fazer esse método fará com que o seu Mac vá direto para a área de trabalho sem exigir nenhuma senha após a inicialização. Isso significa que não haverá seleção e não haverá exigência de senha.
Além disso, você ainda pode ter outras contas de usuário no seu Mac. No entanto, você precisará alternar os usuários na tela do menu localizada na parte superior da tela, que pode ser acessada facilmente. E que antes de poder ativar o login automático no seu Mac, a primeira coisa que você precisa fazer é certificar-se de que o seu FileVault está desativado. O FileVault é conhecido como o serviço de criptografia que realmente protege todos os dados que você possui no seu Mac.
- Desativando a Criptografia do Cofre de Arquivos no Mac
Passo 1: Vá em frente e inicie o “Preferências do sistema” no seu Mac.
Passo 2: Depois disso, vá em frente e escolha “Segurança e Privacidade".
Passo 3: E então, escolha FileVault.
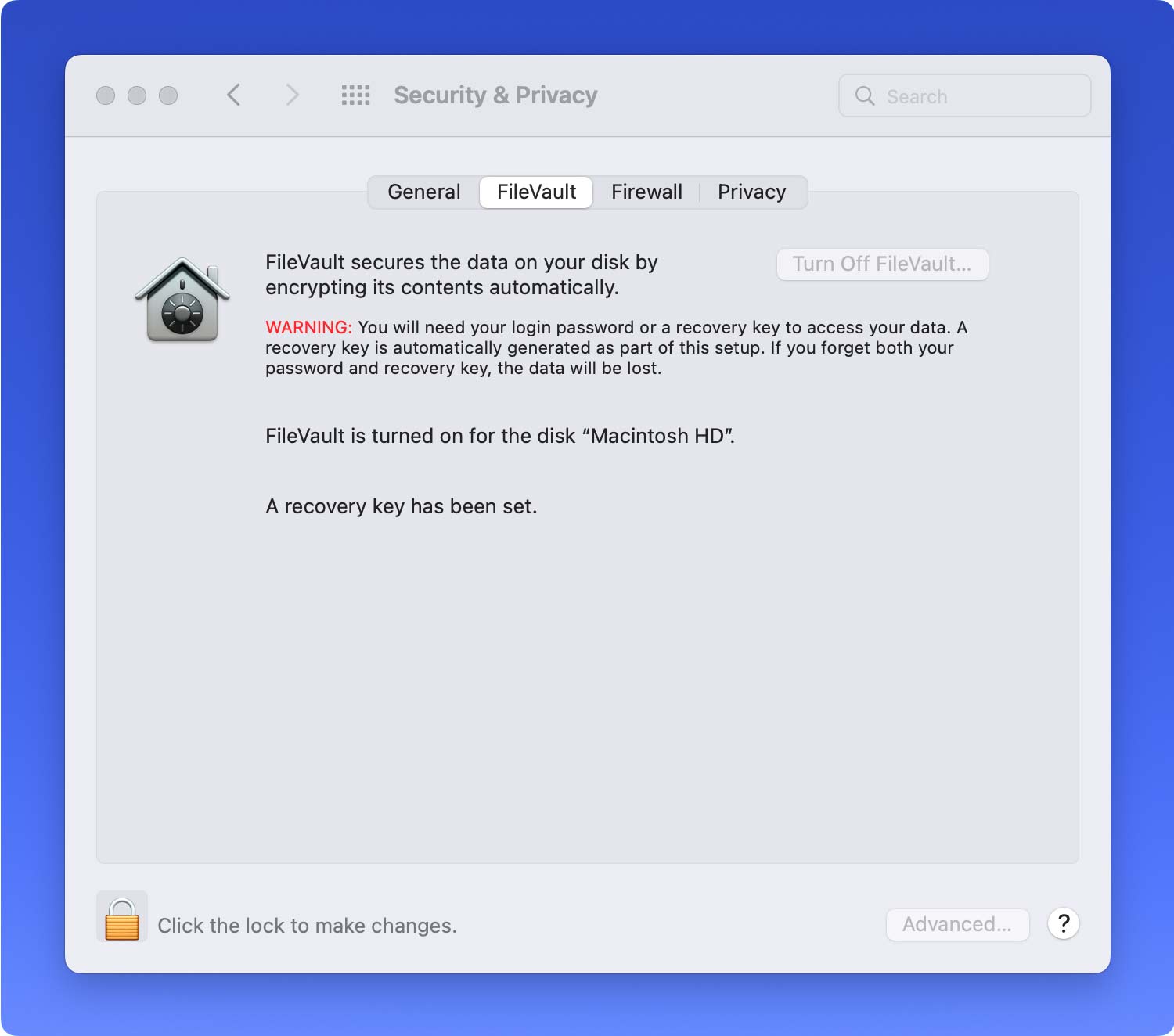
Etapa 4: quando estiver lá, vá em frente e clique para bloquear e digite sua senha de administrador.
Passo 5: Por último, vá em frente e clique em “Desativar FileVault".
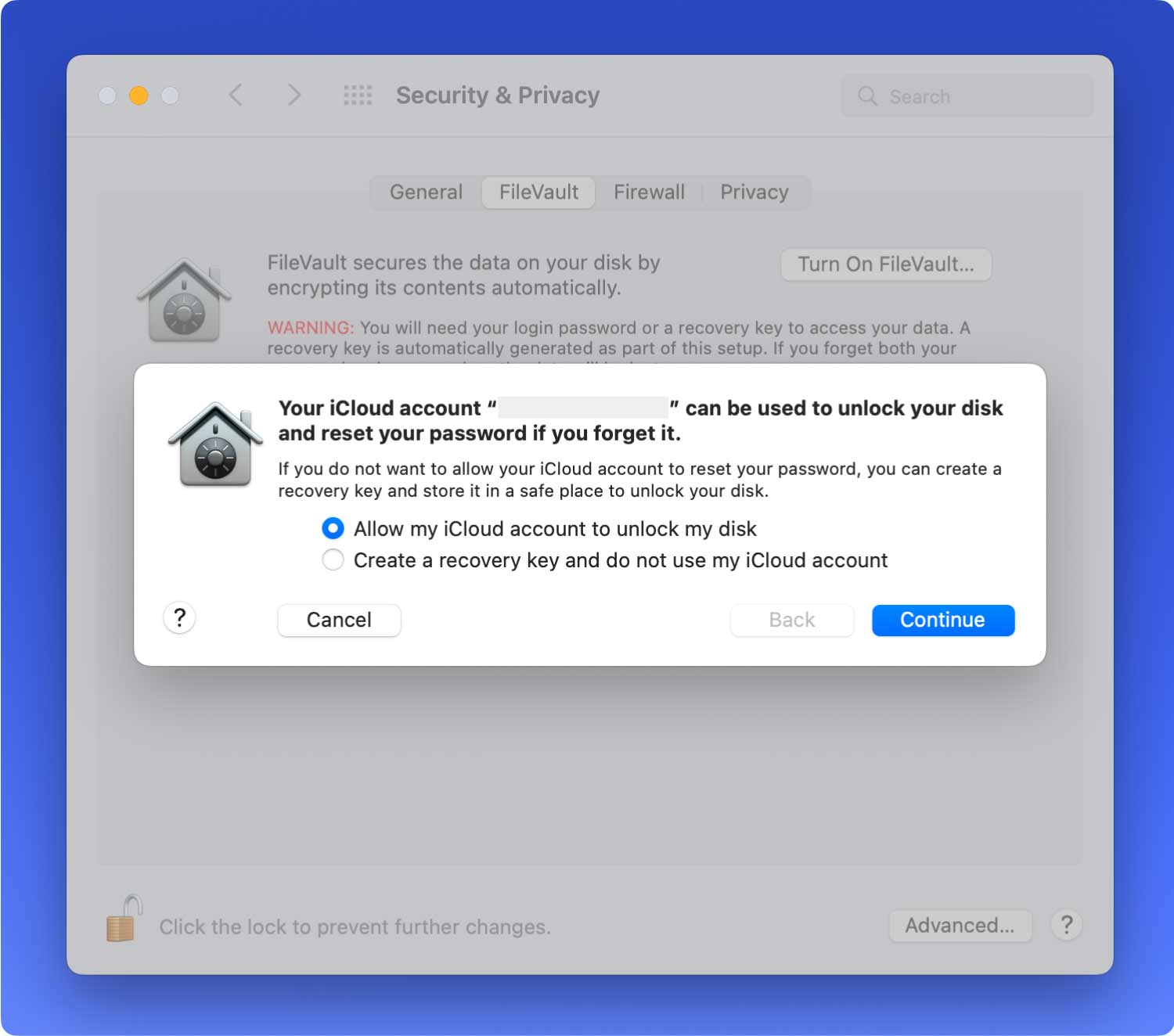
Depois de desligar o FileVault no seu Mac, você pode prosseguir e ativar o login automático. Aqui estão os passos que você precisa seguir.
- Ativando o login automático no Mac
Passo 1: Vá em frente e inicie o “Preferências do sistema".
Passo 2: E então, vá em frente e escolha “Usuários e Grupos".
Passo 3: Depois disso, vá em frente e clique para bloquear e digite sua senha de administrador.
Passo 4: E, em seguida, clique em “Opções de Login” e, em seguida, vá em frente e inicie o “Login Automático”Caixa suspensa.
Passo 5: E então, vá em frente e escolha a conta na lista que é mostrada na tela.
Passo 6: Uma vez feito, vá em frente e digite sua senha de administrador.
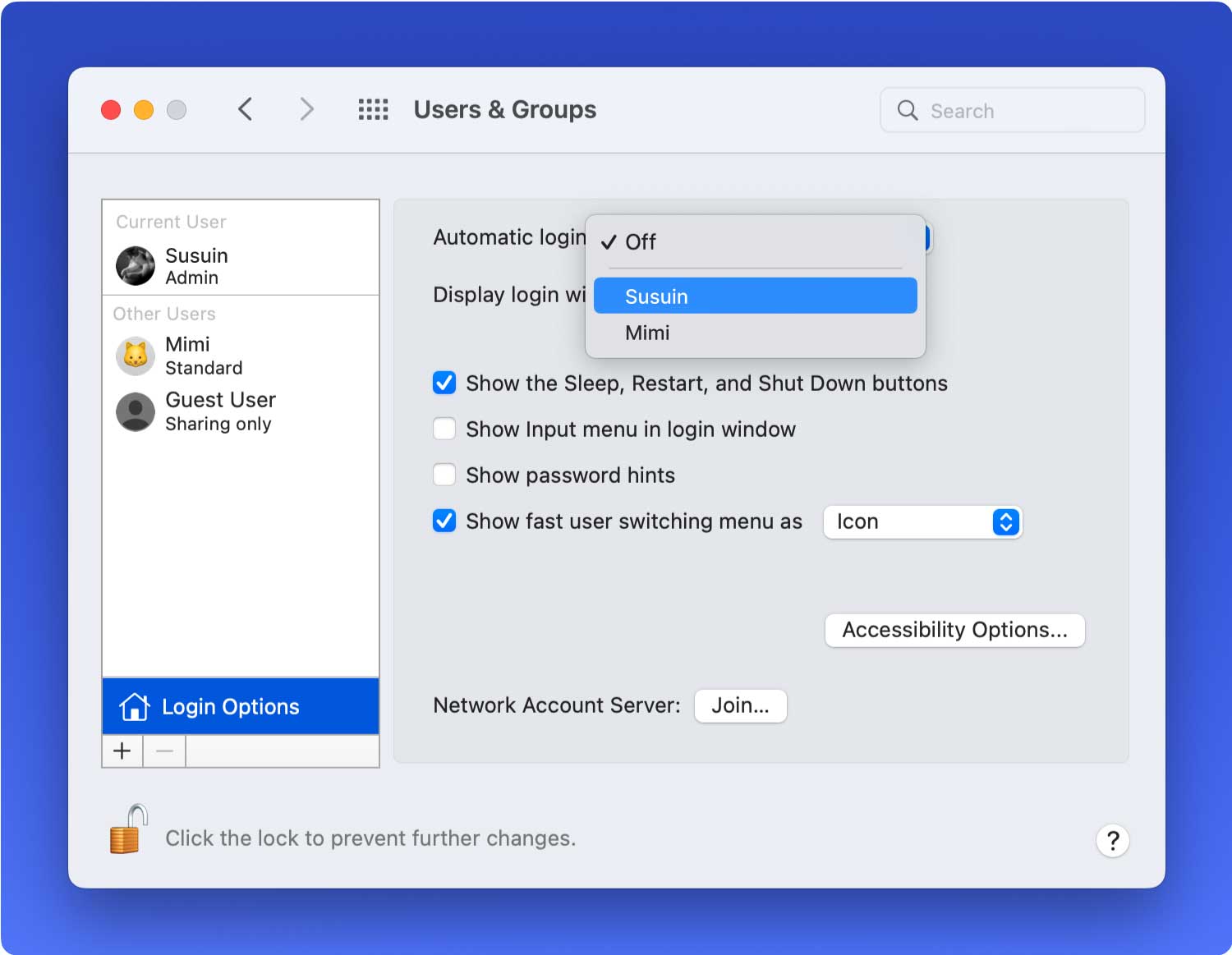
Outra coisa que você deve ter em mente é que não poderá ativar o login automático se for usar sua senha do iCloud como login. Para que você consiga fazer isso, basta alterar a senha no “Usuários e Grupos" definições.
assim que terminar, você poderá acessar seu Mac e ir direto para a tela da área de trabalho. Mas se você for trocar de usuário, alterar as configurações do administrador ou sair do modo de suspensão, ainda precisará digitar sua senha. Se você quiser saber como fazer isso, vá em frente e confira o método #2.
Método nº 2: Desativando a senha no Mac ao acordar
Normalmente, seu Mac entraria em suspensão quando você não o estiver usando. Isso é para proteger a tela da queima. No entanto, existem alguns usuários que ficam irritados quando o Mac entra no modo de suspensão. Isso ocorre porque eles teriam que digitar sua senha novamente antes de poder acessá-la novamente.
Agora, como essa situação pode ser realmente irritante para alguns usuários, porque eles teriam que digitar sua senha novamente. Aqui, mostraremos como você pode desativar sua senha no seu Mac quando o seu Mac está acordando do modo de suspensão.
Você realmente tem duas opções para fazer isso. Você pode escolher completamente ao acordar. Ou você também pode configurar seu Mac para exigir uma senha a cada cinco minutos ou mais. Dessa forma, você pode permitir que seu Mac entre no modo de suspensão por um curto período sem precisar digitar a senha novamente. Aqui estão os passos que você precisaria seguir para fazer isso.
Passo 1: Vá em frente e inicie o “Preferências do sistema” no seu Mac.

Passo 2: E então vá em frente e escolha “Segurança e Privacidade".

Passo 3: Em seguida, vá em frente e vá para “Geral".
Etapa 4: depois disso, vá em frente e desmarque a opção “Requer senha"Opção.
Passo 5: Depois disso, vá em frente e digite sua senha de administrador do Mac.
Passo 6: E então, vá em frente e escolha “Desative o bloqueio de tela” ou você também pode escolher um determinado período de tempo para isso.
Método #3: Desativando a senha de login no Mac ao trocar de usuário
Se você conseguiu fazer todos os métodos que mencionamos acima, isso significa apenas que você já percorreu um longo caminho. No entanto, seu Mac ainda não está livre de inserir sua senha. Isso ocorre porque o seu Mac ainda exigirá uma senha quando você tentar trocar de usuário, fazer login ou se for alterar suas configurações de administrador.
Não se preocupe, porque ainda há outra maneira de você se livrar disso. Fazer esse método facilitará sua vida quando você estiver tentando usar seu Mac.
No entanto, isso não significa que é possível remover a necessidade de seu Mac exigir qualquer senha, mas você pode optar por deixar sua senha em branco. Quando você deixa sua senha em branco, tudo o que você precisa fazer é pressionar o botão Enter no seu Mac assim que ele solicitar uma senha. Dessa forma, o prompt que continua incomodando você desaparecerá.
Outra coisa triste sobre isso é que, na verdade, existem alguns Macs nos quais você não pode mais inserir uma senha em branco e isso se você tiver macOS High Sierra e Mojave. Se você fizer isso no Mac que mencionamos, receberá apenas uma mensagem de erro que diz “a senha está vazia” e que a senha não pode mais ser alterada.
Portanto, se você deseja criar uma senha em branco no seu macOS High Sierra, tudo o que você precisa fazer é seguir estas etapas.
Passo 1: Vá em frente e inicie o “Preferências do sistema” no seu Mac.
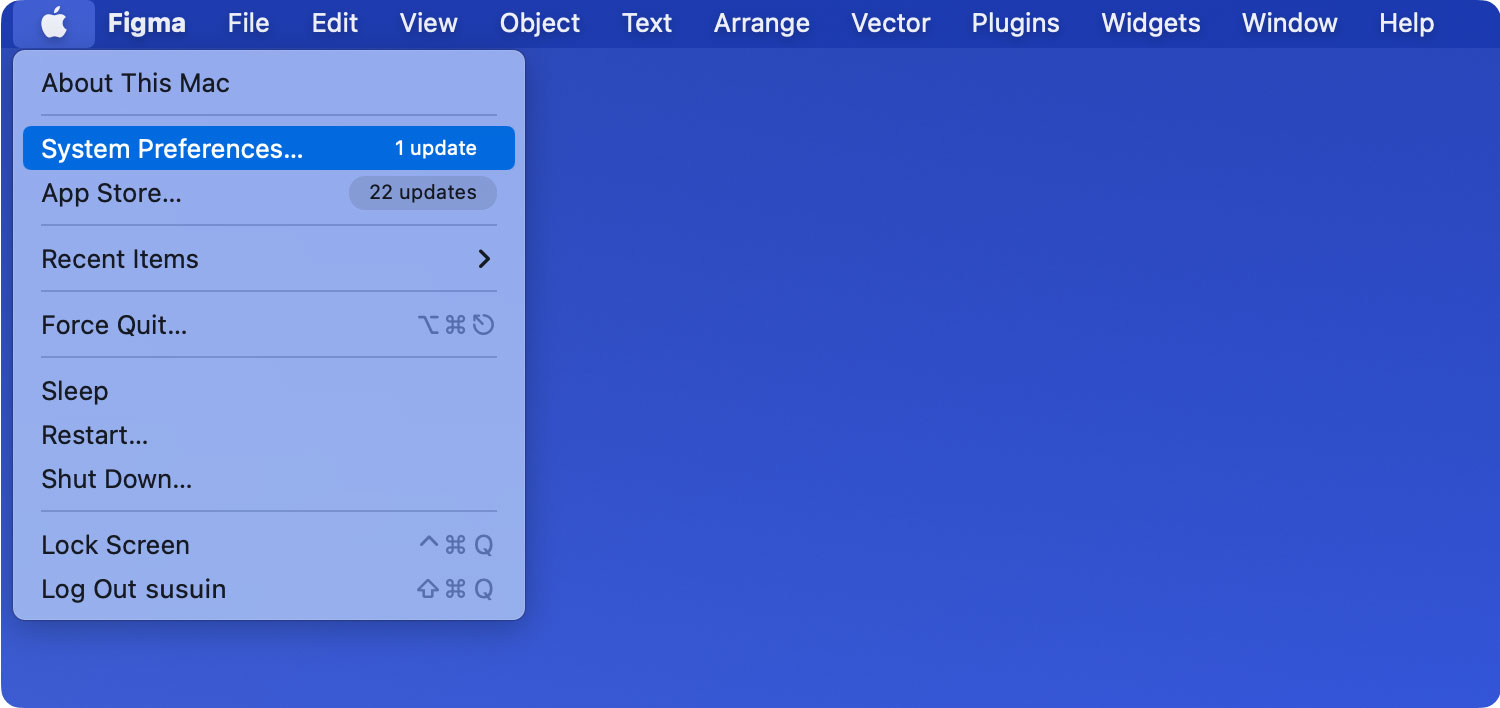
Passo 2: Depois disso, vá em frente e vá direto para “Usuários e Grupos".

Passo 3: E então vá em frente e escolha clicar para bloquear.
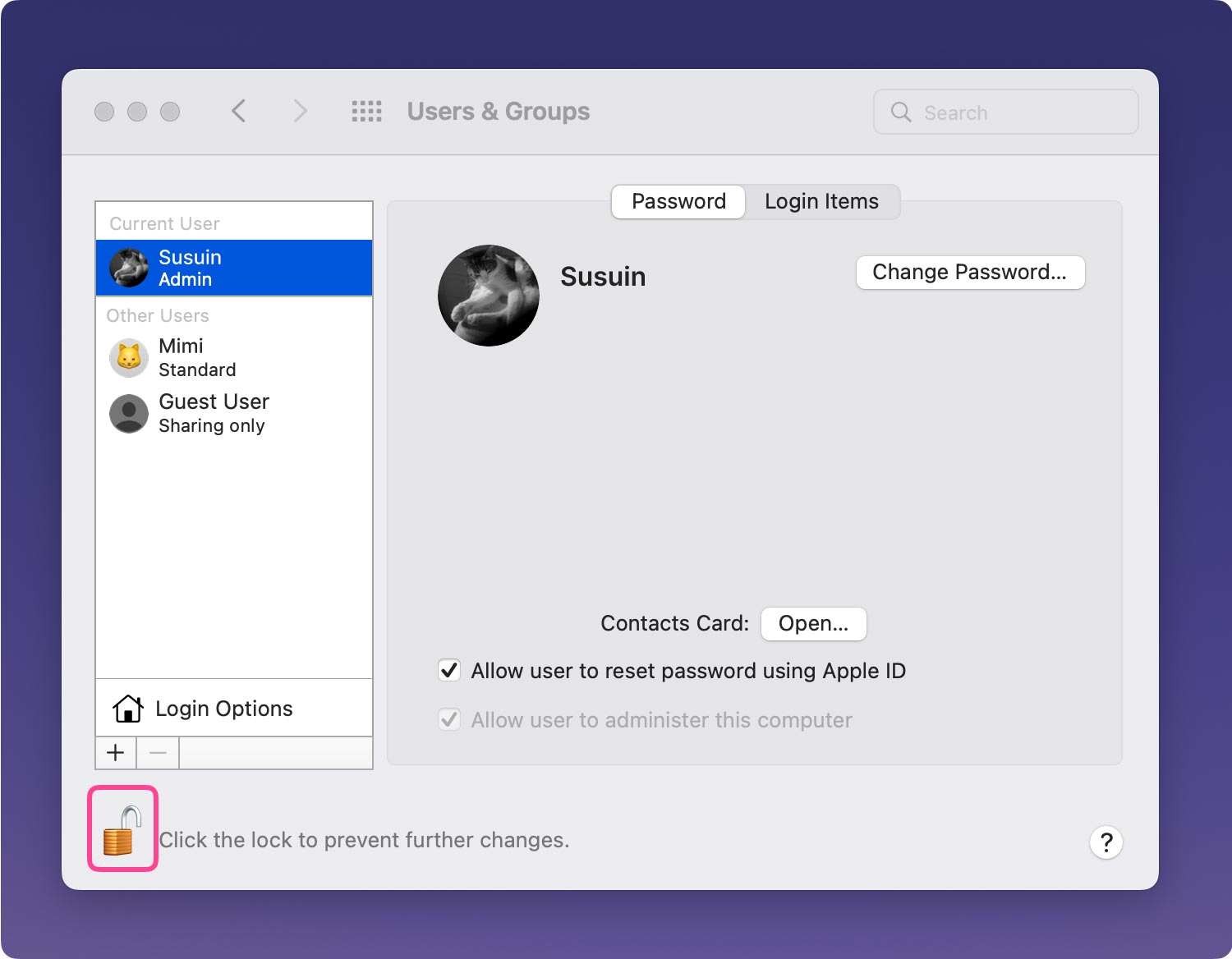
Passo 4: Uma vez feito, vá em frente e digite sua senha de administrador.
Passo 5: Logo em seguida, vá em frente e clique no seu nome de usuário localizado à esquerda da tela.
Passo 6: E então, vá em frente e escolha “Alterar palavra-passe".
Passo 7: Em seguida, vá em frente e digite a senha antiga que você possui, mas não coloque nada em “Nova palavra-passe".
Passo 8: Quando terminar, vá em frente e clique no botão “Alterar palavra-passe” e, em seguida, concorde que você está tendo uma senha em branco.
Depois de concluir todas as etapas mencionadas acima, você pode prosseguir e simplesmente pressionar o botão Enter no seu Mac, uma vez que é necessário inserir uma senha.
Parte 3: Conclusão
Portanto, se você está realmente pensando que desativar a senha no seu Mac é uma coisa impossível de fazer, está errado. Porque fazer esse método é realmente uma coisa muito fácil de fazer. Você pode escolher qualquer um dos métodos que mencionamos acima para aquele que realmente combina com você. Ou você pode fazer todos os métodos que mencionamos para que você precise digitar sua senha de tempos em tempos quando estiver usando seu Mac.
No entanto, você deve ter em mente que, depois de remover a senha do seu Mac, você e todos os arquivos armazenados nele, bem como o seu Mac, podem estar em grande perigo. É porque qualquer pessoa ao seu redor pode acessar facilmente seu Mac com apenas um piscar de olhos. Seus dados e outros arquivos podem ser roubados ou completamente removidos do seu Mac.
Sua identidade pode ser roubada, pois eles têm acesso a qualquer coisa que você tenha acessado no seu Mac. E uma das piores partes é que outras pessoas podem simplesmente apagar todas as coisas que o seu Mac contém e podem facilmente afirmar que é o seu Mac e não o seu. É por isso que você deve ter certeza de que está confiante o suficiente antes de decidir remover a senha do seu Mac.
