Algumas pessoas realmente esquecem sua própria senha de Wi-Fi. Depois de configurá-lo em seu Mac, eles tendem a esquecê-lo. É por isso que, quando tentam conectar um novo dispositivo ao Wi-Fi, têm dificuldade em encontrá-lo. Felizmente, existe uma maneira de mostre sua senha de Wi-Fi no seu Mac. Portanto, se você quiser saber como, leia este artigo.
Acessar o Wi-Fi é uma das conectividades mais procuradas que temos em casa. E, em alguns casos, a senha do Wi-Fi pode ser um pouco difícil de lembrar. E o pior é que também pode ser difícil de adquirir especialmente se o seu roteador ou as informações não forem de fácil acesso.
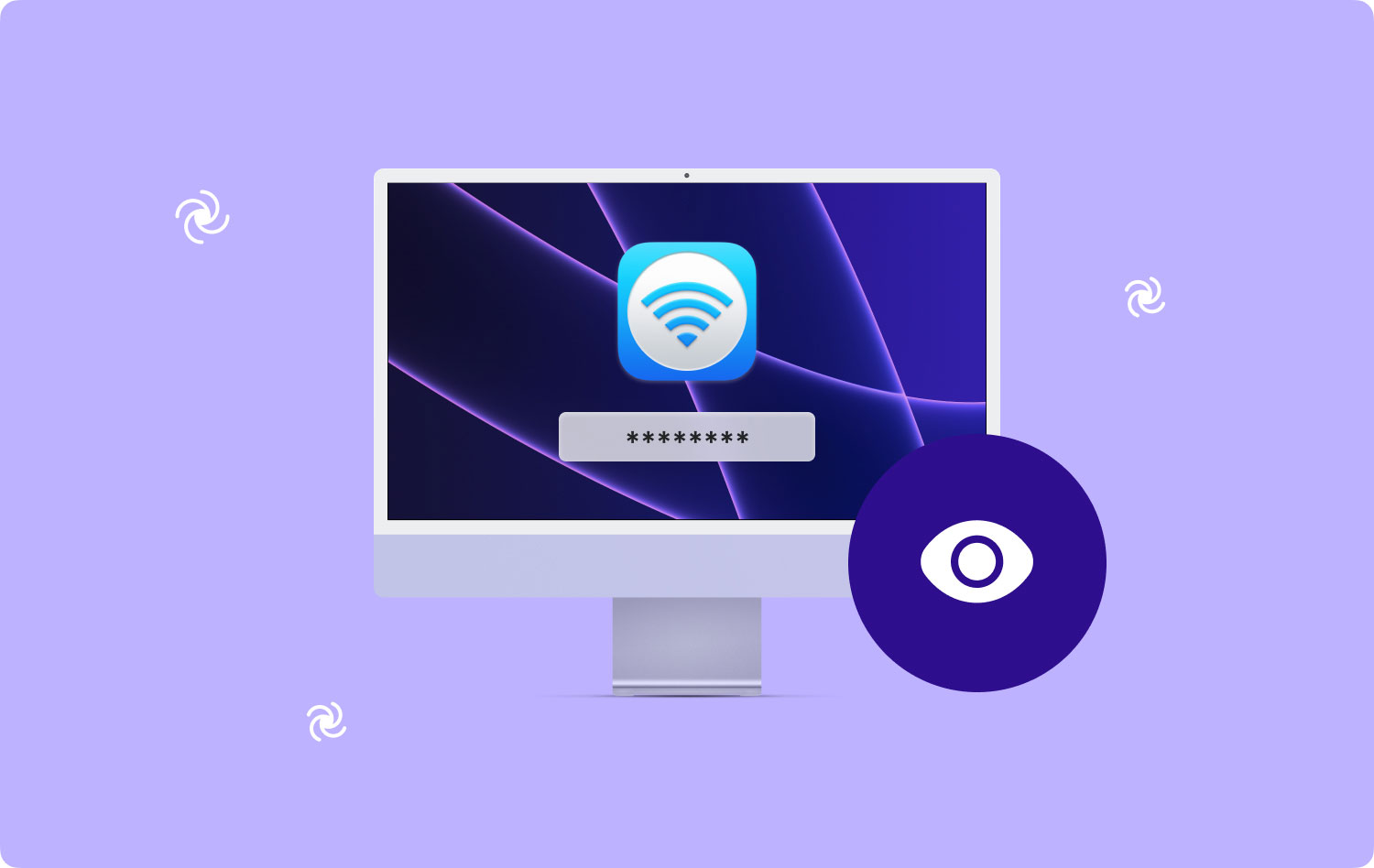
Em alguns casos, a maioria das pessoas poderá localizar sua senha de Wi-Fi com muita facilidade. Especialmente para aqueles tipos de roteadores que permitem alterar a senha usando uma determinada interface de software ou para os roteadores do seu provedor de Internet que eles imprimiram na lateral do dispositivo. No entanto, em algumas situações, é impossível para todos os que mencionamos acima.
E por isso, incluímos aqui as melhores formas de mostrar a sua senha de Wi-Fi caso você a tenha esquecido. Portanto, se você quiser saber mais sobre como fazer isso no seu Mac, leia este artigo e garantimos que isso o ajudará muito.
Parte 1: Como encontrar a senha do Wi-Fi no MacParte 2: Mostrar detalhes de Wi-Fi no Mac por TechyCub Mac limpadorParte 3: Gerencie facilmente o Wi-Fi no MacParte 4: Alguma outra dica de Wi-Fi?
Parte 1: Como encontrar a senha do Wi-Fi no Mac
Quando você está viajando muito com seu laptop Mac, o que tende a acontecer é que você tenta se conectar com várias redes Wi-Fi para poder terminar o que estiver fazendo. É por isso que, depois de muito tempo, seu Mac se torna um chaveiro digital. Isso ocorre porque ele contém todas as senhas da conexão sem fio que você conectou ao seu Mac.
Mas a questão aqui é: como você poderá recuperar essas senhas de Wi-Fi no seu Mac para poder compartilhar com outras pessoas? Bem, isso é realmente fácil. Tudo o que você precisa fazer é seguir as etapas abaixo.
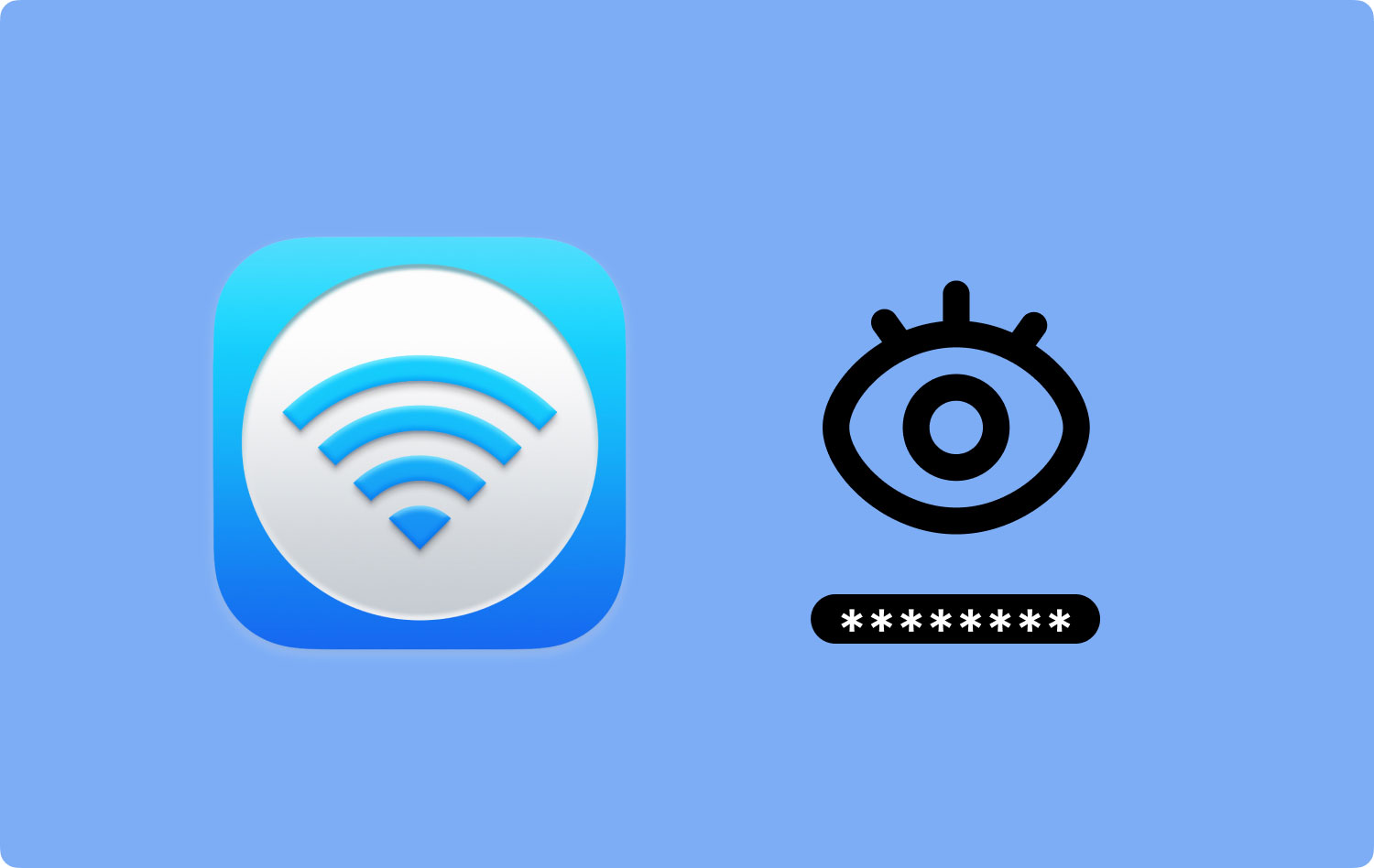
Passo 1: Vá em frente e inicie o Spotlight no seu Mac.
Passo 2: Depois disso, digite “Keychain Access”. (Não inclua as aspas)
Passo 3: Em seguida, na janela Acesso às Chaves, vá em frente e escolha a categoria Senha localizada na barra lateral esquerda da janela.
Etapa 4: E, em seguida, digite o nome da rede sem fio que deseja ver a senha. Digite-o na barra de pesquisa fornecida.
Passo 5: Em seguida, clique duas vezes na rede do Wi-Fi para que você possa iniciá-lo.
Passo 6: Em seguida, clique na caixa de seleção ao lado da caixa de texto Mostrar senha.
Passo 7: Depois disso, confirme a ação digitando seu nome de usuário e senha de administrador.
Passo 8: Em seguida, a senha que você está tentando procurar aparecerá na tela e estará localizada na caixa de texto Mostrar senha.
É assim que você poderá mostrar a senha do Wi-Fi ao qual está tentando se conectar, caso tenha esquecido.
As pessoas também leram 17 razões pelas quais seu Mac está lento! Como você acelera o seu Mac?
Parte 2: Mostrar detalhes de Wi-Fi no Mac por TechyCub Mac limpador
Outra maneira de mostrar a senha do Wi-Fi no Mac é usando um poderoso aplicativo de terceiros. Dessa forma, encontrar a senha dessa rede específica será muito mais fácil. E como recomendação, TechyCub Mac Cleaner irá ajudá-lo com este tipo de problema.
Isto é porque TechyCub Mac limpador não é apenas um limpador típico de Mac simples, mas é considerado um aplicativo Mac tudo-em-um. Isso ocorre porque, além de limpar todos os arquivos desnecessários do seu Mac, ele também pode ser seu próprio kit de ferramentas digitais que pode ajudá-lo quando estiver tendo problemas com o seu Mac.
utilização TechyCub Mac Cleaner, você poderá verificar suas informações de Wi-Fi. Por isso, você poderá ver o nome da rede Wi-Fi e também sua senha.
Mac limpador
Analise seu Mac rapidamente e limpe arquivos indesejados facilmente.
Verifique o status principal do seu Mac, incluindo o uso do disco, status da CPU, uso da memória, etc.
Acelere seu Mac com cliques simples.
Download grátis
Parte 3: Gerencie facilmente o Wi-Fi no Mac
Existem algumas maneiras de gerenciar facilmente seu Wi-Fi no seu Mac. E uma maneira é usar o TechyCub Mac limpador.
Você também pode executar um teste em sua conexão Wi-Fi usando TechyCub Limpador Mac. Dessa forma, você saberá a velocidade da sua internet no momento em que estiver utilizando. Você também poderá ver o endereço IP da sua rede sem fio, a força do seu sinal Wi-Fi, o número de dispositivos conectados ao seu Wi-Fi e muito mais.
Além disso, também existem outras maneiras de gerenciar facilmente seu Wi-Fi usando seu Mac. Aqui estão outras dicas sobre como você pode fazer isso no seu Mac.
- A maioria das redes Wi-Fi transmite sua publicidade de rede. É por isso que toda vez que você abrir o menu Wi-Fi no seu mac, poderá escolher a rede, inserir a senha e conectar seu dispositivo a ela. Mas, na verdade, esse não é o caso mais comum. Se você tem certeza de que está na área de uma determinada rede Wi-Fi, mas não consegue vê-la, vá em frente e tente inserir o nome do Wi-Fi e a senha. Aqui está como fazer isso.
- Vá em frente e clique no ícone Wi-Fi no seu Mac.
- Em seguida, clique em “Participar de outra rede”.
- Uma vez feito isso, uma caixa de diálogo aparecerá na tela onde você poderá inserir o nome e a senha do Wi-Fi que você está tentando conectar.
- Outra maneira de gerenciar seu Wi-Fi é remover tudo o que não usa mais. Esta é considerada a maneira mais eficiente, especialmente se você tiver uma lista de redes Wi-Fi no seu Mac. Mas manter os que têm a conexão de sinal mais forte também será uma boa ideia. Siga os passos abaixo para fazê-lo.
- Inicie as Preferências do Sistema no seu Mac.
- Depois disso, escolha “Rede”.
- E então, escolha “Wi-Fi”.
- E, em seguida, escolha “Avançado”.
- Na janela Avançado, vá em frente e escolha a guia Wi-Fi e você poderá ver uma lista na tela das redes Wi-Fi às quais você se conectou.
- Em seguida, mantenha pressionada a tecla SHIFT ou COMMAND no seu Mac e escolha todas as redes Wi-Fi das quais deseja se livrar. Pressionar essas teclas permitirá que você escolha vários itens na lista.
- Depois disso, clique no sinal negativo (-) para remover essas redes Wi-Fi que você escolheu.

Parte 4: Alguma outra dica de Wi-Fi?
Bem, como você pode ver, tentar mostrar sua senha de Wi-Fi no seu Mac não é uma coisa impossível de fazer e também é muito fácil. Tudo que você precisa ter é o conhecimento adequado sobre como fazê-lo e você está pronto para ir!
E especialmente porque você tem o TechyCub Mac limpador instalados no seu Mac, obter sua senha Wi-Fi caso você os esqueça será mais fácil de fazer. Não há necessidade de se esforçar para lembrar qual é a sua senha ou onde você pode obtê-la. Porque tudo que você precisa é TechyCub Limpador Mac.
Agora, se você tiver mais algumas dicas que gostaria de compartilhar conosco sobre conexões Wi-Fi, sinta-se à vontade para comentar abaixo. E, claro, se este artigo foi capaz de ajudá-lo com sua preocupação sobre como mostrar a senha do Wi-Fi no seu Mac, sinta-se à vontade para compartilhar este artigo também.
