Você já teve alguns arquivos no seu Mac que gostaria de manter privados e que só você deveria ser o único a vê-los? Bem, neste artigo, mostraremos como você pode colocar uma senha na pasta do seu Mac.
Sua Mac na verdade, vem com vários recursos sobre como você pode realmente melhorar sua privacidade. Isso inclui ter proteção por senha em seus arquivos. É por isso que vamos mostrar aqui algumas maneiras de proteger com senha suas pastas ou seus arquivos no seu Mac e como você pode criptografá-los também. Dessa forma, você poderá aplicar esses métodos quando houver necessidade de proteger seus arquivos de outras pessoas.
Parte 1: Como colocar a senha na pasta no Mac de várias maneirasParte 2: A melhor maneira de colocar uma senha em sua pasta no seu Mac Parte 3: Conclusão
As pessoas também leram Como você acelera o seu Mac? Como consertar meu Mac lento?
Parte 1: Como colocar a senha na pasta no Mac de várias maneiras
Aqui estão algumas maneiras de como você pode colocar uma senha em uma pasta que deseja manter privada. Tudo o que você precisa fazer é seguir estas etapas e poderá colocar uma senha em sua pasta.
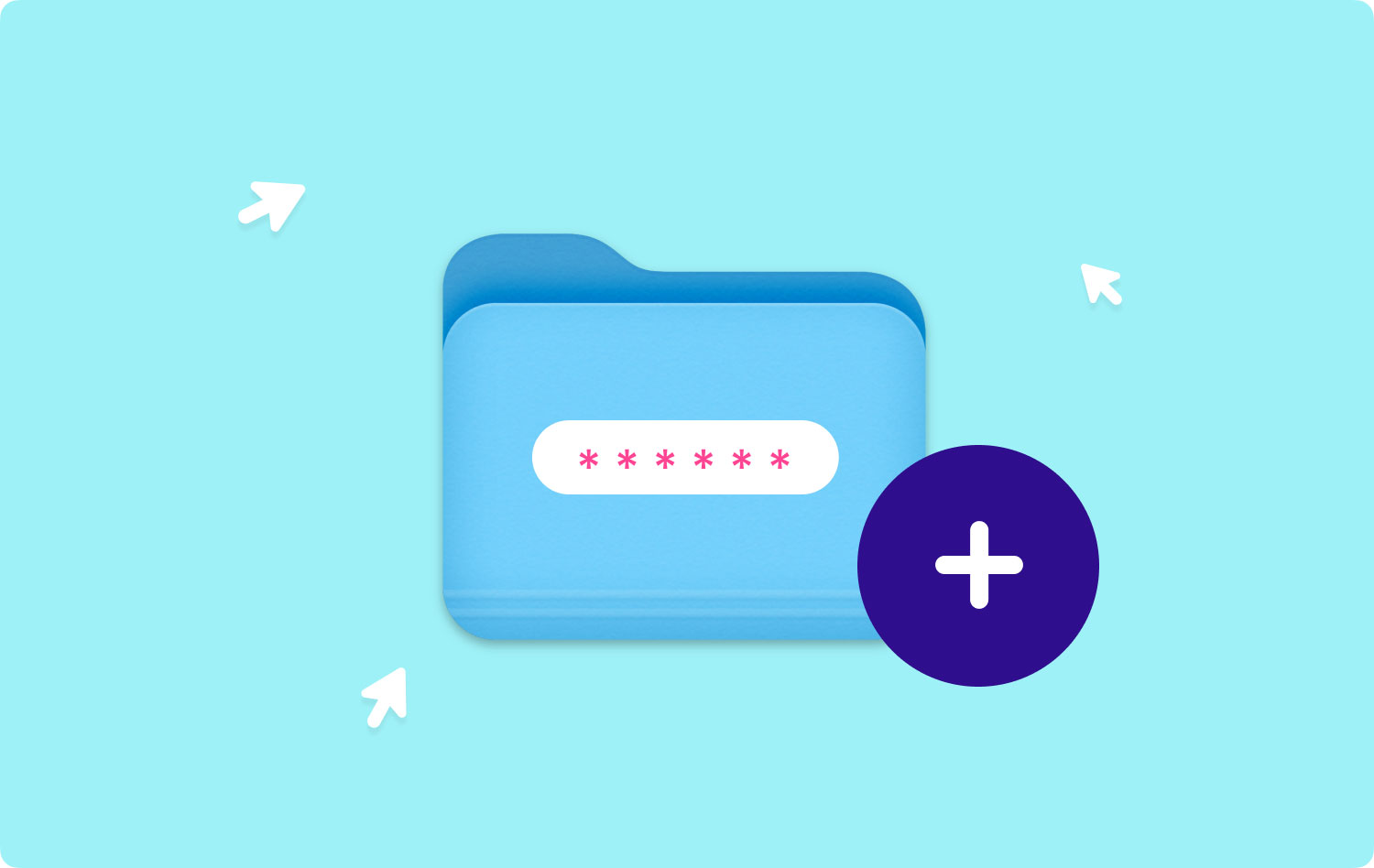
Método #1: Crie uma pasta protegida por senha no Mac via utilitário de disco
O Utilitário de Disco é conhecido por ser um dos recursos integrados que você possui no seu Mac. Isso é comumente usado para gerenciar seus aplicativos, unidades e partições. Além disso, também pode ajudá-lo a criar proteção por senha para as pastas que você possui. E que você também poderá gerenciar seus arquivos. Aqui está como fazê-lo.
Etapa 1: primeiro, você deve iniciar o aplicativo Disk Utility no seu Mac. Você pode fazer isso simplesmente pesquisando o aplicativo usando o Spotlight ou pode localizá-lo em Utilitários e, em seguida, na subpasta do aplicativo.
Passo 2: Depois disso, vá em frente e clique na opção Arquivo.
Etapa 3: Em seguida, escolha Nova imagem.
Passo 4: E então, vá em frente e escolha Image from Folder. Ou você também pode fazer uma etapa alternativa pressionando as teclas Shift + Command + N no teclado.
Passo 5: Depois disso, vá em frente e escolha a pasta na qual você deseja colocar uma senha nela.
Passo 6: Na próxima janela que aparecerá na sua tela, você precisará escolher algumas coisas como o nome e o tipo de segurança.
- Vá em frente e crie um nome para a pasta protegida por senha.
- Em seguida, dê algumas tags e escolha o local em que deseja salvá-lo.
- E se você for fazer criptografia, vá em frente e escolha a criptografia AES de 128 bits e forneça uma senha.
- Se sua preocupação é com o formato da imagem, você pode escolher entre Comprimido, leitura/gravação, imagem híbrida e somente leitura. Vá em frente e selecione uma dessas opções.
Passo 7: Quando terminar, vá em frente e clique no botão “Salvar”.
OBSERVAÇÃO: Agora, dependendo do tamanho da pasta, o processo de criptografia pode demorar alguns minutos. E uma vez que você recebeu a mensagem de confirmação, tudo o que você precisa fazer é ir até o local da pasta e verificá-la. Digite a senha que você forneceu e clique no botão “OK”.

Método #2: Criptografando seus arquivos usando Terminal e OpenSSL
Assim como o Utilitário de Disco do Mac, aqui está outro recurso interno que você pode usar para proteger seus arquivos e pastas. Você também pode usar isso para adicionar alguns arquivos na pasta criptografada do seu Mac. E isso é usando o seu Terminal. Então isso significa que você vai usar alguns códigos. Para começar, siga o guia que fornecemos abaixo.
Etapa 1: vá em frente e inicie o aplicativo Terminal no seu Mac.
Passo 2: Depois disso, vá em frente e digite estes comandos: openss1 aes-cbc -in ~/Desktop.Photo.jpg -out ~Desktop/Encrypted.file
O comando openssl1 e aes 256-cbc designa o tipo de criptografia enquanto o -in ~/Desktop/Photo.jpg designará os arquivos que você deseja criptografar, bem como o local. E o -out ~/Desktop/Encypted.file designará o local do arquivo que você deseja salvar.
Passo 3: Depois disso, vá em frente e digite o comando e forneça uma senha que você deseja quando for solicitado.
Passo 4: Confirme a senha para continuar.
Passo 5: Agora, você poderá ver o documento Encrypted.file na área de trabalho do seu Mac. Você também pode alterar o método de criptografia e o diretório que dependerá do que você precisa.
OBSERVAÇÃO: Para que você possa criptografar o mesmo arquivo, tudo o que você precisa fazer é digitar estes comandos:
openss1 aes-256-cbc -in -d ~Desktop/Encypted.file -out ~Desktop/Photo.jpg
Como mencionamos anteriormente, você pode realmente usar esse método para criptografar e proteger seus arquivos individuais. Hoje em dia, tudo pode ser gerido através do seu Terminal. No entanto, a limitação é que você não poderá fazer isso em uma determinada pasta.
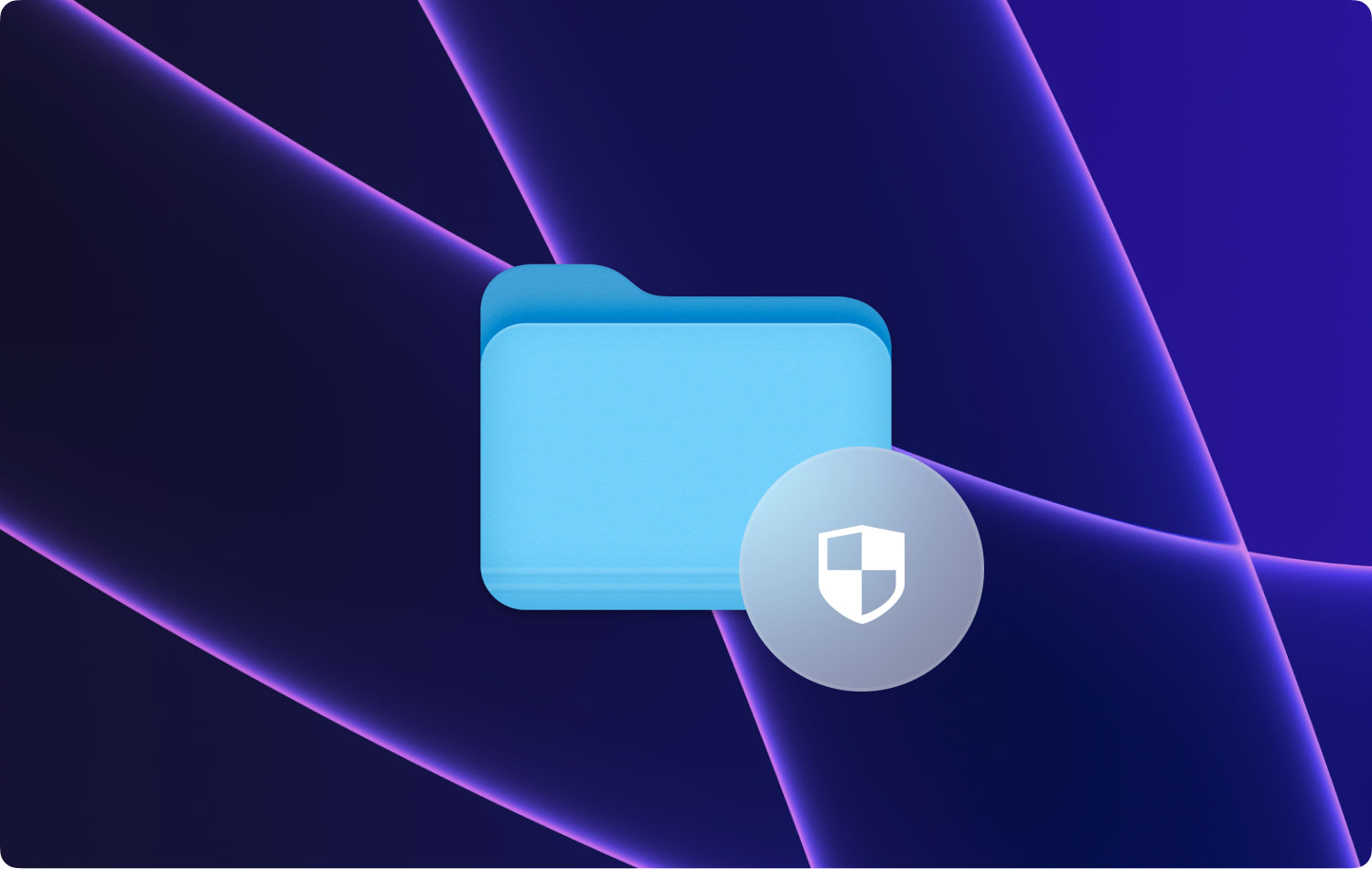
Método nº 3: coloque uma senha na pasta e muito mais usando o corretivo
Concealer é conhecido por ser um dos aplicativos do Mac, que é uma tecnologia avançada. Você pode usá-lo para criptografar e também armazenar seus arquivos e pastas. Outra coisa é que você também poderá cuidar de quaisquer documentos confidenciais em seu Mac, como suas notas, cartão de crédito e as licenças de seu software. Tudo isso pode realmente ser protegido com uma senha.
O Concealer também permitirá que você estabeleça uma senha individual para os arquivos que você armazenou. Existem também alguns outros recursos que permitirão que você use. Tudo o que você precisa fazer neste aplicativo é arrastar e soltar os arquivos que deseja proteger e criptografá-los com a melhor senha.
No entanto, você não poderá compartilhar esses arquivos facilmente. O que você precisa fazer é ter um aplicativo Concealer para criptografia e descriptografia.
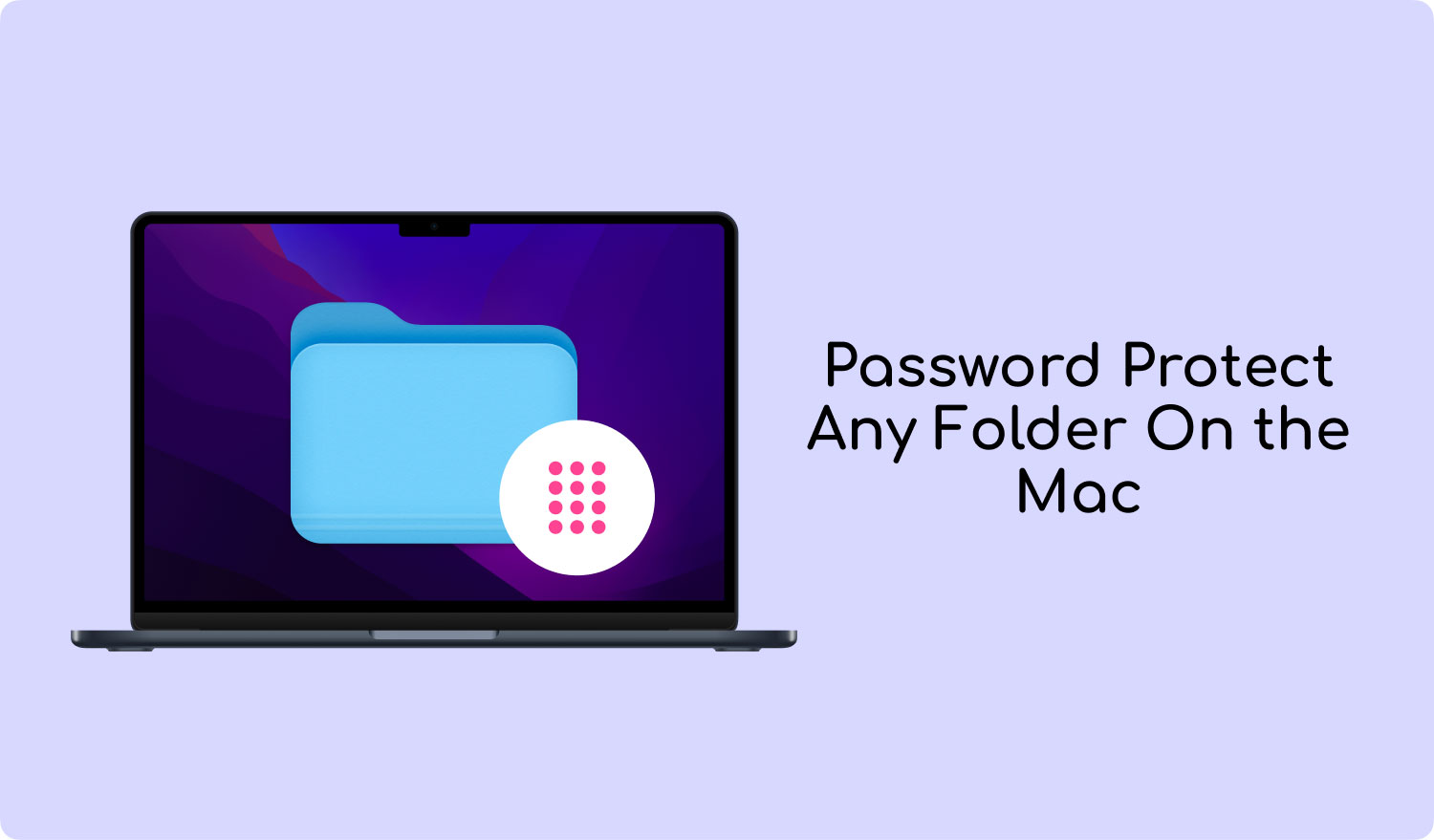
Método nº 4: Colocando uma senha na pasta por compactação
Este método também está sendo feito usando o aplicativo Terminal no seu Mac. No entanto, o que vamos fazer é compactar a pasta ou o arquivo que você deseja e depois criar uma senha. Fazer isso não permitirá que ninguém acesse seu arquivo sem ter a senha que você colocará. O bom disso é que, é considerado um arquivo Zip, então poderá enviar para quem quiser.
Então, para você começar isso, aqui estão as coisas que você precisa fazer.
Passo 1: Vá em frente e inicie a ferramenta Terminal no seu Mac.
Passo 2: Depois disso, vá em frente e inicie o arquivo que você deseja.
Passo 3: E depois de receber a confirmação, basta digitar estes comandos: zip -e foto.zip foto.jpg
O comando que você digitar significa que o arquivo Photo.jpg será convertido em um arquivo Zip com o nome photo.zip.
Passo 4: Em seguida, vá em frente e digite uma senha forte após o comando que você digitou. E, em seguida, repita a senha quando terminar.
Aqui, agora você poderá ver seu arquivo ZIP na área de trabalho do seu Mac. Portanto, se alguém quiser acessá-lo, será solicitado que digite a senha que você configurou. Além disso, é melhor remover a cópia original dos arquivos, pois você tem o mesmo arquivo no arquivo ZIP que criou.
Como você pode notar, esse método é realmente muito fácil de fazer. Dessa forma, você não terá que se preocupar com alguém que possa acessar seus arquivos privados, especialmente porque você já excluiu os originais.
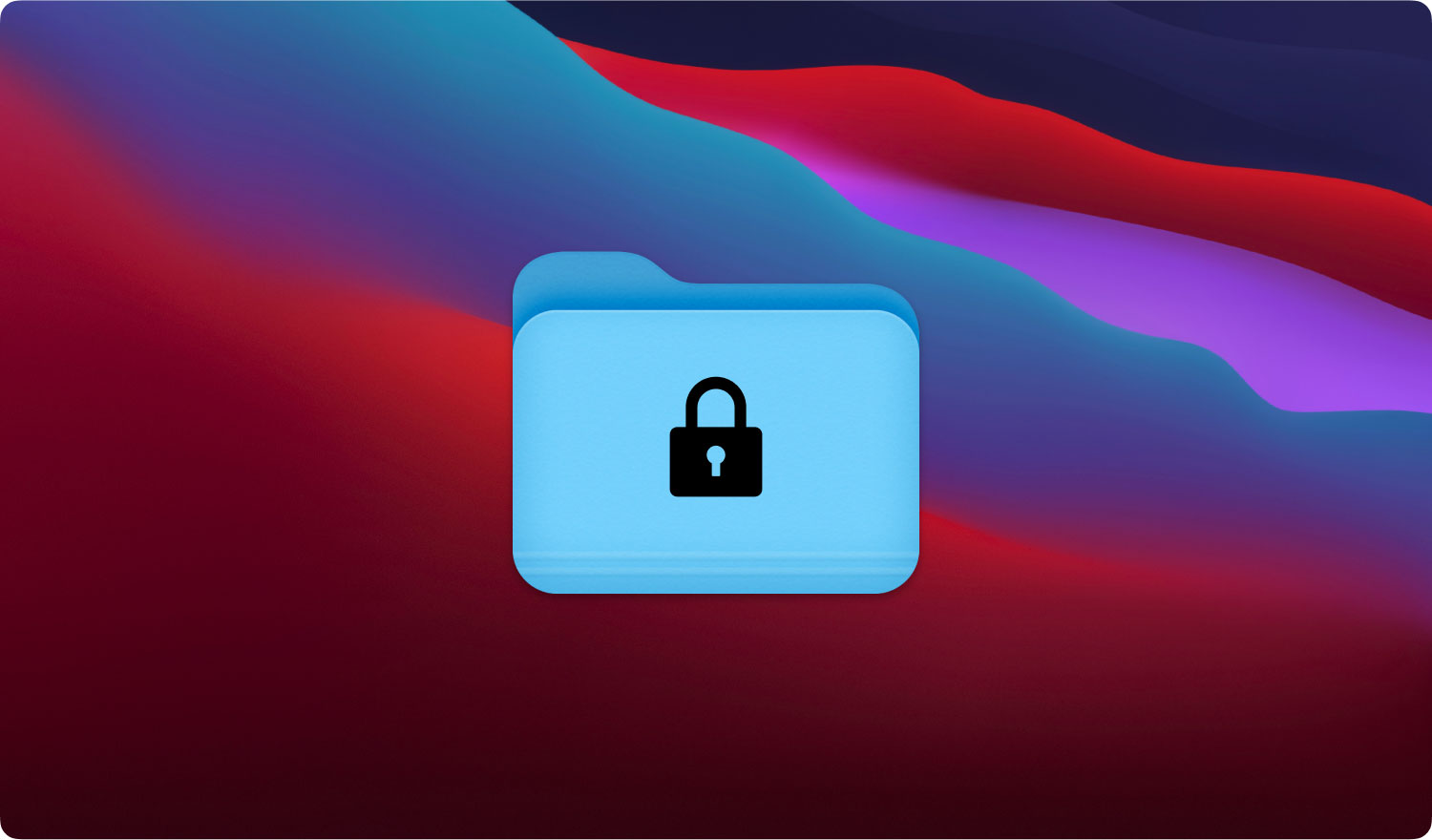
Parte 2: A melhor maneira de colocar uma senha em sua pasta no seu Mac
Além dos métodos que fornecemos acima, existe uma das melhores maneiras de você poder colocar uma senha em uma pasta ou arquivos que deseja proteger, e isso é usando a ferramenta FoneDog PowerMyMac.
A FoneDog PowerMyMac é considerado um aplicativo Mac tudo-em-um. Este programa poderá ajudá-lo a colocar uma senha em seus preciosos arquivos ou pastas. Como é um aplicativo completo para Mac, ele pode se tornar o que você quiser e não apenas uma ferramenta simples para colocar uma senha em seu arquivo e pasta. Também pode se tornar o seguinte.
- PowerMyMac – que irá ajudá-lo a limpar todo o lixo que você tem no seu Mac.
- Desinstalador de aplicativos – Isso ajudará você a desinstalar completamente um determinado aplicativo junto com os arquivos associados ao aplicativo.
- Monitor de desempenho – onde você poderá ver o status do sistema do seu Mac.
- Secret Keeper – para ocultar ou criptografar seus arquivos ou pastas
- Desarquivar arquivo
- Sprite de Wi-Fi
O uso deste programa também ajudará você a liberar mais espaço de armazenamento no seu Mac. E, ao mesmo tempo, o FoneDog PowerMyMac também deixará seu Mac como novo.
Então, para você começar a criptografar sua pasta no seu Mac, aqui está um método passo a passo para você.
Etapa 1: baixar e instalar
A primeira é que você precisa baixar o FoneDog PowerMyMac do nosso site oficial. E quando terminar, vá em frente e instale-o no seu Mac.
Isso é um parágrafo!
Depois disso, vá em frente e inicie a ferramenta FoneDog PowerMyMac no seu Mac. Agora, na interface principal do programa, você poderá ver três opções. O “Status”, o “Cleaner” e o “Toolkit”.
A partir dessas opções, vá em frente e clique nas opções “Toolkit”.
Etapa 3: escolha o módulo
Depois de escolher a opção Kit de ferramentas, vá em frente e clique no botão "Ocultar".
DICA: Vá em frente e configure uma senha na primeira vez que entrar nesta página do programa.
Etapa 4: oculte seus arquivos
Depois disso, vá em frente e arraste seu arquivo na tela. Depois disso, vá em frente e pressione o botão "Ocultar".
OBSERVAÇÃO: Você poderá ver um botão de troca abaixo. Tudo o que você precisa fazer é desligar o botão e o arquivo que você arrastou anteriormente não poderá aparecer na tela do seu Mac.
Etapa 5: tenha seu arquivo criptografado
Você também pode criptografar seus arquivos usando o FoneDog PowerMyMac. Tudo o que você precisa fazer é voltar à página anterior e inserir a senha que você criou anteriormente. E depois disso, vá em frente e clique no botão Criptografar em Ocultar e depois em Criptografar.
OBSERVAÇÃO: Você também pode arrastar um determinado arquivo e clicar no botão Criptografar. Agora, o arquivo que você criptografou não poderá ser visualizado por outras pessoas. Mas você tem que se lembrar de algumas coisas.
- Se você for criptografar alguns arquivos que já estão em sua pasta Ocultar, primeiro será necessário remover esses arquivos da lista. Tudo o que você precisa fazer é o seguinte
o Vá em frente e marque o arquivo da lista.
o E então, vá em frente e ligue à direita do arquivo para ligá-lo.
o Depois disso, vá em frente e pressione o botão Redefinir localizado na parte inferior da tela.
Parte 3: Conclusão
Então, já mostramos diferentes maneiras de colocar uma senha em um determinado arquivo do seu Mac. Dessa forma, outras pessoas além de você não poderão acessar esses arquivos facilmente. E se você vai nos perguntar qual é o método mais eficaz. Então, o que recomendamos para você é usar o FoneDog PowerMyMac ferramenta. Desta forma, você poderá proteger suas pastas 100%.
