O terminal do seu Mac é considerado uma das ferramentas mais usadas que existem. No entanto, nem todos sabem o que realmente é o Terminal e como podem usá-lo. Mas não se preocupe, porque, neste artigo, mostraremos o que você precisa saber sobre o Terminal. Além disso, também vamos ensinar como abrir o Terminal no seu Mac.
Parte 1: O que é o Terminal no Mac?Parte 2: Como abrir o Terminal no MacParte 2: Comando Básico para Usar no TerminalParte 3: Regras do TerminalParte 4: Outros comandos avançados do terminalParte 5: Conclusão
Parte 1: O que é o Terminal no Mac?
Na verdade, o Terminal do seu Mac é aquele que controla seu sistema usando um comando específico, dependendo do que você precisa fazer. E você realmente consegue usar o Terminal no seu Mac quando você é uma daquelas pessoas que está realmente acostumada a trabalhar em uma linha de comando como o sistema baseado em Unix. Porque, se sim, você usaria preferencialmente o Terminal no seu Mac.
O terminal no seu Mac também é conhecido como interface de linha de comando. E por causa disso, existem muitas vantagens quando você está usando o aplicativo Terminal no seu Mac porque normalmente é mais rápido e muito mais. No entanto, para poder usar o aplicativo Terminal, você precisará saber mais sobre os comandos e funções básicas que usará no Terminal. E uma vez que você tenha feito isso, é hora de realmente se aprofundar e aprender mais sobre os comandos avançados. Tudo isso pode ser usado quando você tenta usar o Terminal no seu Mac.
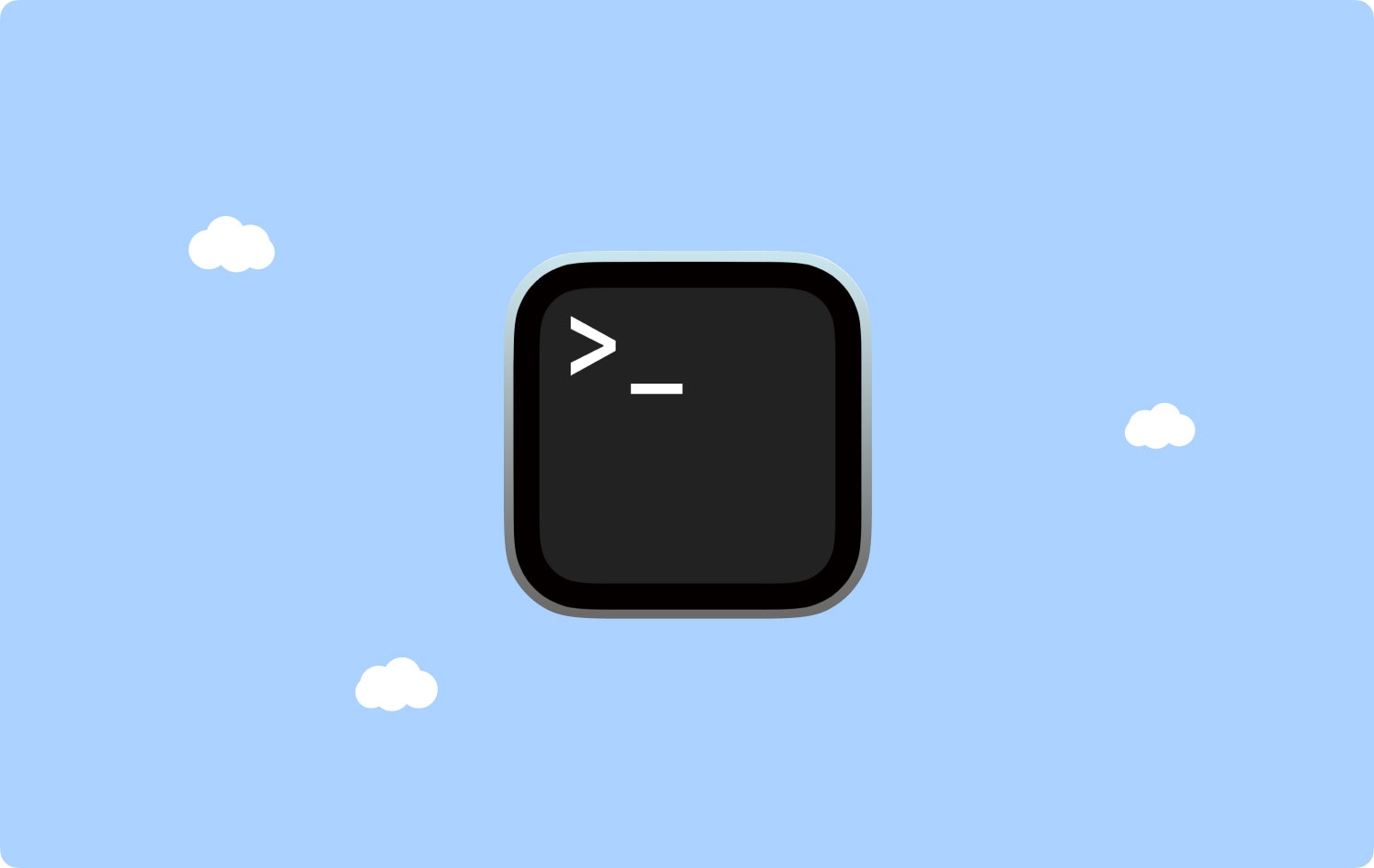
Parte 2: Como abrir o Terminal no Mac
O aplicativo Terminal pode ser encontrado quando você tenta iniciar sua pasta Utilitários no aplicativo. Para abrir o Terminal, você tem duas maneiras de abrir o Terminal no seu Mac.
• Método nº 1: Abrindo o Terminal no Mac usando o Finder
Passo 1: Vá em frente e clique no aplicativo Finder em seu dock.
Passo 2: Depois disso, clique no botão Ir localizado na barra de menu na parte superior da tela.
Passo 3: Depois disso, vá em frente e clique em Utilitários.
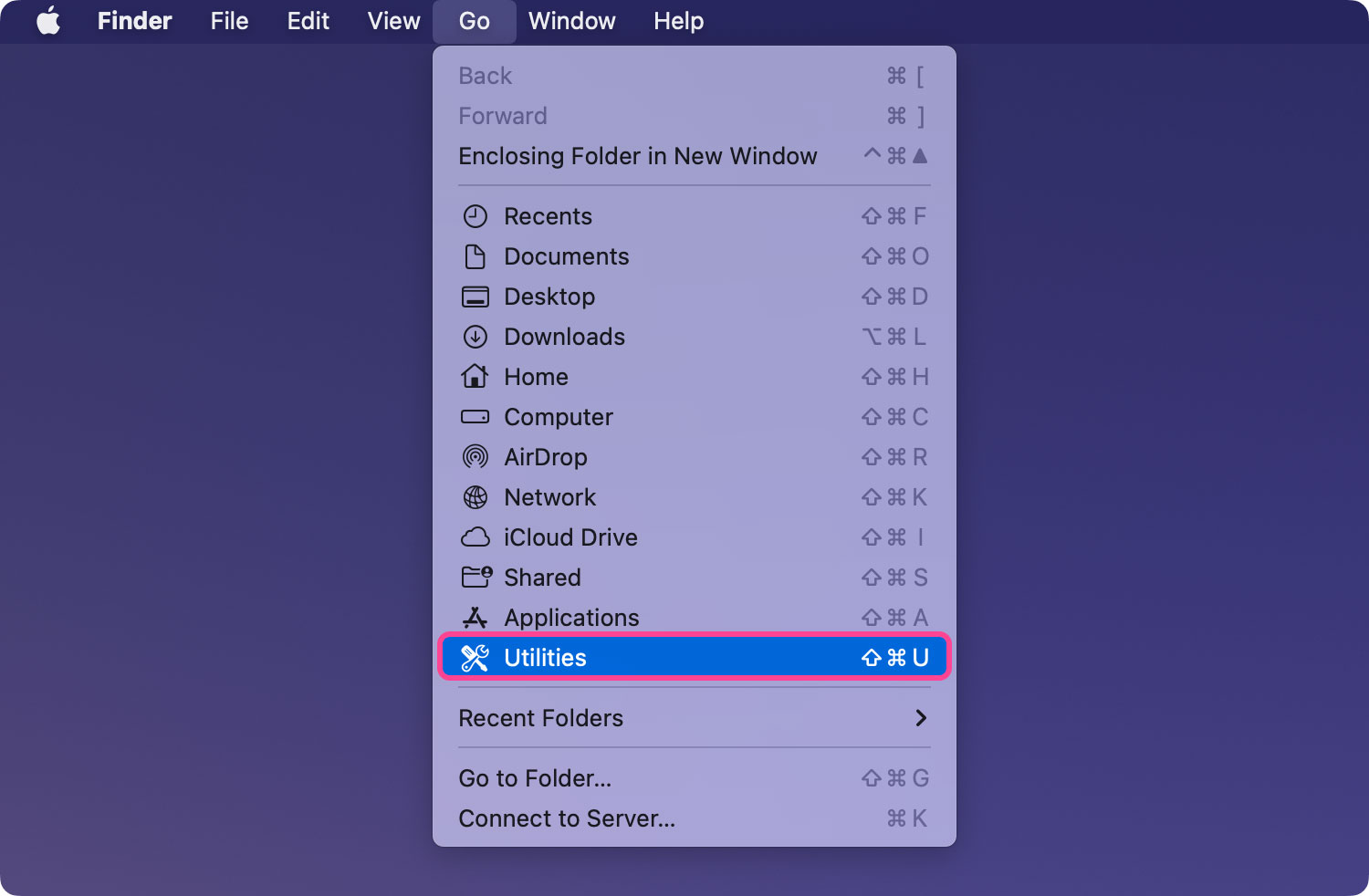
Passo 4: E então, vá em frente e role para baixo e clique duas vezes no Terminal localizado na janela Utilitários.

• Método nº 2: Abrindo o Terminal no Mac usando o Spotlight
Passo 1: Vá em frente e clique no ícone Spotlight localizado no canto superior direito da tela.
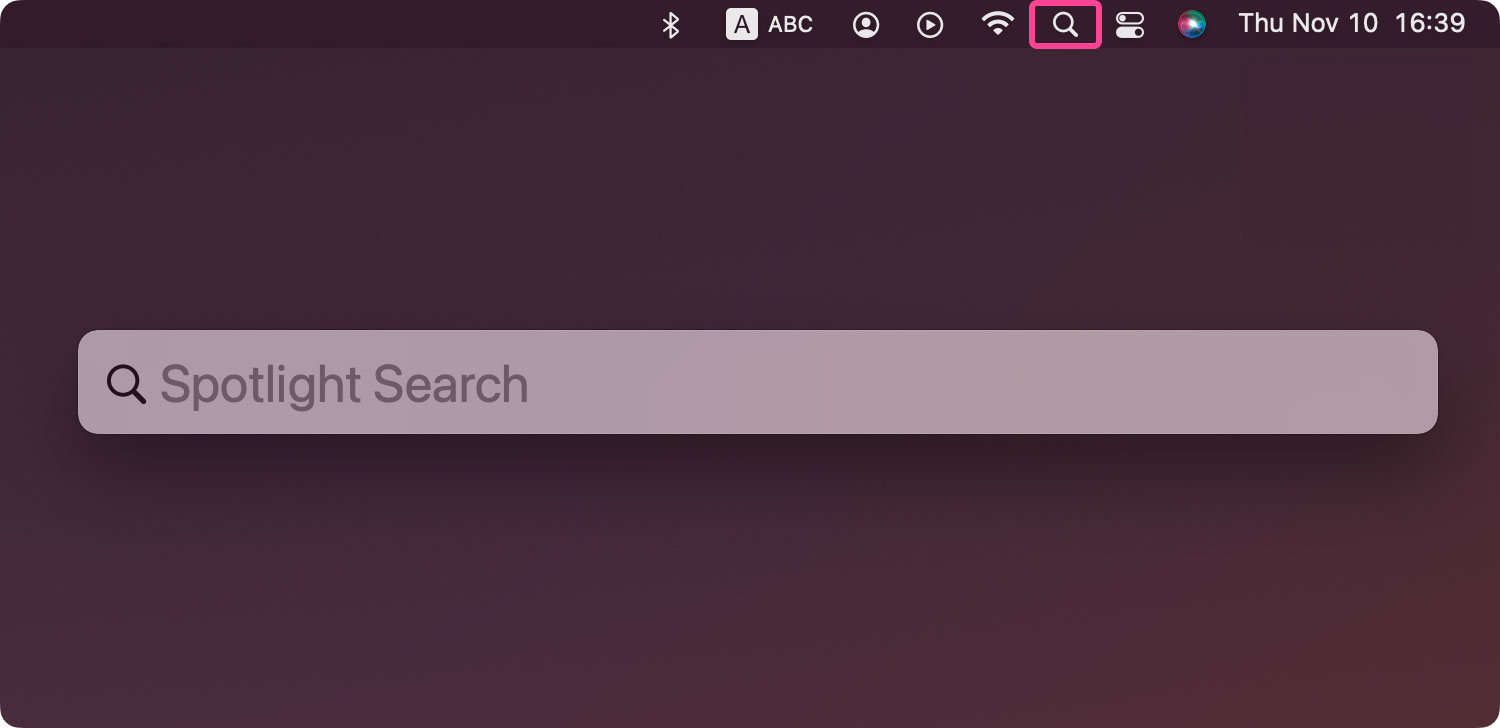
Passo 2: E então, vá em frente e digite “Terminal” na barra de pesquisa. Aguarde o ícone do Terminal aparecer na tela.
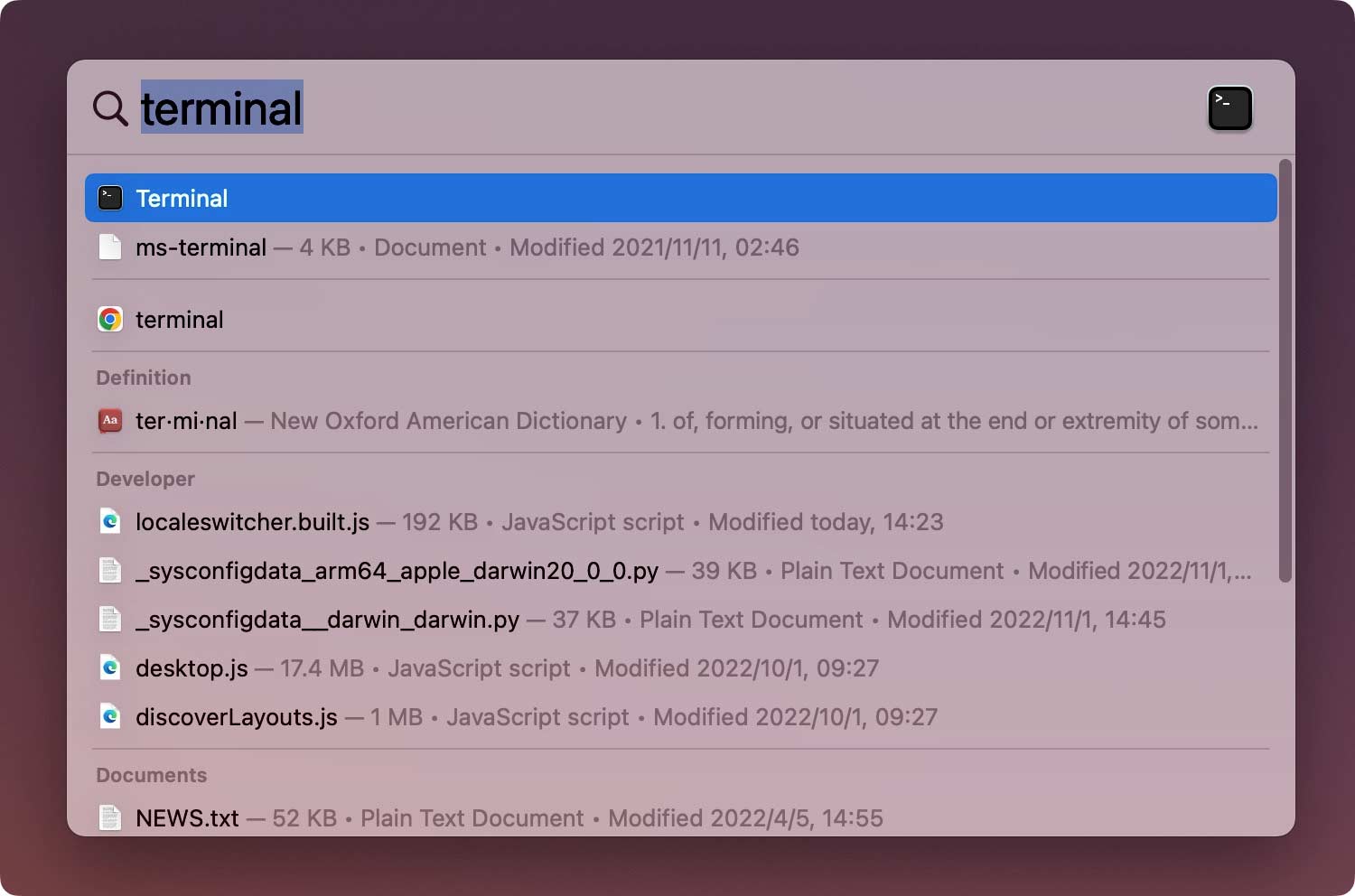
Passo 3: E depois disso, vá em frente e clique duas vezes no Terminal, e a janela do terminal será lançada na tela.
Então é isso. Você pode fazer qualquer uma das duas opções de como abrir o Terminal no seu Mac. Assim que terminar, você poderá ver na tela uma pequena janela com fundo branco. Na barra de título, você poderá ver onde está seu nome de usuário, a palavra “bash” e também a dimensão da janela em pixels. Caso você esteja se perguntando o que significa “bash”, na verdade significa “Bourne back shell”.
Na verdade, existem muitos shells diferentes que podem ser executados em um comando Unix e o Mac Bash é realmente aquele usado pelo Terminal.
E caso você queira aumentar sua janela, tudo o que você precisa fazer é clicar no canto inferior direito e simplesmente arrastá-la para longe. E caso você não se sinta confortável com o fundo branco e o texto preto, basta ir ao menu Shel e selecionar “Nova janela”. Depois disso, vá em frente e escolha na lista de opções mostradas na tela.
As pessoas também leram Como mostrar arquivos ocultos no Mac
Parte 2: Comando Básico para Usar no Terminal
Como mencionamos anteriormente, na verdade, existe algum comando básico que você precisa saber para usar no Terminal do seu Mac. Saber o básico é na verdade a chave para você poder avançar seus conhecimentos em qualquer aspecto como o seu Terminal.
Tenha em mente que cada comando é composto de três elementos que são os seguintes.
• O próprio comando
• O argumento – que informa ao comando que você está digitando em qual fonte você está tentando digitar.
• A opção que modifica a saída.
Um exemplo disso é que quando você tenta mover um arquivo de uma pasta para outra, você usaria o comando “mv” e então digitaria o local para onde você gostaria de movê-lo, e então incluiria o nome do arquivo e o local para onde você deseja movê-lo.
Você também pode digitar cd~/Document e depois clicar no botão Return para poder ir para sua pasta Home. Você também pode digitar É e depois digitar a palavra Return.
Depois disso, você poderá ver na tela uma lista de arquivos na pasta Documentos – ls é o comando usado para listar os arquivos.
E para que você possa ver todos os comandos disponíveis no seu Terminal, basta pressionar e segurar o botão Escape e pressionar o Y quando aparecer uma pergunta que pergunta se você deseja vê-los todos. E se você quiser ver mais comandos, tudo o que você precisa fazer é pressionar Return.
Outra informação que você precisa saber é que o Unix normalmente tem seu próprio manual embutido. E o jeito de você saber todos é digitando man[nome do comando].
Parte 3: Regras do Terminal
Assim como qualquer outro programa, o Terminal também tem suas próprias regras que você precisa seguir. Dessa forma, você poderá saber se está digitando o comando correto ou se está com o formato correto.
A primeira coisa que você precisa saber é que você deve considerar que cada personagem importa. Isso inclui os espaços no comando. Portanto, você sempre deve ter certeza de que está usando os espaços certos e os caracteres corretos e que as letras estão nos casos corretos.
Você também pode tentar usar o mouse do seu PC ou o trackpad do Terminal. Ou você também pode usar as setas do teclado para navegar. Se alguma vez você quiser executar novamente um determinado comando, tudo o que você precisa fazer é pressionar a seta para cima até atingir seu alvo. E quando estiver no seu alvo, vá em frente e pressione Return. E se você quiser interromper um determinado comando que está em execução, tudo o que você precisa fazer é digitar Control-C.
Além disso, você deve se lembrar que o comando também deve ser inserido no local correto. Portanto, se você não incluiu o local no comando, ele irá apenas para a última pasta em que você moveu algo pela última vez. Também pode ir para o último comando inserido. Você pode usar o comando cd, seguido do caminho do diretório.
Além disso, há também outra maneira de especificar um determinado local. Tudo o que você precisa fazer é acessar o Finder. Depois disso, vá em frente e ou para o arquivo ou para a pasta que você deseja e arraste-o para a Janela do Terminal. Certifique-se de fazer isso onde você está digitando o caminho.
Aqui está um exemplo em que você realmente criará uma nova pasta dentro do diretório Documentos, que pode ser chamada de “TerminalTest”.
Etapa 1: vá em frente e inicie o Finder no seu Mac.
Passo 2: Depois disso, vá em frente e abra sua pasta Documentos.
Etapa 3: Em seguida, digite o comando cd e arraste a pasta Documento para a janela do Terminal.
Passo 4: Depois disso, vá em frente e digite mkdir “TerminalTest”
Passo 5: Depois disso, volte ao seu Finder e abra o Text Edit e crie um novo arquivo chamado “TerminalTestFile.rtf”.
Etapa 6: E, em seguida, salve isso na pasta TerminalTest na pasta Documentos.
Etapa 7: Em seguida, na janela Terminal, vá em frente e digite este comando: cd ~/Documents/TerminalTest
Passo 8: Depois disso, pressione Return.
Etapa 9: Em seguida, digite o comando ls e, em seguida, você poderá ver o “TerminalTestFile” listado na tela.
E se você quiser alterar um determinado nome de arquivo, tudo o que você precisa fazer é digitar o seguinte comando que mostraremos abaixo. No entanto, você deve se certificar de pressionar o botão Return após cada etapa.
Etapa 1: cd~/Documents/TerminalTest
Etapa 2: mc TerminalTestFile TerminalTestFile2.rtf
Desta forma, você poderá alterar o nome do arquivo para “TerminalTestFile2” ou pode alterá-lo para qualquer nome que desejar. Você também pode movê-lo usando o comando mv. Tudo o que você precisa fazer é inserir isso no Terminal.
mv ~/Documents/TerminalTest TerminalTestFile.rtf ~/Documents/TerminalTest2 TerminalTestFile.rtf
Parte 4: Outros comandos avançados do terminal
Quando você estiver realmente familiarizado com todos os comandos básicos que deve usar no Terminal, é hora de passar para os comandos avançados. O terminal tem a capacidade de usar diferentes tipos de tarefas no seu Mac. Alguns deles podem ser executados usando o aplicativo Finder, mas é mais rápido se você fizer isso no Terminal. Incluímos aqui algumas das amostras que você pode usar.
• Copiar arquivos de uma pasta para outra pasta
Passo 1: Vá para o Terminal e digite o seguinte comando:
faça isso
[pasta 1] [pasta 2] – a pasta 1 na verdade se refere à origem e a pasta 2 é para onde você está copiando os arquivos.
Etapa 2: Se você deseja visualizar o arquivo que copiou na janela do Terminal, vá em frente e digite -v após o comando.
• Baixe arquivos da Internet
Aqui você precisará ter a URL do arquivo que deseja baixar para poder usar o Terminal.
Passo 1: Digite o comando: cd ~/Downloads/
Passo 2: Em seguida, digite o comando: -O [URL do arquivo que deseja baixar].
Se você quiser baixar esse determinado arquivo para outra pasta, tudo o que você precisa fazer é substituir ~/Downloads/ pelo nome da pasta que deseja. Ou você pode simplesmente arrastá-lo para a janela do Terminal depois de digitar o comando cd.
• Alterando a localização das capturas de tela
Você pode fazer isso se não quiser salvar suas capturas de tela na área de trabalho.
Etapa 1: os padrões escrevem com.apple.
captura de tela
location [caminho para a pasta onde você deseja salvar suas capturas de tela]
Passo 2: Em seguida, pressione a tecla Return.
Passo 3: E, em seguida, digite o comando:
Mate todos
SystemUIServer
Passo 4: E, em seguida, pressione a tecla Return.
• Alterando o tipo padrão das capturas de tela
Como formato padrão, seu Mac salvará todas as suas capturas de tela em um arquivo .png. Agora, para você poder mudar isso para .jpg usando seu Terminal, aqui está o que você precisa fazer.
Etapa 1: os padrões escrevem com.apple.
captura de tela
digite JPG
Passo 2: Depois disso, vá em frente e pressione a tecla Return.
Passo 3: E, em seguida, digite este comando:
Mate todos
SystemUIServer
Passo 4: E, em seguida, pressione Return
Além de tudo isso, ainda há algum outro comando avançado que você pode usar em seu aplicativo Terminal.
Parte 5: Conclusão
Então é isso. É tão simples como você pode abra o aplicativo Terminal no seu Mac. Além disso, há muitas coisas que você deve aprender sobre o Terminal, especialmente os comandos que precisará usar.
