A fusão é conhecida por ser um processo em que você está transformando duas pastas em uma. A situação mais comum é quando você realmente tem dois ou mais projetos iguais que precisará fundir em um.
Se vamos nos referir aos arquivos que você possui no seu Mac, é se realmente existem as mesmas pastas com o mesmo nome e que foram mantidas por meio de mesclagem. É por isso que neste artigo, vamos mostrar a você como mesclar pastas no Mac da maneira mais simples e fácil para você.
Você deve ter em mente que, quando você mescla suas pastas com o mesmo nome, é como removê-las. E por causa disso, você pode economizar mais espaço de armazenamento no seu Mac. Incrível não é? Então é por isso que continue lendo este artigo para saber mais. Porque nós vamos te mostrar como você pode mesclar suas pastas em três maneiras.
Antes de mesclar pastas no Mac
Tendo passado muitos anos escrevendo aplicativos para dispositivos iOS, criamos uma boa ferramenta para você.
Uma dica para você: Baixar TechyCub Mac limpador para gerenciar seus arquivos em seu dispositivo. Você pode encontrar mais boas soluções neste guia.
Mac limpador
Analise seu Mac rapidamente e limpe arquivos indesejados facilmente.
Verifique o status principal do seu Mac, incluindo o uso do disco, status da CPU, uso da memória, etc.
Acelere seu Mac com cliques simples.
Download grátis
Parte 1: Como mesclar pastas usando o TerminalParte 2: Como mesclar pastas no FinderParte 3: Como mesclar pastas usando TechyCub Mac Cleaner - localizador de duplicadosParte 4: Conclusão
Parte 1: Como mesclar pastas usando o Terminal
Aqui, mostraremos como você pode encontrar os arquivos duplicados que possui no seu Mac antes de prosseguir e mesclá-los. Nós vamos fazer isso usando o terminal no seu Mac e, em seguida, exclua-os ou renomeie-os manualmente. Então esse é o momento em que você pode copiar ou mesclar essas pastas no seu Mac.
Um lembrete rápido para você é que você precisa ter cuidado ao usar o Terminal para fazer esta tarefa. Porque uma vez que você comete um erro ao usar o comando no Terminal, há uma chance de que você estrague tudo.
Então, aqui estão as etapas que você pode seguir para poder procurar seus arquivos duplicados no seu Mac usando o comando Terminal.
- Vá em frente e abra terminal no seu Mac. Você pode fazer isso no seu Holofote procurar um acesso mais fácil.
- E então, vá em frente e entre no comando cd~/(pasta que deseja verificar) e, em seguida, vá em frente e pressione o botão Entrar chave para você abrir a pasta.
- Depois disso, vá em frente e digite o seguinte comando:
find . -tamanho 20 \! -type d -exec cksum {} \; | classificar | tee /tmp/f.tmp | corte -f 1,2 -d ' ' | uniq -d | grep -hif – /tmp/f.tmp > duplicatas.txt
- Depois de inserir o comando, vá em frente e pressione a tecla Enter e você poderá ver uma lista de arquivos duplicados que estão em um documento de texto.
- Depois de excluir ou renomear os arquivos duplicados que você possui, você pode mover e mesclar as pastas no seu Mac sem ter que ver nenhuma caixa pop-up de aviso na tela.
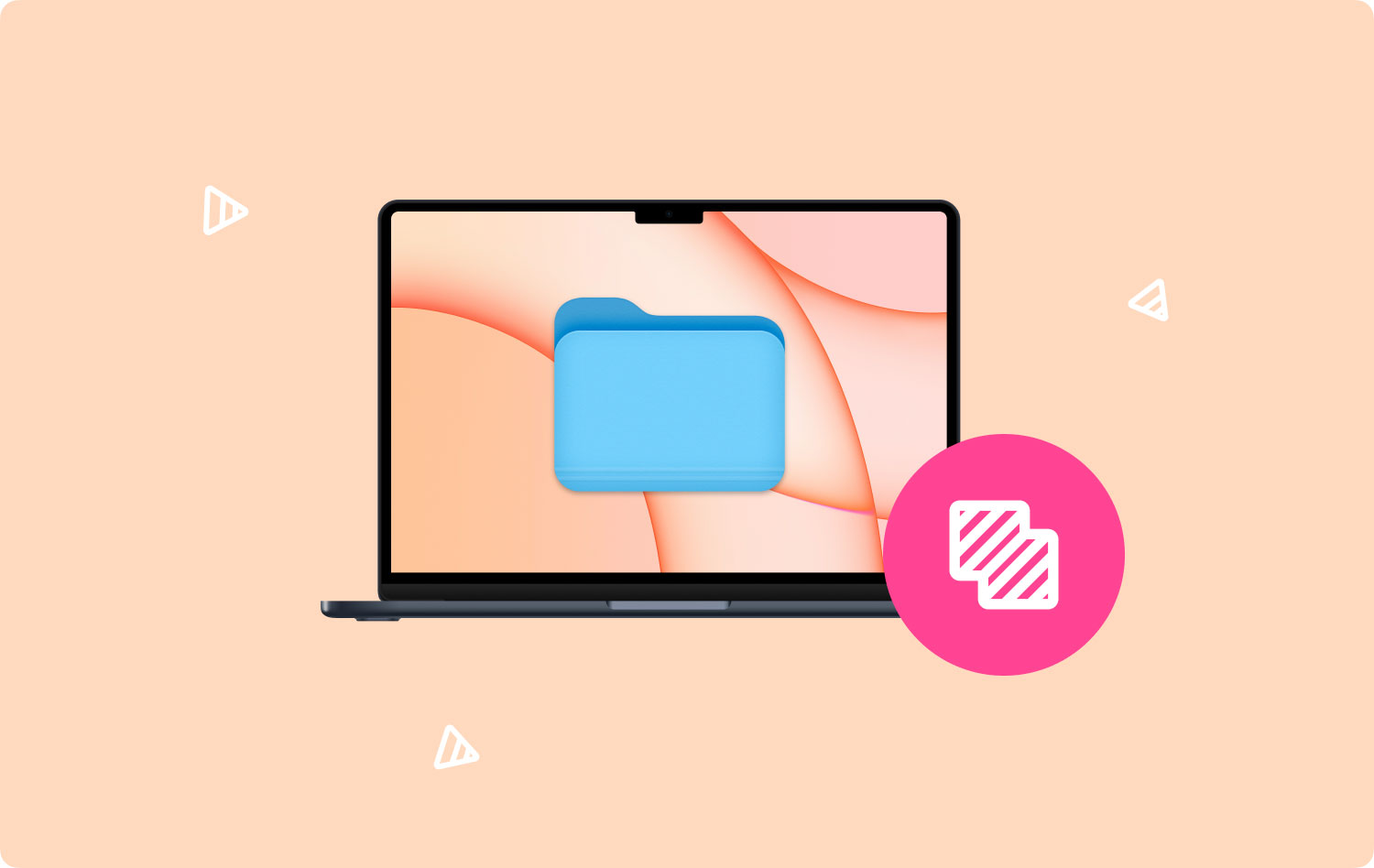
Como você pode ver, você pode encontrar os arquivos duplicados que possui no seu Mac. No entanto, você não poderá excluir esses arquivos automaticamente. Portanto, o que você precisará fazer é ir até onde estão os arquivos e excluí-los de lá. Pode parecer que pode tomar muito do seu tempo, mas pelo menos o método funciona, certo?
Parte 2: Como mesclar pastas no Finder
A em destaque no seu Mac é, na verdade, um dos aplicativos integrados que você tem que realmente vem com um recurso de mesclagem de pastas. No entanto, pode não funcionar da maneira que você deseja, porque você precisará fazer algo para poder acessá-lo.
Para quem tem o Mac OS X 10.7 Lion lançado no ano de 2011, na verdade ele tem uma opção oculta que é o Merge. E para você poder acessar isso, você deve pressionar o botão “Opção” no seu Mac enquanto você arrasta e solta a pasta indo para o mesmo local. Depois de fazer isso, você poderá ver uma janela pop-up que aparecerá na tela com a opção Mesclar.
Você também pode fazer isso na ferramenta Terminal no seu Mac ou pode até comprar um aplicativo como o Caleidoscópio, que na verdade contém muitas opções de mesclagem.
Mesmo se você for o Xcode no seu Mac, há uma chance de não conseguir usá-lo tanto. Bem, não a menos que você seja um desenvolvedor de software para viver. No entanto, ainda vale a pena experimentar essas coisas, pois elas podem fornecer algumas ferramentas que podem se tornar úteis para você.
Você pode tentar considerar o Mesclagem de arquivos que você pode encontrar ao tentar acessar /Desenvolvedor então vai para Aplicações, e depois Utilities. Este tipo de programa é comumente usado como uma ferramenta para comparar dois arquivos de texto. Tudo o que você precisa fazer é arrastar os arquivos para as zonas esquerda e direita na janela de comparação de arquivos. E depois disso, o FileMerge fará uma comparação para mostrar a diferença entre os arquivos que você arrastou.
Você também pode usar isso se quiser comparar duas pastas. Tudo o que você precisa fazer é fazer o mesmo processo com a comparação de arquivos.
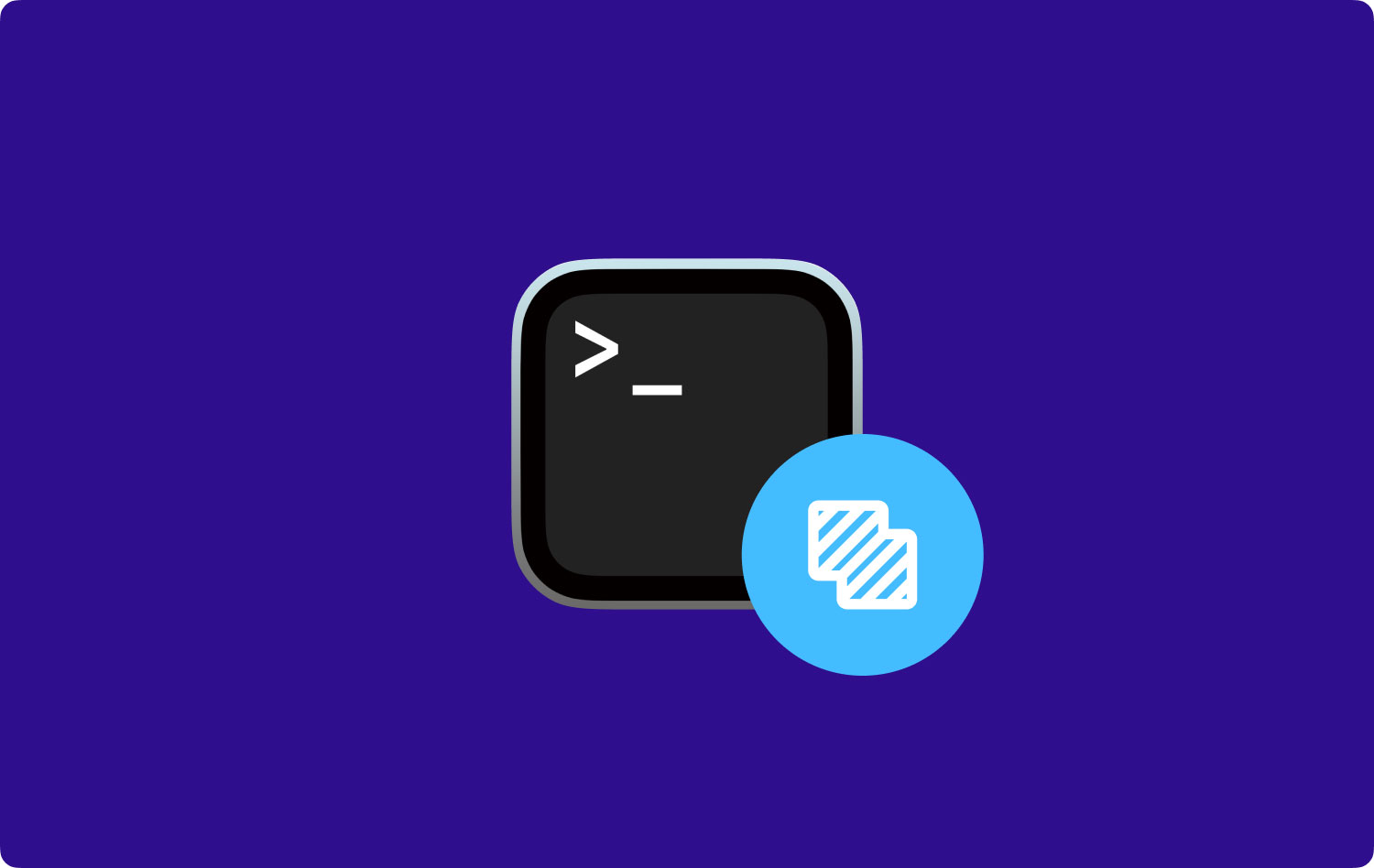
As pessoas também leram Como excluir cookies no seu dispositivo Mac? Como consertar meu Mac lento?
Parte 3: Como mesclar pastas usando TechyCub Mac Cleaner - localizador de duplicados
Além dos métodos que mencionamos acima, também existe outra maneira de localizar todos os arquivos duplicados que você possui no seu Mac da maneira mais rápida e fácil. Isso ocorre usando um determinado aplicativo que pode ajudá-lo a encontrar todos os arquivos duplicados no seu Mac. E o melhor e mais adequado aplicativo para você é o TechyCub Mac limpador.
Mac Cleaner – Duplicate Finder é uma ferramenta poderosa que você pode usar para encontrar todos os arquivos duplicados que você possui no seu Mac. Não apenas isso, mas também pode ajudá-lo a encontrar arquivos, mas também pode procurar suas pastas duplicadas, fotos, mídia, documentos e muito mais.
Além de ser um localizador de duplicatas, o Mac Cleaner também vem com muitos recursos, pois é considerado um aplicativo Mac completo. Isso porque pode ser o que você quiser. Pode ser um Mac Cleaner que é perfeito para limpando seu Mac para ganhar mais espaço e fazer o seu Mac funcionar melhor. Ele também pode se tornar um guardião secreto, pois pode proteger todos os arquivos que você não deseja que ninguém tenha acesso a ele.
Além disso, o Mac Cleaner pode ser usado como um monitor de desempenho, onde você pode usá-lo para verificar o status do sistema do seu Mac. Assim saberá o que está acontecendo com seu sistema. Ainda há muito mais do que você pode usar o Mac Cleaner no seu Mac. Esta é uma ferramenta poderosa que você pode usar e o melhor aplicativo para Mac que existe agora.
Então, vamos em frente e encontre os arquivos duplicados que você tem no seu Mac usando o Mac Cleaner. Aqui está um método passo a passo que você pode seguir para procurar os arquivos duplicados que você possui.
Etapa 1: Baixe, instale e inicie o programa
A primeira é que você precisa baixar TechyCub Mac Cleaner em nosso site oficial ou você pode simplesmente clicar no botão Download abaixo. Depois disso, instale o programa no seu Mac.
Mac limpador
Analise seu Mac rapidamente e limpe arquivos indesejados facilmente.
Verifique o status principal do seu Mac, incluindo o uso do disco, status da CPU, uso da memória, etc.
Acelere seu Mac com cliques simples.
Download grátis
Depois de instalar o Mac Cleaner com sucesso no seu Mac, vá em frente e execute o programa no seu computador.
Passo 2: Escolha Duplicate Finder e clique em Scan
Então, na lista mostrada na tela, escolha Localizador Duplicado. Em seguida, você pode começar a procurar todos os arquivos duplicados que possui no seu Mac.
Depois de escolher a opção, o Mac Cleaner solicitará que você escaneie seu Mac para encontrar todos os arquivos duplicados que você possui. Então, a partir daqui, tudo o que você precisa fazer é clicar no botão “Escanear” e o processo será iniciado.
A verificação de seus arquivos pode levar algum tempo. Tudo isso vai depender de quantos arquivos você tem no seu Mac e quantos arquivos duplicados você armazenou nele. Portanto, tudo o que você precisa fazer é esperar pacientemente que o processo seja concluído.

Etapa 3: visualizar e selecionar os arquivos duplicados
Depois que o processo de digitalização estiver concluído, você poderá ver os arquivos duplicados que possui. Tudo o que você precisa fazer é clicar no botão “Visualizar” e pronto! A lista de arquivos será exibida na tela.
Você também poderá ver uma lista de categorias no lado esquerdo da tela. Você verá Todos, Arquivo, Pasta, Imagem, Mídia, Documentos e Outros. E uma vez que você clicar em uma determinada categoria, os arquivos que ela contém aparecerão automaticamente na parte direita da tela.
Dessa forma, você terá a garantia de que todos os arquivos exibidos na tela pertencem à lista de arquivos indesejados e desnecessários que você possui no seu Mac.

Etapa 4: limpe seus arquivos duplicados
Depois de ver os arquivos duplicados que você tem no seu Mac, tudo o que você precisa fazer agora é escolher quais desses arquivos são os que você deseja remover completamente do seu Mac.
Portanto, se você já escolheu os arquivos que deseja remover do seu Mac, pode clicar no botão “Limpar”.
Em seguida, o processo de limpeza ocorrerá agora. Agora é só esperar terminar. O período de limpeza dependerá de quantos arquivos você escolheu remover do seu Mac, então espere pacientemente e pronto, e ele avisará quando a limpeza estiver concluída.

Parte 4: Conclusão
Aí está! Agora, você aprendeu como mesclar pastas no seu Mac. E mesclar pastas ou arquivos no seu Mac fará uma enorme diferença. Isso ocorre porque isso certamente liberará parte do seu espaço de armazenamento que pode fazer com que seu Mac funcione melhor que o normal.
Com base em todos os métodos que fornecemos a você, a melhor solução é usar o Mac Cleaner - localizador de duplicados. Isso porque essa ferramenta certamente tornará sua tarefa muito mais fácil e rápida. Também, TechyCub O Mac Cleaner também poderá ajudá-lo a liberar mais espaço, pois você poderá remover todos os arquivos desnecessários que possui no seu Mac.
