Se você quiser crie uma apresentação de slides no seu Mac, você pode fazer isso usando vários métodos. Se você deseja criar um para uma apresentação de trabalho ou para uma festa de aniversário, pode facilmente criar o seu próprio. Nesta passagem, dois métodos úteis são introduzidos. Uma é criar uma apresentação de slides usando o Mac Finder, a outra é criar uma apresentação de slides usando o Preview.
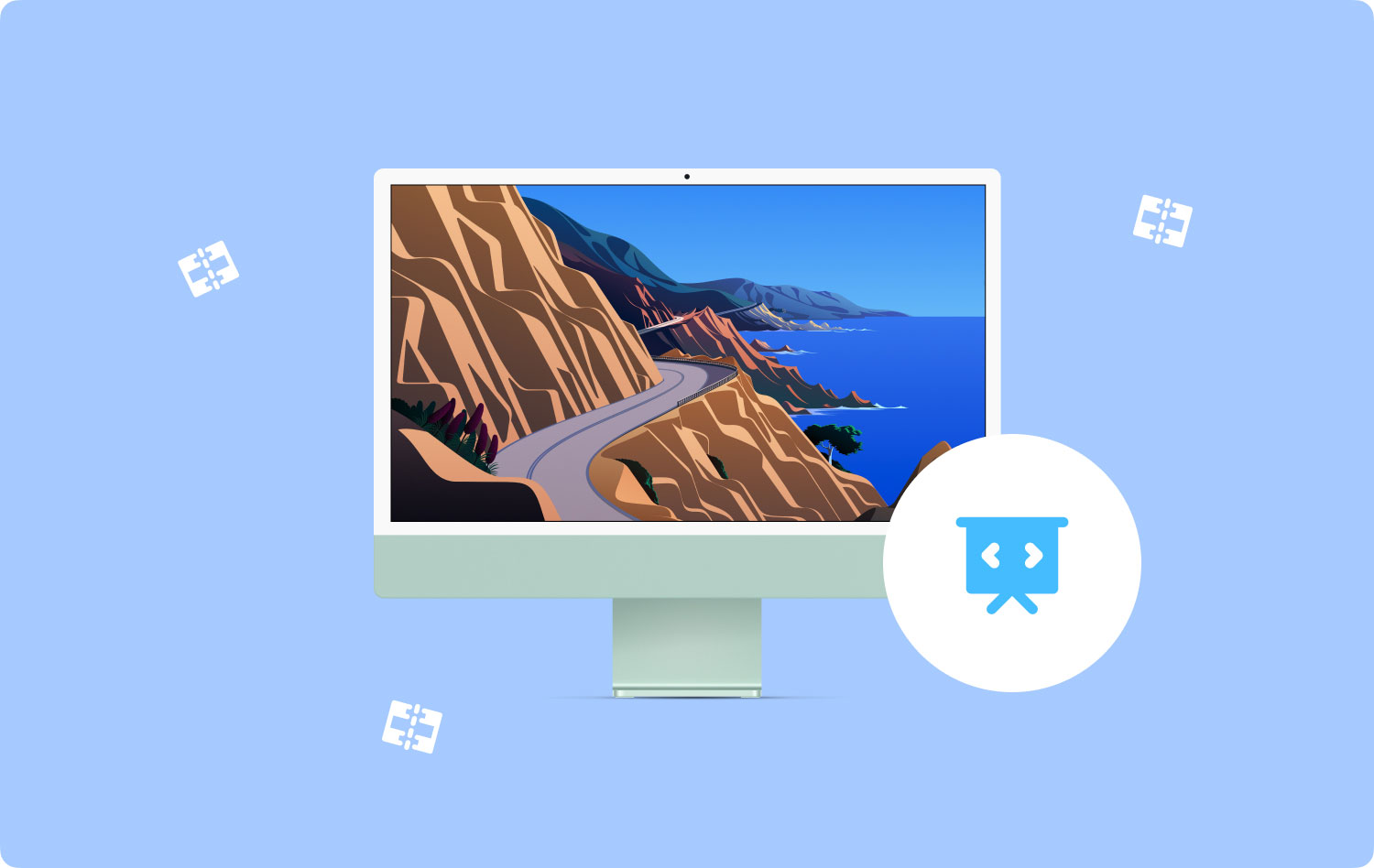
Antes de mostrar os métodos, vamos aprender uma dica rápida sobre como descobrir e excluir imagens duplicadas no Mac, que ocupam muito espaço de armazenamento e afetam o funcionamento do seu Mac.
Dica rápida sobre como usar TechyCub Mac Cleaner – Localizador de Imagens Semelhantes2 métodos sobre como fazer uma apresentação de slides no MacVamos embrulhá-lo
Dica rápida sobre como usar TechyCub Mac Cleaner – Localizador de Imagens Semelhantes
Como você está criando uma apresentação de slides no seu Mac, você pode ter várias duplicatas ou aquelas que você não precisa mais. Nesses casos, é recomendável usar uma ferramenta que remova fotos semelhantes ou duplicadas do seu dispositivo. Uma ferramenta sugerida é TechyCub Mac limpador.
Geralmente, as imagens podem ocupar muito espaço no seu dispositivo. Para alguns, eles têm várias cópias ou duplicatas de cada foto com nomes e tamanhos de arquivo diferentes. é aqui TechyCub Mac limpador - Localizador de imagens semelhante virá a calhar. Esta ferramenta pode encontrar e limpar com eficiência fotos semelhantes no seu Mac.
Mac limpador
Analise seu Mac rapidamente e limpe arquivos indesejados facilmente.
Verifique o status principal do seu Mac, incluindo o uso do disco, status da CPU, uso da memória, etc.
Acelere seu Mac com cliques simples.
Download grátis
Depois de criar sua apresentação de slides no seu Mac, você pode ter algumas fotos duplicadas restantes. Vamos dar uma olhada nas etapas para usarTechyCub Mac Cleaner para remover fotos duplicadas para liberar espaço.
- Depois de abrir TechyCub Mac Cleaner, toque na ferramenta “Similar Image Finder”.
- Clique no botão "+" para escolher uma pasta para digitalizar todas as fotos semelhantes.
- Toque no botão “Digitalizar” na interface. A ferramenta começa a encontrar e detectar fotos semelhantes no seu Mac.
- Após a verificação, você pode verificar as fotos semelhantes detectadas no seu dispositivo. Basta clicar no nome do arquivo para visualizá-los.
- Escolha fotos semelhantes ou duplicadas para remover do seu dispositivo.
- Toque no botão “Limpar” que você encontrará no canto inferior direito da tela para remover fotos semelhantes.
- Aguarde alguns segundos. A duração do processo é baseada no tamanho de suas fotos semelhantes.

2 métodos sobre como fazer uma apresentação de slides no Mac
Dependendo do motivo pelo qual você precisa de uma apresentação de slides, existem várias maneiras de como fazer uma apresentação de slides no Mac.
1. Criando uma apresentação de slides usando o Mac Finder
Depois de decidir criar uma apresentação de slides no seu Mac, você pode se surpreender ao descobrir que o Finder no Mac OS X possui um recurso de apresentação de slides de imagem instantânea embutido. Geralmente, é um componente do Quick Look que já existe há algum tempo, mas um recurso menos conhecido que é ideal se você deseja exibir um lote de fotos. Além disso, é uma boa escolha se você deseja exibir uma única foto em tela cheia sem precisar abrir um aplicativo como o Preview.
Vamos dar uma olhada nos truques ao usar o Mac Finder.
O movimento inicial é escolher uma foto ou lote de fotos da sua área de trabalho e utilizar o seguinte:
- Toque em “Option+Spacebar” para visualizar a(s) imagem(ns) no modo de apresentação de slides em tela cheia
- Clique na barra de espaço para reproduzir/pausar a apresentação de slides
- Toque na “Seta para a esquerda” para retornar ou voltar enquanto a “Seta para a direita” permitirá que você avance
- Gesto usando dois dedos para a esquerda para avançar ou um gesto com dois dedos para a direita para voltar
- Clique na opção para exibir imagens menores em seu tamanho real
- Toque na folha de índice para exibir as miniaturas de imagem na apresentação de slides
- Toque em “Adicionar ao iPhoto” para que você possa importar o arquivo de imagem para o iPhoto
- Clique e segure a tecla de controle e utilize um deslize de dois dedos para a frente ou para trás para aproximar a foto
- Para sair do aplicativo, clique em Escape
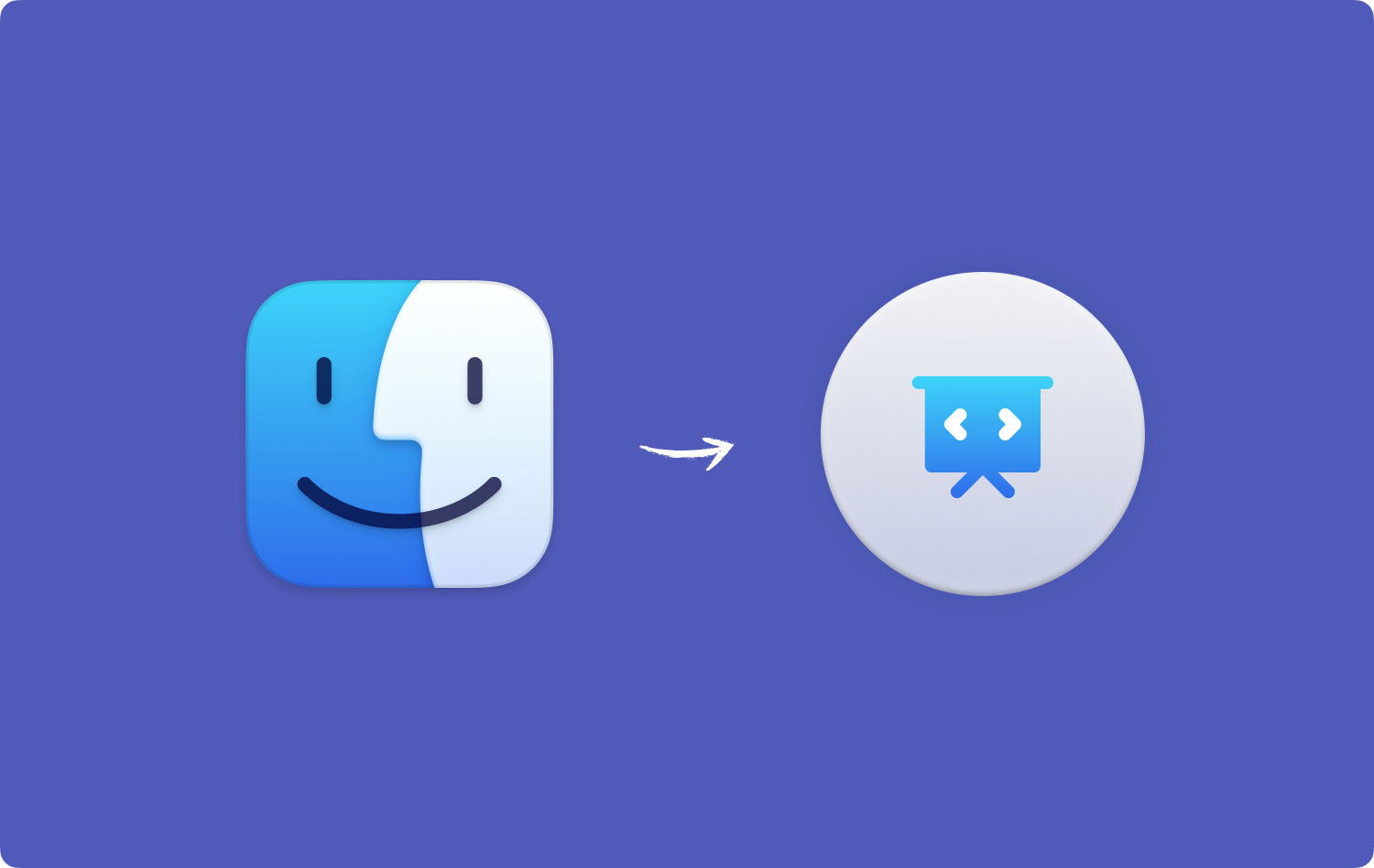
Geralmente, os recursos de zoom são separados da apresentação de slides. Você deve habilitá-los para que os recursos funcionem, o que é fácil de fazer em dispositivos com OS X Mountain ou Maverick. Você pode ativar os recursos com um atalho de teclado.
Para aqueles que possuem versões anteriores do OS X, você pode inserir uma apresentação de slides limitada via Quick Look usando Command+Option+Y. Lembre-se de que isso não oferece todos os recursos adicionados ao Lion ou Mountain Lion OS, mas você certamente desfrutará de uma boa apresentação de slides.
2. Criando uma apresentação de slides usando a visualização
Outra opção como fazer uma apresentação de slides no Mac está usando o Preview. Ao clicar duas vezes em uma foto no navegador de arquivos do Windows, você pode facilmente usar as teclas de seta para visualizar todas as fotos nessa pasta. Quanto aos usuários de Mac, quando uma foto é aberta no Preview, nada acontece ao pressionar as teclas de seta. Geralmente, esta é a razão pela qual é difícil desfrutar de uma visão rápida da apresentação de slides.
Embora você possa criar facilmente uma apresentação de slides usando o Fotos, ela exibe apenas as fotos que você importou para lá. Você pode até pressionar a barra de espaço para visualizar as imagens no Quick Look, mas não pode fazê-lo em uma exibição de slides em tela cheia.
Vamos dar uma olhada em como usar o Preview para criar uma apresentação de slides.
- A etapa inicial é certificar-se de que o Preview está no seu dock. Se não, basta abri-lo.
- Arraste ou mova todas as imagens que deseja para o ícone Visualizar. Como dica, vá até uma pasta, pressione Command+A para escolher tudo e arraste para Visualizar.
- A visualização abrirá uma nova janela com uma barra lateral que mostra todas as fotos que você abriu.
- Usando as teclas de seta, você pode alternar facilmente entre as fotos. Você pode tocar no botão verde de tela cheia que você encontrará no canto superior esquerdo para aproveitar a apresentação de slides. Geralmente, esta é a solução se você deseja apresentar um lote de fotos em uma pasta.
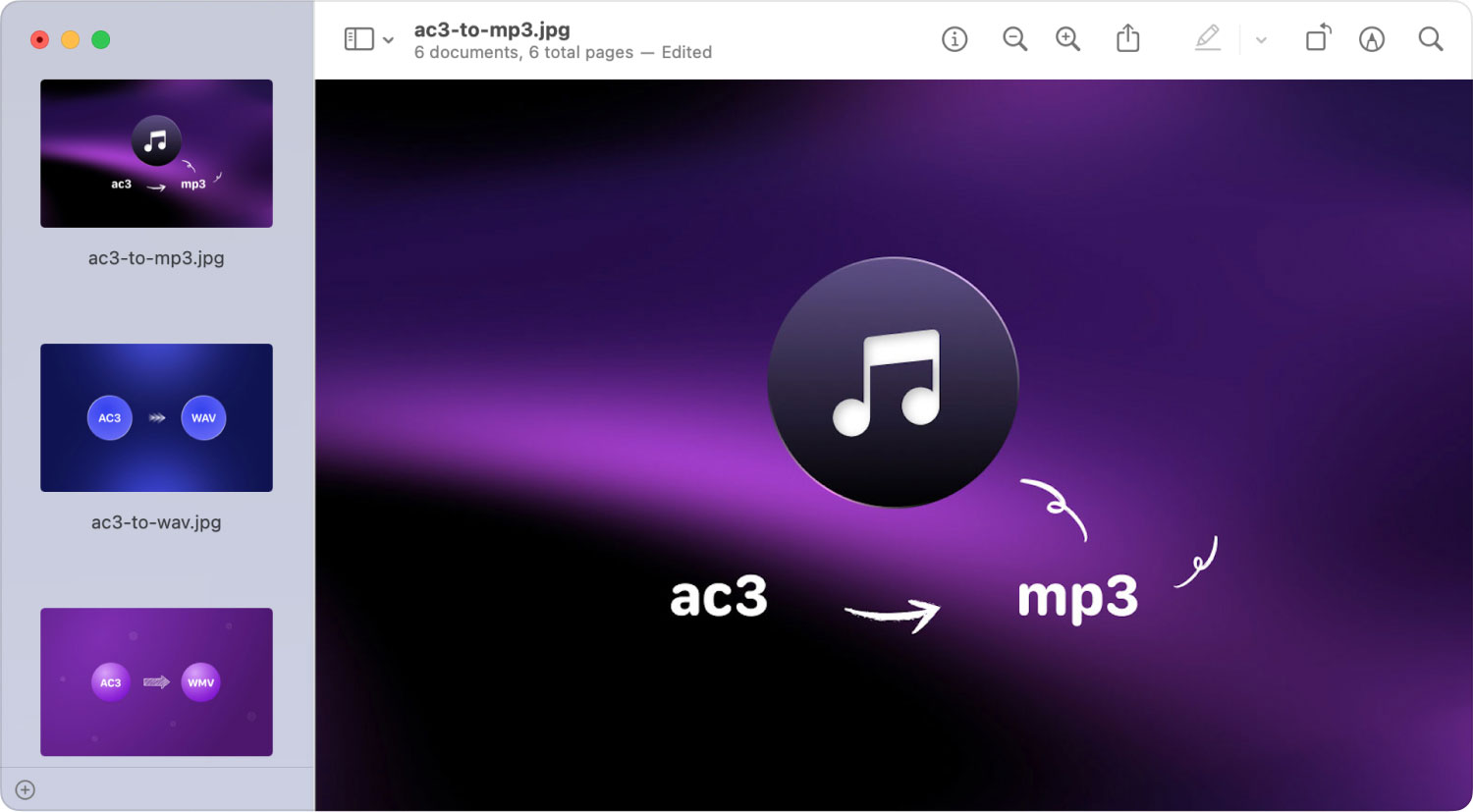
Há casos em que uma série de imagens é aberta em várias janelas. Isso pode ser evitado tocando em Visualização > Preferências na barra de menu e indo para a guia “Imagens”.
Ao lado de “Ao abrir arquivos”, você deve marcar “Abrir grupos de arquivos na mesma janela”. Ao fazer isso, sua apresentação de slides incluirá todas as fotos que você escolheu.
Vamos embrulhá-lo
Criando sua própria apresentação de slides no seu Mac é um processo simples. Com os métodos em como fazer uma apresentação de slides discutido acima, basta escolher um de sua preferência.
Quando terminar a apresentação de slides, não se esqueça de remova quaisquer fotos duplicadas ou semelhantes restantes do seu projeto de apresentação de slides. Com a ajuda de TechyCub Mac limpador, ele pode localizar e remover com eficiência todas as fotos semelhantes indesejadas para liberar espaço no seu Mac.
Mac limpador
Analise seu Mac rapidamente e limpe arquivos indesejados facilmente.
Verifique o status principal do seu Mac, incluindo o uso do disco, status da CPU, uso da memória, etc.
Acelere seu Mac com cliques simples.
Download grátis
