Suponha que você tenha dados confidenciais ou sensíveis armazenados em seu MacBook para uso privado. E você dá este laptop sistemicamente, ou ocasionalmente, para outro indivíduo que pode usar a mesma conta de usuário que você por um motivo. Você deve, portanto, ocultar seus arquivos e garantir que ninguém os acesse sem o seu conhecimento.
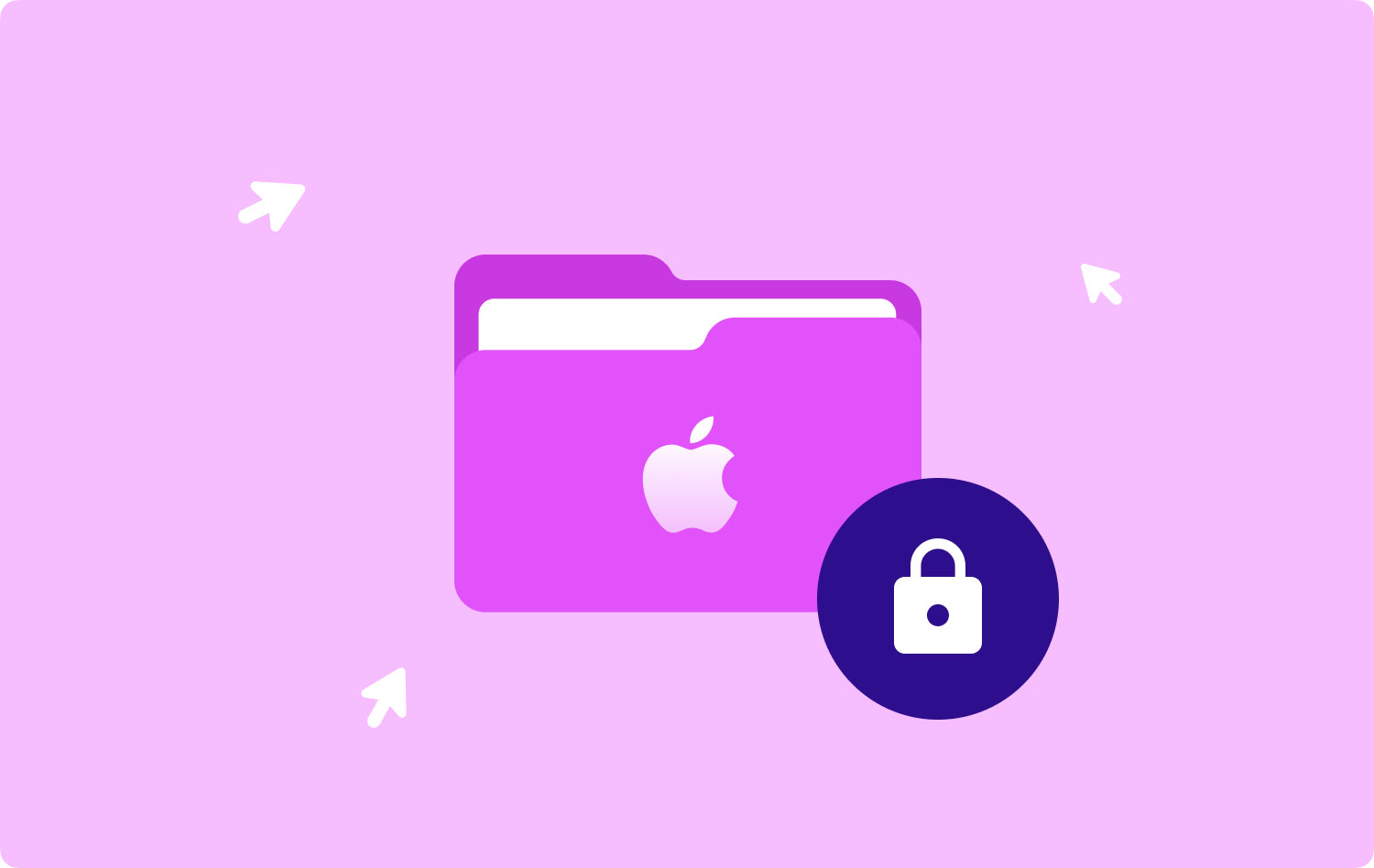
Como você sabe, certos arquivos podem ser totalmente protegidos da visão de outra pessoa. Tudo que você precisa é bloqueie seu Mac com uma senha para a pasta necessária. Claro, você pode usar um entre um grande número de aplicativos de terceiros que fornecem criptografia de arquivos e diretórios, mas sugerimos que você experimente primeiro os aplicativos integrados do Mac.
Método 1: Como bloquear uma pasta no Mac usando TechyCub Mac Cleaner (recomendado)Método 2: Como bloquear uma pasta no Mac manualmenteConclusão
Método 1: Como bloquear uma pasta no Mac usando TechyCub Mac Cleaner (recomendado)
Você pode querer ocultar e criptografar arquivos no Mac, mas não encontra os métodos de processamento corretos.
É tão simples do que você pode imaginar, basta acessar TechyCub Mac limpador e encontre uma ferramenta trituradora para fazer isso.
Mac limpador
Analise seu Mac rapidamente e limpe arquivos indesejados facilmente.
Verifique o status principal do seu Mac, incluindo o uso do disco, status da CPU, uso da memória, etc.
Acelere seu Mac com cliques simples.
Download grátis
1. Correr TechyCub Mac limpador
Inicie seu dispositivo Mac com TechyCub Limpador Mac. Uma variedade de status do dispositivo será mostrada na interface principal.
2. Selecione Destruidor
A página mostra uma ampla seleção de ferramentas, para prosseguir com o processo, selecione Shredder.

3. Escolha uma pasta
Clique no botão "+" para escolher uma pasta para digitalizar. Depois de escolher os arquivos, para concluir esta etapa, pressione o botão Shred.
4. Comece a Destruir Arquivos
Em seguida, você verá todos os arquivos da pasta listados na tela. Basta marcar os arquivos que você deseja excluir permanentemente e clicar no botão "Destruir" novamente. Aguarde até que o processo seja concluído.
Usando esta ferramenta para destruir arquivos, ninguém poderá recuperá-los porque eles serão removidos para sempre. É assim que você oculta esses arquivos no seu Mac.
É isso! Você Terminou! Uma maneira tão simples de ocultar/criptografar seus arquivos no Mac, certo?
Método 2: Como bloquear uma pasta no Mac manualmente
Você precisará abrir o Utilitário de Disco e gerar uma imagem do disco na pasta para criptografia e senha para proteger suas pastas do Mac. Você pode fazer isso pesquisando Spotlight ou abrindo Apps > Utilities > Disk Utility. Siga estes passos então.
- Selecione arquivo > nova imagem > imagem da pasta na barra de menus depois de abrir o Utilitário de Disco.
- Navegue, selecione e clique na pasta que deseja proteger.
- Selecione o local da nova imagem do diretório na próxima janela e dê a ela um nome adicional ou adicione uma tag como opção.
- Em seguida, entre as duas opções, selecione sua criptografia. A criptografia com AES de 128 bits é um pouco mais rápida, no entanto, 256 bits é mais segura para criptografia/descriptografia.
- A senha que você deseja especificar para a pasta de imagens é então solicitada para criação e verificação. Certifique-se de lembrar ou anotar uma senha em algum lugar. Você não pode acessar a imagem da pasta se a esquecer.
- Em seguida, escolha o formato da imagem. Você pode selecionar Somente leitura se desejar apenas visualizar a pasta. No entanto, se você deseja uma alteração na pasta, como adicionar outros itens, selecione Ler/Gravar.
- Clique em Salvar ao concluir o processo. Na janela do Utilitário de Disco, você pode visualizar o andamento da operação. Pode levar alguns minutos, dependendo de quantos itens você tem na pasta. Quando estiver concluído, clique em Concluído.
- Navegue até onde a pasta da imagem foi armazenada e clique duas vezes. Tem o formato DMG.
- Quando solicitado na pasta de imagens, digite sua senha criada e clique em OK. Como alternativa, você pode marcar a caixa do chaveiro para lembrar sua senha. Marcar esta caixa não significa, no entanto, que uma senha seja necessária para abri-la. Contudo.
- Você verá a imagem de disco montada da sua pasta agora. Basta um clique duplo para abri-lo e você adicionará, acessará ou excluirá itens como de costume.
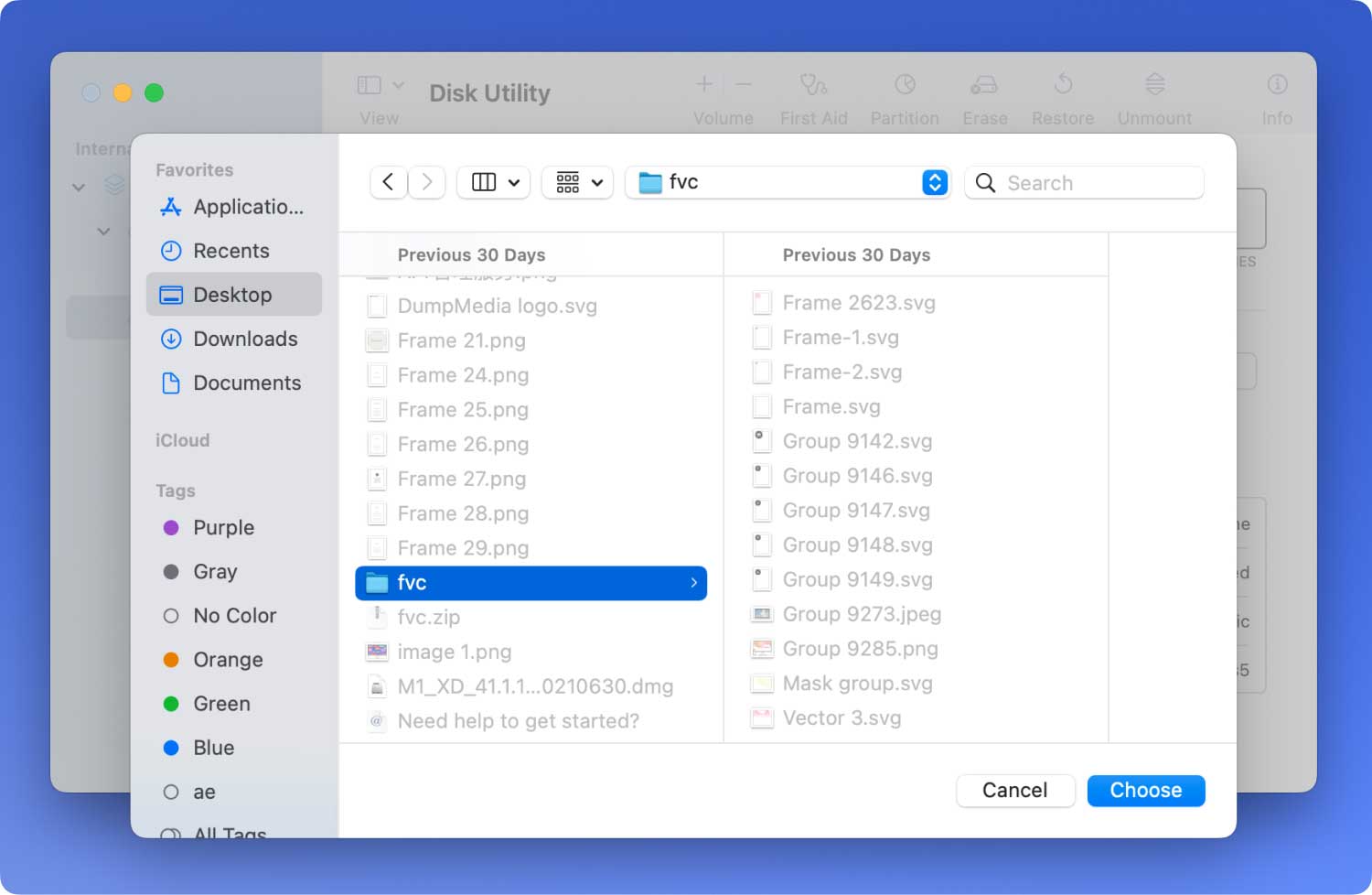
Você vai querer proteção por senha removendo-a quando terminar de usar a pasta. Clique com o botão direito do mouse e escolha "nome da pasta" para Ejetar.
Da próxima vez que você quiser acessar o diretório, basta clicar duas vezes no arquivo DMG e digitar a senha.
Você notará a natureza intocada de sua pasta original. Este processo cria uma imagem de disco de sua pasta com as etapas acima. Então, o seu original não acontece. Se você quiser, pode movê-lo ou excluí-lo e apenas usar o arquivo DMG protegido por senha.
Conforme declarado anteriormente, apenas mantenha essa senha em mente ou salve-a! Se a imagem do disco não for removida e simplesmente fechada ejetando-a conforme descrito acima, você não será solicitado a usar a senha se ela for reaberta. Desmonta a imagem do disco para mantê-la segura e cada vez que usa o arquivo DMG, requer uma senha.
Conclusão
Você entendeu, nós aprendemos como bloquear uma pasta no Mac usando a ferramenta Shredder deTechyCub Mac limpador. Os dois métodos que você escolher são os mais adequados para sua conveniência. Além dos arquivos ocultos, até 6 ferramentas mais poderosas estão disponíveis no aplicativo. Você tem um guia detalhado sobre como bloquear uma pasta no Mac para evitar estresse com isso.
E, naturalmente, você pode melhorar seu Mac com as dicas que demos acima depois de bloquear seu arquivo com segurança com sucesso. Esperamos que você tenha aprendido como aproveitar ao máximo seu dispositivo para fazer mais. Não se esqueça de falar com os amigos sobre essas dicas!
