Há alguns arquivos ocultos que já estão marcados como arquivos ocultos no seu Mac. A razão para isso é que, na verdade, esses são arquivos que você não deve excluir, alterar ou mover. Normalmente, esses são os que contêm coisas importantes relacionadas ao seu sistema operacional.
No entanto, ao contrário do sistema operacional Windows, o Mac realmente tornou um pouco complicado como esconder arquivos no Mac. É por isso que, neste artigo, mostraremos como você pode ocultar esses arquivos importantes que você tem no seu Mac. Dessa forma, ninguém poderá vê-los caso alguém entre no seu Mac. Esta é uma maneira de proteger seus arquivos importantes para que apenas você possa acessá-los.
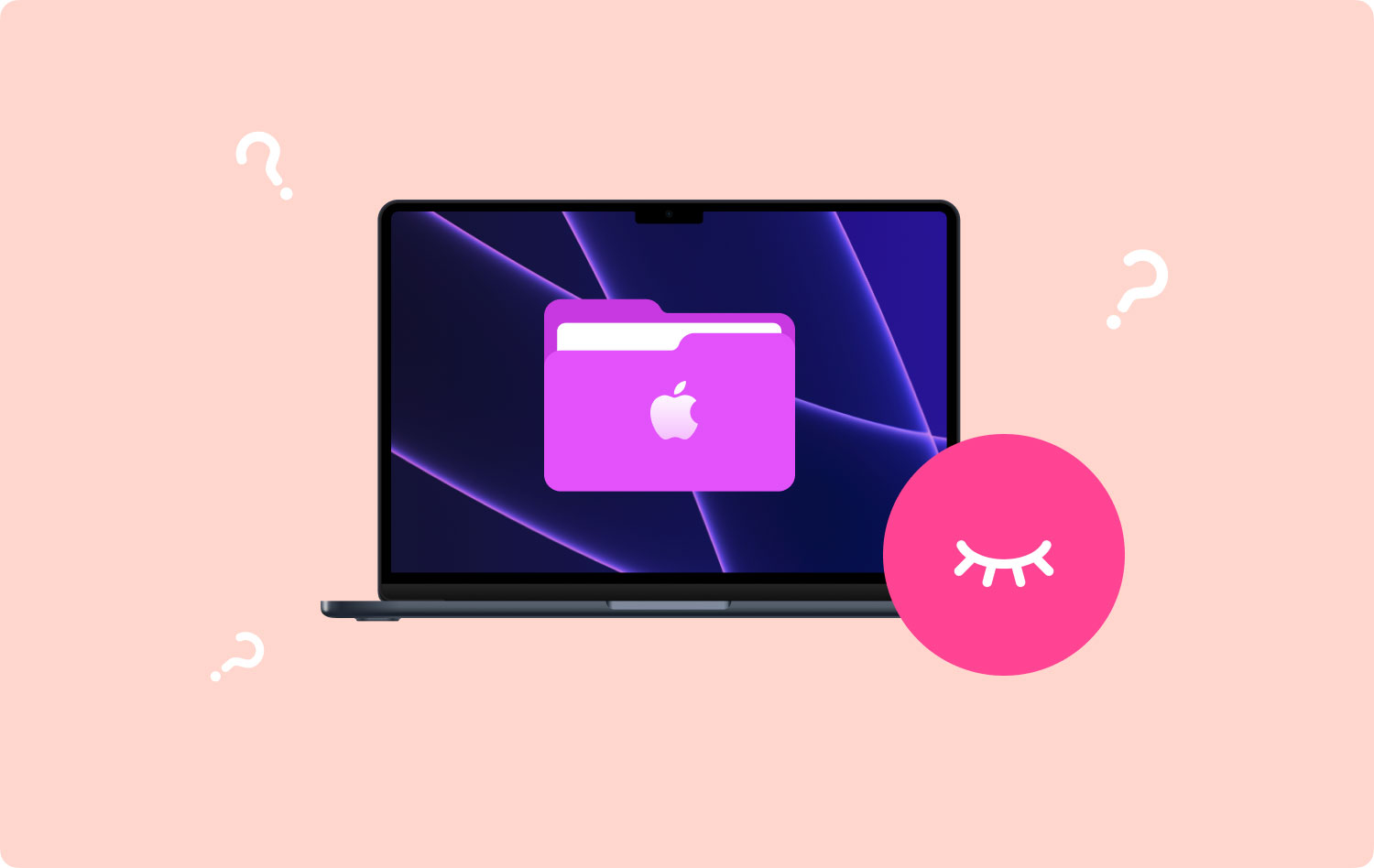
Na verdade, existem várias maneiras de ocultar seus arquivos no Mac. E aqui estão algumas das maneiras como você pode fazer isso.
Opção 1. Como ocultar arquivos no Mac com um cliqueOpção 2. Como ocultar arquivos ativando seu FileVaultOpção 3. Como ocultar seus arquivos na bibliotecaOpção 4. Como ocultar arquivos em outra contaOpção 5. Como Ocultar Arquivos Usando o TerminalBÔNUS: Mais coisas sobre arquivos ocultos
Opção 1. Como ocultar arquivos no Mac com um clique
A TechyCub Mac limpador é considerado um dos melhores aplicativos Mac Cleaner que você pode usar para limpar todos os lixos desnecessários que você tem no seu Mac. Dessa forma, você poderá liberar mais espaço de armazenamento e fazer seu Mac rodar mais rápido.
Mas há algo especial sobre TechyCub Ferramenta de limpeza do Mac. Esta ferramenta não é apenas para limpar seu Mac e liberar seu espaço de armazenamento. Ele pode executar mais do que você pensa, por exemplo, criptografando seus arquivos.
Aqui está um guia rápido que você pode seguir:
Etapa 1: baixar e instalar
Primeiro de tudo é que você tem que baixar TechyCub Mac Cleaner do nosso site. E assim que o download estiver concluído, vá em frente e instale-o em
seu Mac.
Mac limpador
Analise seu Mac rapidamente e limpe arquivos indesejados facilmente.
Verifique o status principal do seu Mac, incluindo o uso do disco, status da CPU, uso da memória, etc.
Acelere seu Mac com cliques simples.
Download grátis
Etapa 2: iniciar o programa
Quando o processo de instalação estiver concluído, vá em frente e inicie o programa no seu Mac. Agora, na interface principal do programa, você poderá ver o status do seu Mac. Além disso, você poderá ver três opções na parte superior da tela. O Status, Cleaner e o Toolkit. A partir daqui, vá em frente e escolha “Toolkit”.
Etapa 3: escolha a opção
Depois disso, TechyCub O Mac Cleaner mostrará todas as opções em Toolkit. Nessa lista, vá em frente e escolha "Ocultar". E na primeira vez que você acessar esta página, o programa solicitará que você configure e confirme sua própria senha.
Etapa 4: comece a ocultar seus arquivos
Agora, aqui nesta página, você pode facilmente arrastar e soltar na janela do Mac Cleaner e, em seguida, clicar no botão “Ocultar”.
OBSERVAÇÃO: Você poderá ver um botão de alternância sob o arquivo que você ocultou. Depois de ativar este botão, o arquivo aparecerá visível no seu Mac novamente.
E é isso! Simples, certo? Dessa forma, você poderá ocultar seus arquivos ou pastas no seu Mac sem ter o incômodo de lembrar qual caminho você precisa inserir apenas para acessar ou visualizar seus arquivos ocultos.
Opção 2. Como ocultar arquivos ativando seu FileVault
Esse método é considerado uma das maneiras mais simples de ocultar alguns arquivos no seu Mac. E para você fazer isso, basta seguir em frente e seguir os passos abaixo.
Passo 1: No seu Mac, vá em frente e inicie “Preferências do Sistema”.

Passo 2: Depois disso, vá em frente e vá para “Segurança e Privacidade”.

Etapa 3: a partir daí, basta ir em frente e ativar o FileVault.
Fazer esse método permitirá que você tenha uma determinada senha para todo o seu disco rígido, para que ninguém possa acessá-lo, porque precisarão de uma senha antes que possam fazê-lo.
Opção 3. Como ocultar seus arquivos na biblioteca
Digamos que sua pasta /Library esteja realmente oculta no seu Mac. Então, para você ocultar mais arquivos, tudo o que você precisa fazer são as etapas abaixo.
Etapa 1: vá em frente e pressione e segure a tecla Option ao abrir o menu Go do Finder.
Passo 2: E então, vá em frente e inicie sua pasta Biblioteca.
Passo 3: A partir daí, vá em frente e crie uma nova pasta ou você pode ir em frente e simplesmente arrastar os arquivos que deseja ocultar para a pasta Biblioteca.
Opção 4. Como ocultar arquivos em outra conta
Esse método é uma das maneiras mais fáceis de ocultar seus arquivos. Tudo o que você precisa fazer é criar outra conta no seu Mac e usá-la para armazenar todos os seus arquivos importantes. Para você fazer isso, aqui está o que você precisa fazer.
Passo 1: Em suas Preferências do Sistema, vá em frente e escolha “Usuários e Grupos”.

Passo 2: A partir daí, vá em frente e crie outra conta para o seu Mac.
Passo 3: Depois disso, você pode colocar todos os arquivos e pastas que deseja ocultar na nova conta que criou.
Aqui, você deve certificar-se de ter criptografado uma senha na nova conta para que ninguém possa acessá-la além de você.
Opção 5. Como Ocultar Arquivos Usando o Terminal
Aqui, em vez de ocultar seus arquivos individualmente, será mais fácil criar uma pasta oculta para escondê-los facilmente. As etapas que mostraremos abaixo podem ser usadas se você quiser ocultar apenas arquivos individuais no seu Mac ou se quiser ocultar uma pasta inteira.
Passo 1: No seu Mac, vá em frente e abra a janela do Terminal. Para fazer isso, basta pressionar a tecla Command + Space e, em seguida, pressionar a tecla Enter.
Etapa 2: quando estiver no Terminal, vá em frente e digite o seguinte comando. Certifique-se de incluir um espaço no final.
chflags
escondido
Passo 3: Depois disso, vá em frente e arraste e solte um determinado arquivo ou pasta que você deseja ocultar na janela do Terminal.
Passo 4: Em seguida, o caminho do arquivo aparecerá na janela do seu Terminal. Tudo o que você precisa fazer é pressionar Enter para poder executar o comando. Então você notará que o arquivo ou pasta que você colocou desaparecerá. Isso significa que você realmente ocultou o arquivo e o Finder não o mostrará a você por padrão.
BÔNUS: Mais coisas sobre arquivos ocultos
I. Como acessar arquivos ou pastas ocultos no Mac
Obviamente, depois de ocultar uma determinada pasta no seu Mac, talvez seja necessário acessá-la no futuro. Então, aqui, mostraremos como você pode acessar os arquivos ocultos que possui no seu Mac. Vamos mostrar aqui como você pode acessar seus arquivos ocultos rapidamente. Tudo o que você precisa fazer é seguir as etapas abaixo.
Etapa 1: vá em frente e inicie o Finder no seu Mac.
Passo 2: A partir daí, vá em frente e escolha o menu “Ir” e escolha “Ir para a pasta”.
Passo 3: Depois disso, vá em frente e digite o caminho da pasta na caixa de diálogo e pressione a tecla Enter.
Normalmente, os arquivos ocultos no seu Mac não aparecem no seu Finder. No entanto, seguir as etapas acima permitirá que você faça isso facilmente.
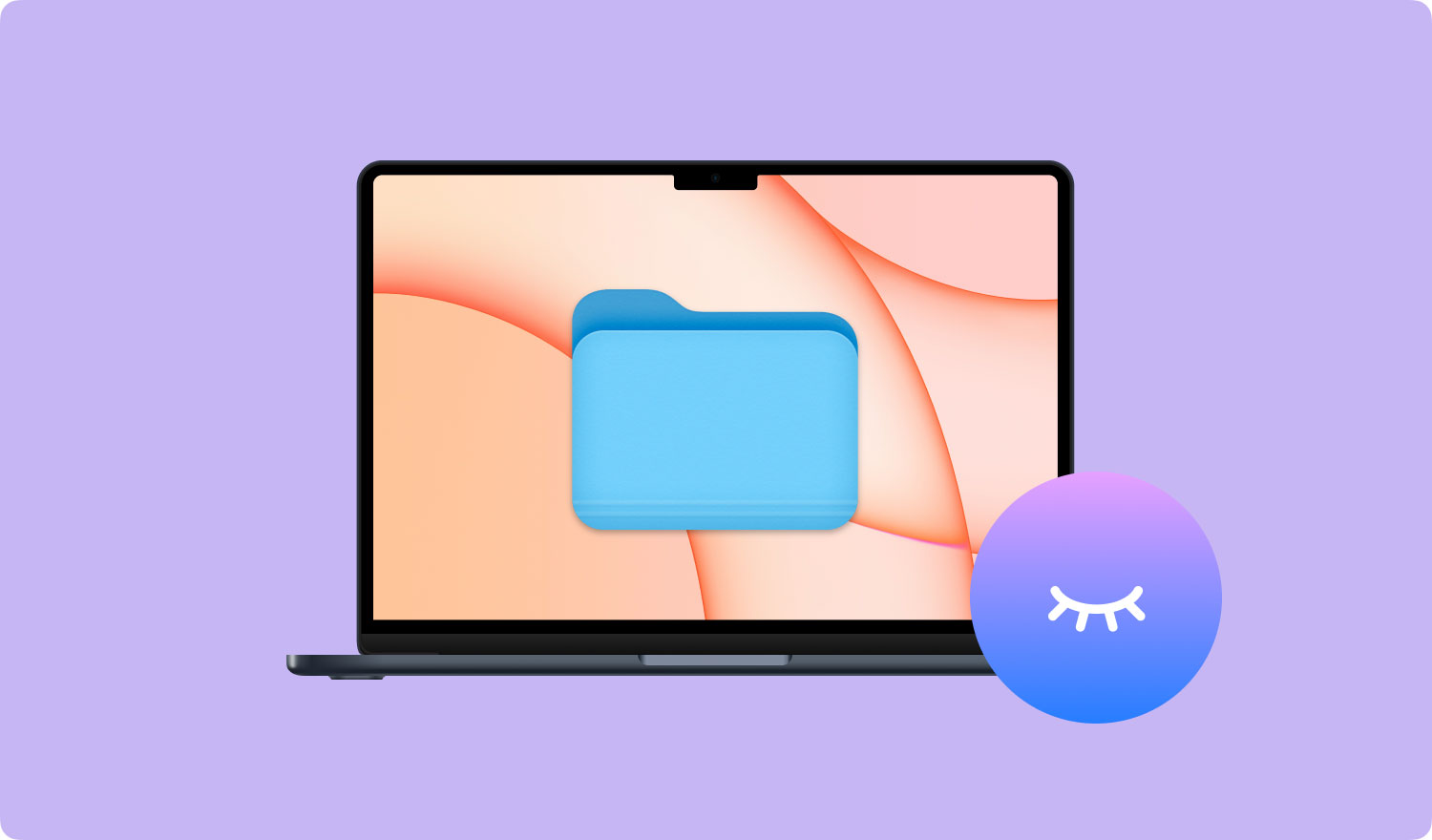
II. Como visualizar arquivos ocultos no Finder
Usar seu Finder na verdade não lhe dá uma opção para você veja todos os arquivos ocultos no seu Mac. No entanto, existe uma maneira possível de você fazer isso. E isso é habilitando-o usando um comando de terminal e reiniciando seu Finder. Desta forma, você será capaz de torná-lo eficaz. Para você visualizar arquivos ocultos no Finder, aqui está o que você precisa fazer.
1. Vá em frente e abra a janela Terminal e digite o seguinte comando. Certifique-se de pressionar o botão Enter após cada um:
defaults write AppleShowAllFiles com.apple.finder VERDADEIRO
killall localizador
Este comando mostrará todos os arquivos ocultos em seu Finder e o reiniciará. Eles serão mostrados como parcialmente transparentes para que você possa saber quais arquivos e pastas estão ocultos.
2. E se você quiser impedir que seu Finder mostre todos os arquivos ocultos que você possui, tudo o que você precisa fazer é inserir este comando na janela do terminal.
padrões escrever com.apple.finder AppleShowAllFiles FALSE
killall localizador
Você também pode configurar um script do Automator se quiser visualizar seus arquivos ocultos pressionando apenas um botão ou apenas pressionando uma opção de menu.
III. Como reexibir seu arquivo ou pasta
Como você já sabe como ocultar um determinado arquivo ou pasta no seu Mac, é hora de saber como exibi-los. Para isso, basta seguir os passos abaixo.
Etapa 1: vá em frente e inicie o Terminal no seu Mac.
Passo 2: Na janela do Terminal, vá em frente e digite o seguinte comando. Certifique-se de pressionar a tecla de espaço após o comando. chflags nohidden
Passo 3: E, em seguida, digite o caminho do arquivo ou pasta que você deseja reexibir do seu Mac e digite-o na janela do Terminal.
Etapa 4: Depois de inserir o caminho, vá em frente e pressione a tecla “Enter”. Em seguida, o arquivo ou a pasta em que você está trabalhando será exibido e você poderá acessá-lo normalmente.
As pessoas também leram Como encontrar e excluir imagens semelhantes no MacBook Como limpar um Mac
Como você pode ver, existem várias maneiras de ocultar seus arquivos ou pastas no seu Mac. Embora esse método seja um pouco complicado, é claro, você deve se lembrar de um determinado caminho apenas para acessar ou visualizar seus arquivos ocultos.
Mas não se preocupe mais porque temos a ferramenta perfeita que você pode usar. E essa ferramenta é chamada de TechyCub Mac limpador ferramenta. Isso certamente ajudará você a ocultar todos os arquivos e pastas que deseja em apenas alguns minutos e de uma maneira muito fácil. TechyCub O Mac Cleaner também possui muitos recursos que você pode usar no seu Mac para garantir a segurança dos arquivos que você possui e outros dados.
Mac limpador
Analise seu Mac rapidamente e limpe arquivos indesejados facilmente.
Verifique o status principal do seu Mac, incluindo o uso do disco, status da CPU, uso da memória, etc.
Acelere seu Mac com cliques simples.
Download grátis
