Um dos dispositivos mais úteis que temos hoje em dia é uma unidade USB. É por causa de seu maravilhoso uso de nós, permitindo-nos armazenar mais dados nele. Com o uso de um dispositivo USB, você poderá carregar seus arquivos ou também pode usá-lo como método de backup.
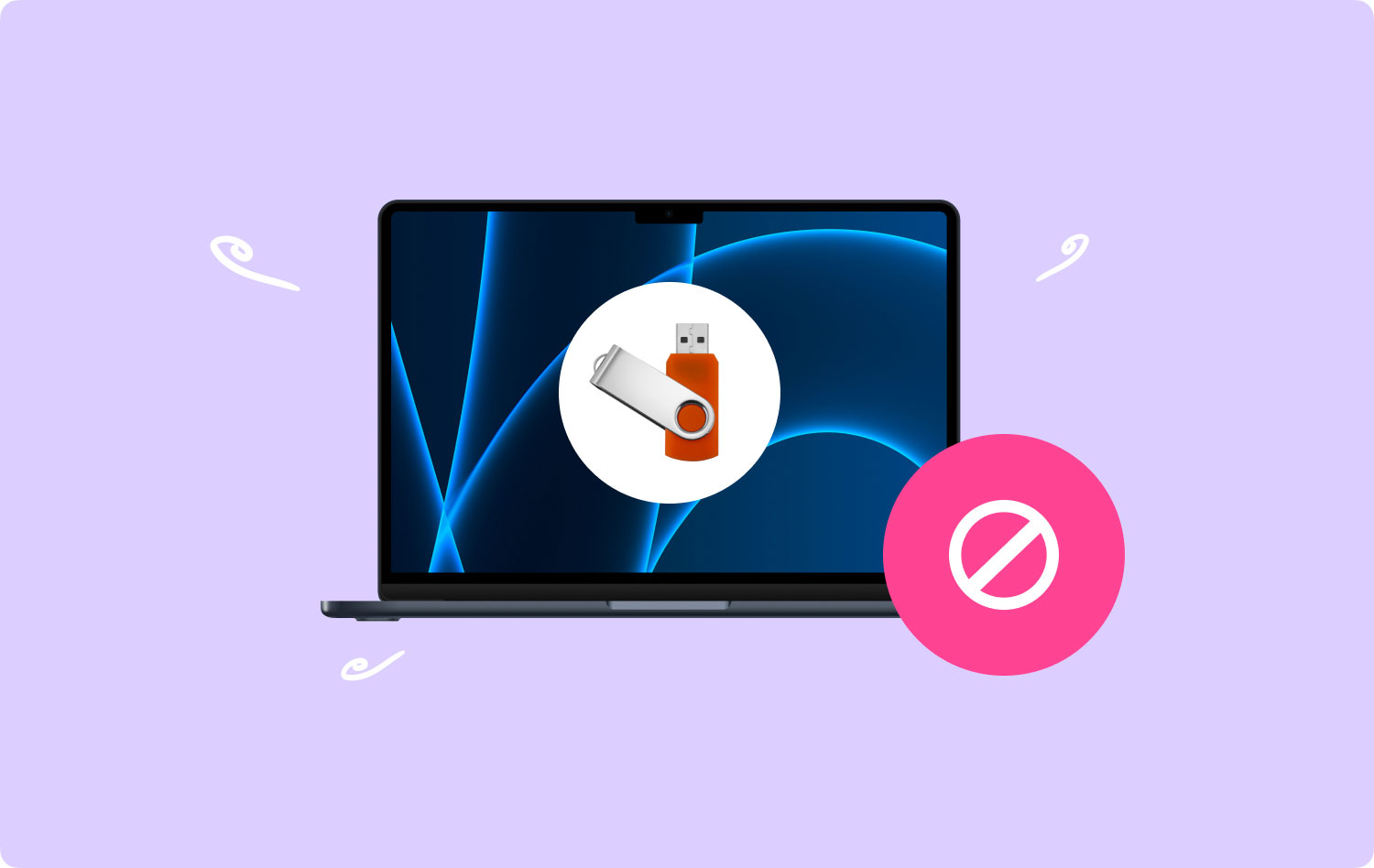
Outro uso de um dispositivo USB é que você também pode usá-lo e carregar suas músicas, bem como seus filmes e compartilhá-los com seus amigos. No entanto, há casos em que chegará o momento em que você precisará dos métodos de como formatar USB no dispositivo Mac.
As pessoas também leram Como você acelera o seu Mac? Por que meu MacBook Pro é tão lento e o que fazer sobre isso
Parte 1: Coisas a saber ao formatar USB no MacParte 2: Como posso formatar a unidade flash USB em um MacParte 3: Formatando a unidade USB para FAT32 usando um MacParte 4: Removendo arquivos do Mac – irrecuperável
Parte 1: Coisas a saber ao formatar USB no Mac
- Você deve saber que a unidade flash é formatada por padrão para os PCs com Windows. E por causa disso, você precisará formatar seu dispositivo USB usando um arquivo Mac OS para poder ter seu dispositivo USB compatível.
- Sua unidade USB vem com espaço limitado e, com isso, formatá-la permitirá que você obtenha mais espaço.
- Qualquer dispositivo USB pode ser corrompido ou infectado por um vírus. E com isso, a única forma de você remover esse vírus é formatando-o.

Parte 2: Como posso formatar a unidade flash USB em um Mac
Formatar sua unidade USB no Mac é realmente muito fácil de fazer. Tudo o que você precisa fazer é seguir as etapas que incluímos abaixo.
Passo 1: Vá em frente e conecte seu dispositivo USB ao seu Mac. Certifique-se de que seu dispositivo USB esteja conectado corretamente ao seu Mac.
Passo 2: Depois disso, abra Aplicativos e escolha Utilitários.
Etapa 3: Em Utilitários, escolha Utilitário de Disco. Você será direcionado para a página do Utilitário de Disco.
Etapa 4: A partir daí, no lado esquerdo da tela, você poderá ver um menu no qual poderá encontrar o nome da sua unidade USB. Então, basta selecioná-lo.
Etapa 5: Depois de escolher o nome do dispositivo USB, comece com o processo. Vá em frente e escolha a guia Apagar no lado direito da tela.
Passo 6: Em seguida, clique no menu suspenso ao lado de formatar. Isso mostrará algumas opções para o processo de formatação. A partir daí, você poderá escolher qualquer formato que desejar. No entanto, se você deseja que ele se torne totalmente compatível com o seu Mac, escolha a opção “Mac OS Extended (Journaled).
Etapa 7: depois disso, você pode optar por definir o nome da sua unidade USB antes de formatar totalmente o dispositivo. Tudo o que você precisa fazer é clicar na opção ao lado de Nome e digitar qualquer nome que desejar.
Passo 8: Depois de definir tudo, você pode começar com o processo de formatação. Tudo o que você precisa fazer é clicar no botão Apagar localizado no canto inferior direito da tela.
Etapa 9: Em seguida, uma caixa pop-up aparecerá na tela. A partir daí, basta clicar no botão Apagar para você confirmar o processo de formatação. E assim que o processo estiver concluído, você poderá usar seu dispositivo USB no seu Mac e em qualquer outro PC que tiver.
Parte 3: Formatando a unidade USB para FAT32 usando um Mac
A principal razão pela qual você precisará formatar sua unidade USB para FAT32 é para poder usar o dispositivo em dispositivos Windows e Mac. O FAT32 tem a capacidade de ler e gravar, esteja você usando um Mac ou um PC com Windows. Agora, se você quiser saber como fazer isso, aqui está um guia passo a passo que você pode seguir.
Etapa 1: vá em frente e conecte sua unidade USB ao seu Mac.
Etapa 2: Depois que o USB estiver conectado corretamente, vá para a página do Utilitário de Disco.
Etapa 3: a partir daí, escolha sua unidade USB.
Passo 4: Uma vez escolhido, clique na opção Apagar.
Etapa 5: A partir daí, você poderá digitar o nome do disco formatado e escolher MS-DOS (FAT32) ou também escolher ExFAT no menu.
Passo 6: Em seguida, clique em Apagar e o processo será iniciado. Isso pode levar algum tempo, dependendo do tamanho da sua unidade USB. E assim que o processo estiver concluído, você poderá usar sua unidade USB no seu Mac ou em um computador com Windows.
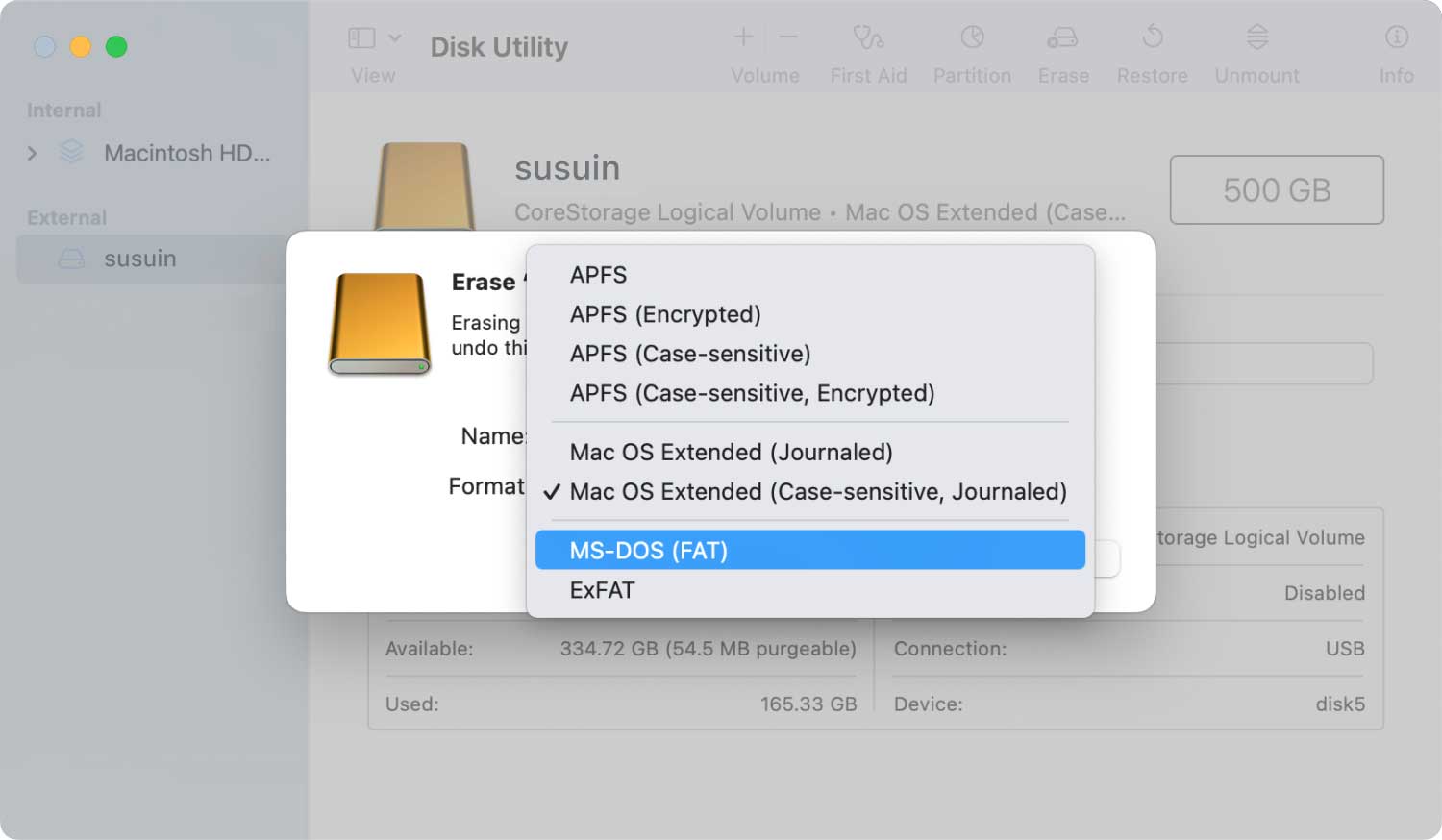
Parte 4: Removendo arquivos do Mac – irrecuperável
Agora, caso você tenha alguns arquivos no seu Mac que você acha que não são mais necessários, mas ao mesmo tempo, eles também contêm detalhes importantes, excluí-los da maneira que ninguém poderá recuperá-lo será um ótimo caminho. Dessa forma, eles poderão permanecer seguros mesmo que alguém tente acessar seu Mac.
E com isso, você vai precisar de uma ferramenta poderosa para fazer isso. E o que podemos recomendar a você é usar o TechyCub Mac limpador.
TechyCub O Mac Cleaner é considerado uma caixa de ferramentas virtual que você pode usar. Ao usar esta ferramenta, você poderá gerenciar os arquivos no seu Mac. Existem vários recursos que você pode usar. E um deles é chamado Junk Cleaner.
TechyCub O Mac Cleaner tem a capacidade de verificar todos os arquivos inúteis de todos os cantos do seu Mac. Em seguida, ele também pode ajudá-lo a remover esses arquivos completamente do seu Mac sem serem recuperados por mais ninguém, nem mesmo por você. Ele também possui outros recursos, como desinstalador de aplicativos, triturador, localizador de duplicatas, localizador de imagens semelhantes e muito mais para ajudá-lo a gerenciar seus arquivos.
E por causa disso, você poderá manter esse determinado arquivo seguro de qualquer pessoa que queira obtê-lo ou recuperá-lo do seu Mac. Para você saber como esse recurso funciona, aqui está um método passo a passo que você Pode seguir.
Mac limpador
Analise seu Mac rapidamente e limpe arquivos indesejados facilmente.
Verifique o status principal do seu Mac, incluindo o uso do disco, status da CPU, uso da memória, etc.
Acelere seu Mac com cliques simples.
Download grátis
Etapa 1: obtenha TechyCub Mac limpador
A primeira coisa que você precisará fazer é baixar TechyCub Mac Cleaner de www.techycub.com. E uma vez feito, instale-o no seu Mac.
Etapa 2: abrir o programa
Depois de conseguir TechyCub Mac Cleaner, abra-o no seu Mac. Agora, na página principal do software, você pode verificar o status do seu Mac, como disco, memória e uso de RAM.
Etapa 3: selecione Limpador de lixo acima
Você também verá módulos na parte esquerda da tela. Como você pode ver, há limpador de lixo eletrônico, desinstalador de aplicativos, localizador de duplicatas e outros recursos. Então, basta selecionar o Limpador de lixo módulo. Você também pode escolher outro módulo, se necessário.

Etapa 4: selecione o recurso Gerenciador de arquivos
Agora, basta clicar no botão Escanear e o programa começará a escanear e localizar todos os arquivos inúteis no seu Mac. Este processo é semelhante quando se trata de outros módulos. Tudo o que você precisa fazer é esperar alguns segundos até terminar.
Passo 5: Navegue e Selecione Junks
Após a digitalização, TechyCub O Mac Cleaner mostrará todos os arquivos inúteis da categoria. Clique em um deles e você verá os arquivos um por um. Visualize e escolha os arquivos que você não precisa mais. Ou você também pode clicar em "Selecionar tudo" para selecionar automaticamente todos eles.

Passo 6: Limpe os arquivos inúteis selecionados
Depois de selecionar os arquivos indesejados, basta pressionar o botão "Limpar" e o processo de limpeza será iniciado automaticamente. Quando terminar, o armazenamento do seu Mac será liberado. Você verá quanto espaço foi liberado na interface do programa.

Como você pode ver, depois de destruir esses arquivos usando TechyCub Mac Cleaner, esses arquivos desaparecerão completamente do seu Mac. Ao mesmo tempo, você não pode mais recuperá-lo de forma alguma. Isso significa que os arquivos que você fragmentou usando TechyCub O Mac Cleaner será mantido em segredo e seguro para sempre.
Como você pôde descobrir, a formatação do USB no Mac não é realmente uma coisa difícil de fazer. Tudo o que você precisa é ter uma ideia adequada de como fazer isso e o que você deve saber antes de formatar seu dispositivo USB.
E ao formatá-lo em um Mac, você poderá usá-lo em qualquer PC – seja um computador Mac ou Windows – você ainda poderá usar seu dispositivo USB sem problemas.
Se você deseja manter os arquivos em seu Mac seguros, excluindo-os, então TechyCub Mac Cleaner é a melhor ferramenta que você pode ter. Dessa forma, você poderá remover esses arquivos completamente do seu Mac sem se preocupar com a possibilidade de alguém recuperá-los – porque eles não poderão fazer isso.
E também, TechyCub O Mac Cleaner também poderá ajudá-lo a limpar seu Mac da maneira mais rápida possível, mas com muita eficiência. Dessa forma, você poderá liberar mais espaço e fazer com que seu Mac tenha o melhor desempenho.
Mac limpador
Analise seu Mac rapidamente e limpe arquivos indesejados facilmente.
Verifique o status principal do seu Mac, incluindo o uso do disco, status da CPU, uso da memória, etc.
Acelere seu Mac com cliques simples.
Download grátis
