Você já se perguntou quais são os servidores DNS no seu Mac? Você gostaria de saber quando ou como esse servidor DNS funciona? Bem, neste artigo, vamos saber mais sobre o Servidor DNS no seu Mac e como você pode encontrá-los. Então, se você é uma daquelas pessoas que estão realmente curiosas sobre isso, então isso é para você.
Antes de encontrarmos o servidor DNS no Mac:
Com foco no desenvolvimento de software para MacBooks, desenvolvemos uma ferramenta completa e fácil de usar para usuários de Mac.
Aqui esta uma sugestao: Baixar TechyCub Mac limpador para limpar o cache DNS do seu Mac com cliques simples. Para você encontrar o servidor DNS no Mac, reunimos algumas ideias e métodos abaixo.
Mac limpador
Analise seu Mac rapidamente e limpe arquivos indesejados facilmente.
Verifique o status principal do seu Mac, incluindo o uso do disco, status da CPU, uso da memória, etc.
Acelere seu Mac com cliques simples.
Download grátis
Parte 1: O que é um servidor DNS?Parte 2: Quando usamos servidores DNS?Parte 3: Como encontrar o servidor DNS no MacParte 4: Como liberar o cache DNS no Mac – TechyCub Mac limpadorParte 5: Limpando o Cache DNS manualmente no MacParte 6: Conclusão
Parte 1: O que é um servidor DNS?
Se um determinado dispositivo, como o seu Mac, não tiver um servidor DNS, você não poderá acessar a Internet no seu dispositivo. Isso ocorre porque um servidor DNS é uma das partes mais importantes do DNS a infraestrutura. DNS significa Sistema de Nomes de Domínio.
É aqui que você poderá encontrar os endereços IP, bem como os nomes de host e os dados que são usados para corrigir qualquer problema que o usuário possa encontrar em um determinado site, dispositivo ou algum outro sistema de rede que esteja usando um endereço IP. Na verdade, o DNS é muito útil.
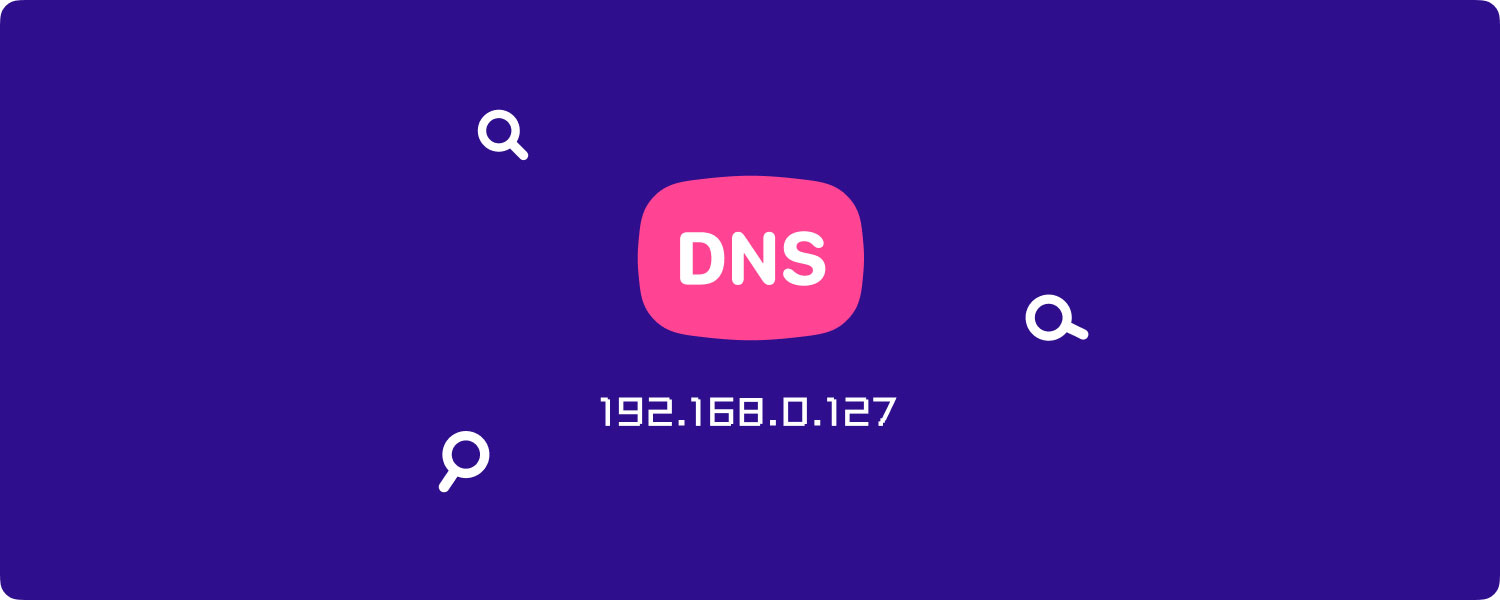
Parte 2: Quando usamos servidores DNS?
Depois que um usuário digita um determinado host ou site ou um URL na barra de endereços de um de seus navegadores, o resolvedor de DNS entrará em contato imediatamente com o servidor DNS para que ele possa encontrar o endereço IP que está de alguma forma conectado ao site que você está tentando acessar. E, uma vez que o servidor DNS não consiga localizar nenhuma informação de que precisa, ele passará para o servidor DNS na hierarquia DNS até o momento em que for capaz de localizar os dados de que precisa.
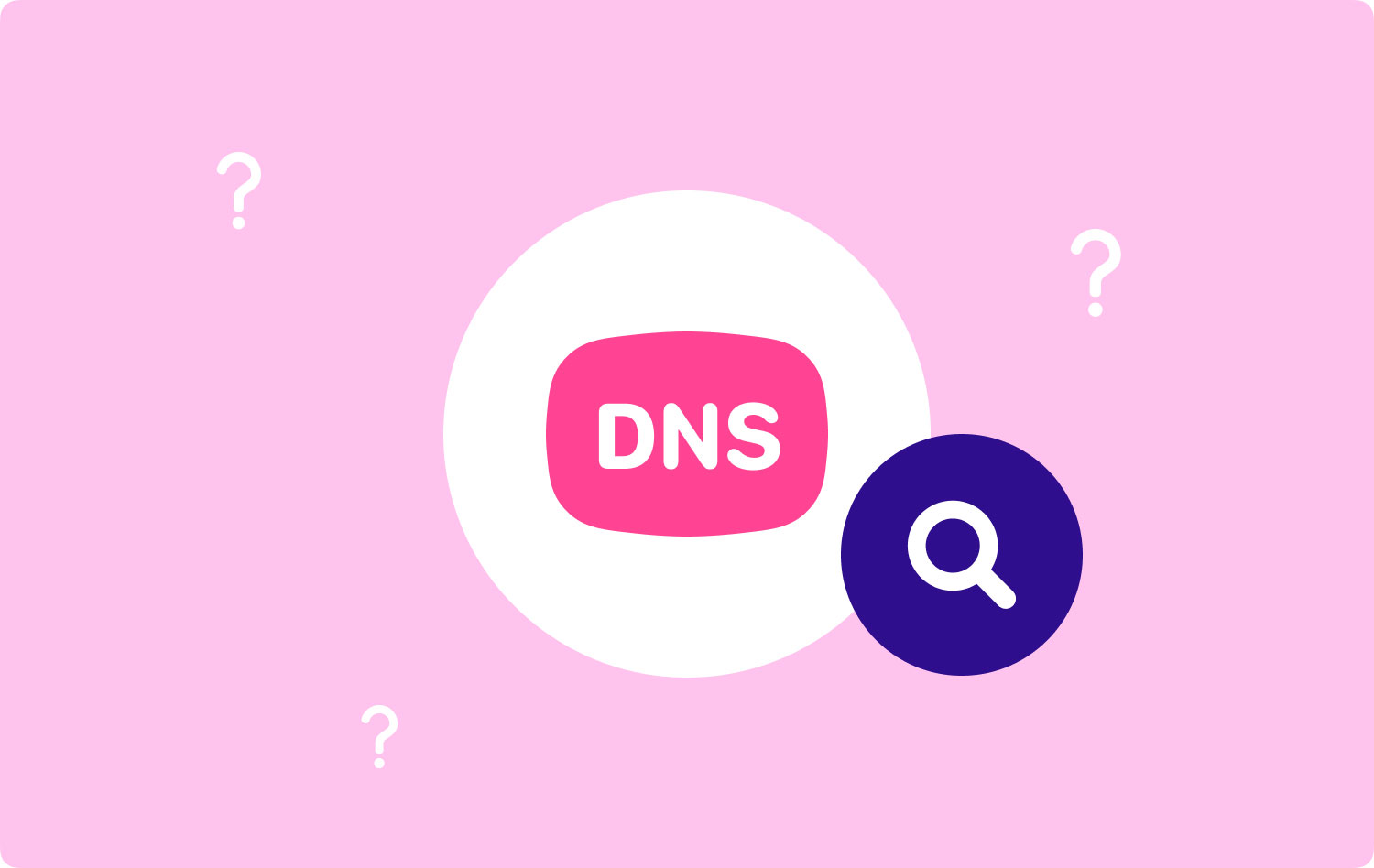
Parte 3: Como encontrar o servidor DNS no Mac
Para encontrar e verificar o servidor DNS no seu Mac, vá para o Menu Apple > Preferencias > Network. Em seguida, selecione a rede desejada à esquerda. Depois disso, clique no botão "Avançado" e na guia DNS. Lembre-se de desbloquear o painel de preferências se houver um ícone de cadeado na parte inferior.
OBSERVAÇÃO: Se você conseguiu inserir a configuração manualmente, os servidores DNS do MIT serão listados na tela em fonte preta. Se você tiver isso, pode prosseguir e clicar no sinal de menos (-) para removê-lo. No entanto, uma vez que o servidor DNS apareça cinza na tela, isso significa que eles foram atribuídos automaticamente. E assim que você sair do campus do MIT, as configurações de DNS serão atualizadas em seu provedor de rede local.
É assim que é fácil encontrar o servidor DNS no seu Mac se você estiver se perguntando onde pode verificá-lo.

Parte 4: Como liberar o cache DNS no Mac – TechyCub Mac limpador
Nesta parte, mostraremos a maneira mais fácil e rápida de limpar o cache DNS do seu Mac. Tudo que você precisa ter é o TechyCub Mac limpador e tenha certeza de que você será capaz de realizar essa tarefa da maneira mais rápida e fácil possível.
O recurso Flash DNS do TechyCub O Mac Cleaner poderá ajudá-lo a resolver quaisquer problemas de rede que você esteja tendo no seu Mac. Na verdade, existem três situações possíveis que você pode encontrar e que precisará atualizar o cache DNS do seu Mac.
- A primeira é se você realmente não consegue se conectar a alguns dos sites no seu Mac.
- Outra coisa é que, se você estiver experimentando sua rede desacelerando aleatoriamente
- E se for usado em qualquer um dos problemas relacionados.
A coisa boa sobre TechyCub Mac Cleaner é que, além do fato de que você poderá corrigir o problema com relação ao seu servidor DNS, você também poderá deixar seu Mac como novo. Ou seja, se você vai ter TechyCub Mac Cleaner, você poderá fazer muitas coisas com ele. Tudo vai depender do que você precisa. Aqui estão algumas das melhores características de TechyCub Programa de limpeza do Mac.
- Ele pode se tornar um Mac Cleaner que permitirá liberar mais espaço de armazenamento e melhorar o desempenho do seu Mac.
- Ele pode se tornar um Duplicate Finder, o que significa que pode ajudá-lo a localizar e remover todos os arquivos duplicados que você possui no seu Mac.
- Ele pode se tornar um desinstalador de aplicativos, pois pode fazer o trabalho melhor.
- Você também pode usar o Mac Cleaner para poder proteger a privacidade dos arquivos que possui no seu Mac, pois pode configurar uma senha para que ninguém possa acessá-los.
- Ele pode se tornar um monitor de desempenho no qual você poderá usá-lo para verificar o status do sistema do seu Mac.
- Pode ser um arquivo de desarquivamento e muito mais.
Com todos os recursos mencionados, ainda há muito mais do que TechyCub O Mac Cleaner pode fazer e você pode descobrir tudo quando tiver o programa instalado no seu Mac. Por causa disso, o TechyCub O Mac Cleaner é considerado um aplicativo completo para Mac e até agora o melhor de todos.
Agora, se você quiser começar a liberar o cache DNS do seu Mac, tudo o que você precisa fazer é seguir as etapas abaixo.
Etapa 1: Baixe, instale e inicie o Mac Cleaner
A primeira é que você precisará baixar o Mac Cleaner em nosso site oficial. E quando terminar, você pode prosseguir e instalá-lo no seu Mac. Depois de concluir o processo de instalação do programa, vá em frente e simplesmente inicie-o no seu Mac.
Mac limpador
Analise seu Mac rapidamente e limpe arquivos indesejados facilmente.
Verifique o status principal do seu Mac, incluindo o uso do disco, status da CPU, uso da memória, etc.
Acelere seu Mac com cliques simples.
Download grátis
Passo 2: Clique em Otimização
Na interface do software, selecione primeiro Otimização e, em seguida, clique em Escanear para permitir que ele escaneie seu Mac e descubra os itens que podem ser otimizados.

Passo 3: Escolha Limpar Cache DNS
Sob o Operacional No menu, existem 5 funções específicas para resolver tipos de problemas. Então, selecione Limpar cache DNS e acertar o CORRE botão.

É assim que é fácil e rápido liberar o cache DNS do seu Mac usando a ferramenta mais poderosa da atualidade – TechyCub Limpador Mac.
Parte 5: Limpando o Cache DNS manualmente no Mac
Antes de prosseguirmos com a limpeza do seu cache DNS no seu Mac, devemos avisá-lo que isso interromperá qualquer web ativa. É por isso que é melhor você fechar todos os navegadores antes de fazer isso.
Os métodos que mostraremos dependerão do tipo de Mac que você está usando. Portanto, basta seguir os métodos e procurar aquele que possui o tipo de Mac que você está usando.
Método nº 1: Liberando o cache DNS no macOS High Sierra
- Vá em frente e inicie o Finder no seu Mac.
- E então, escolha Aplicativos, clique em Utilitários e, em seguida, Terminal.
- Depois disso, vá em frente e digite estes comandos: sudo killall -HUP mDNSRespoder; dormir 2; echo Redefinição de cache DNS do macOS | dizer
- Depois de inserir o comando, vá em frente e pressione o botão Return e digite sua senha. E mais uma vez, pressione o botão Return.
- Em seguida, você poderá ver uma mensagem na tela que diz “redefinição de cache DNS do macOS”.
- Então, quando terminar, vá em frente e saia do Terminal.
As pessoas também leram Desinstalar o Microsoft Office 2016 para Mac Como encontrar e excluir imagens semelhantes no MacBook
Método nº 2: Liberando o cache DNS no macOS Sierra
Na verdade, esse método é um pouco semelhante ao descarregamento de DNS em um High Sierra Mac. No entanto, apenas a sintaxe para este é diferente. Aqui está o que você precisa fazer.
- Vá em frente e inicie o Finder no seu Mac.
- E então, vá em frente e escolha Applications e, em seguida, escolha Utilities e, em seguida, escolha Terminal.
- Depois disso, vá em frente e este comando: sudo killall -HUP mDNSResponder; diga que o cache DNS foi liberado
- Depois de digitar o comando, vá em frente e pressione o botão Return e digite sua senha. Uma vez feito com a senha, pressione o comando Enter novamente.
- E, finalmente, ouça o alerta de áudio. Depois de ouvir esse alerta, isso significa que o cache DNS foi removido com sucesso do seu Mac.
OBSERVAÇÃO: Se o comando que fornecemos acima não funcionar para você, você pode seguir em frente e usar essa sintaxe alternativa.
sudo killall -HUP mDNSResponder;sudo killall mDNSResponderHelper;sudo dscacheutil -flushed cache; diga que o cache DNS do Mac foi limpo.
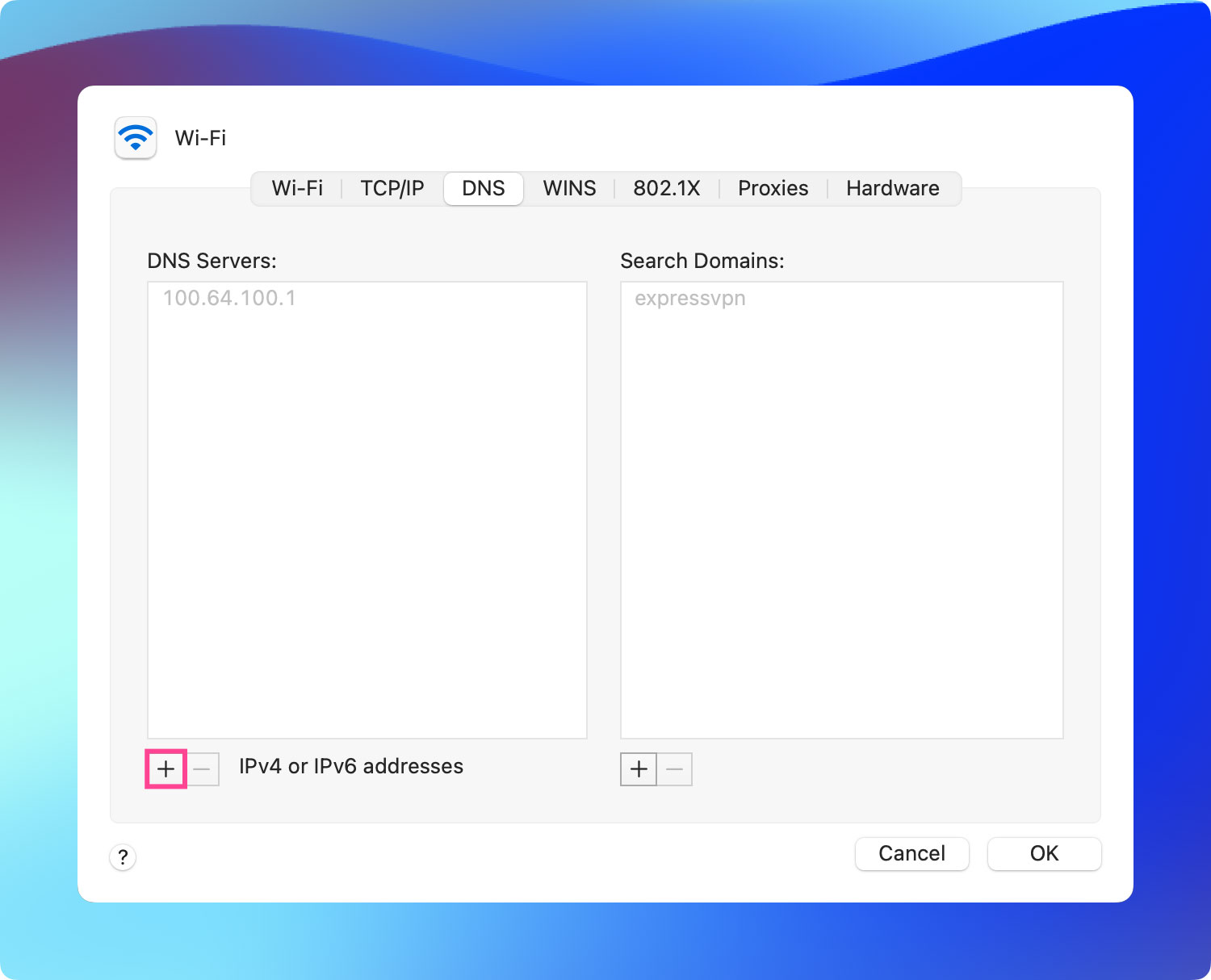
Método #3: Liberando o Cache DNS no Mac OS El Capitan e Yosemite
Este método pode ser aplicado às versões El Capitan e Yosemite do Mac. Então aqui está como fazer isso.
- Vá em frente e inicie o Finder no seu Mac.
- Depois disso, vá em frente e clique em Aplicativos e escolha Utilitários e clique em Terminal.
- Quando estiver no Terminal, vá em frente e digite o seguinte comando:
- sudo dscacheutil -flushcache; sudo killall -HUP mDNSResponder; diga cache liberado
- E então, vá em frente e pressione o botão Return e digite sua senha. Uma vez feito, pressione o botão Return novamente.
- Depois disso, aguarde o tom de alerta que significa que o processo foi bem-sucedido.
- Então, quando terminar, vá em frente e saia do Terminal.
DICA: Se você estiver usando o OS X Yosemite versão 10.10, 10.1, 10.10.2 e 10.10.3, o processo deles será um pouco diferente. Para que você possa liberar completamente o cache DNS, é necessário limpar o DNS Multicast e o DNS Unicast.
- Para você limpar o cache do MDNS, basta digitar estes comandos no Terminal:
sudo discoveryutil mdnsflushcache
- E então, para você conseguir limpar o cache do UDNS, basta fazer o mesmo processo acima, mas digite esta sintaxe no Terminal:
sudo discoveryutil ednsfushcaches
- E então, para que você possa limpar o cache MDNS e UDNS de uma vez, vá em frente e execute as mesmas etapas, mas insira estas linhas de comando:
sudo discoveryutil mdnsflushcache;sudo discoveryutiludnsflushcaches;dizer flushed
Parte 6: Conclusão
Agora você já sabe como encontrar o servidor DNS no seu Mac manualmente e da maneira mais fácil. Agora, se você está realmente enfrentando alguns problemas com os sites que está tentando visitar, é uma ótima ideia limpar o cache DNS do seu Mac. Assim, seu problema será resolvido rapidamente.
E ao fazer isso, recomendamos que você use o programa mais poderoso para o seu Mac. E isso é o TechyCub Mac limpador. Cada tarefa será o mais rápido possível.
Mac limpador
Analise seu Mac rapidamente e limpe arquivos indesejados facilmente.
Verifique o status principal do seu Mac, incluindo o uso do disco, status da CPU, uso da memória, etc.
Acelere seu Mac com cliques simples.
Download grátis
