Às vezes, você pode compartilhar um computador com seus amigos ou colegas na vida diária ou no escritório. Portanto, neste caso, você provavelmente precisa aprender sobre como evitar que seus arquivos e pastas, infelizmente, sejam inesperadamente removidos e substituídos por engano.
Uma das melhores maneiras de garantir que o segurança de seus arquivos e pastas no computador é fazer backup de seus arquivos em outros dispositivos de armazenamento via USB ou armazenamento em nuvem. No entanto, se o seu dispositivo for um Mac, não é tão conveniente fazer um backup para um dispositivo de armazenamento externo. Além disso, leva tempo para fazer backup de todos os seus arquivos importantes em tamanhos grandes.
Em comparação, outro método brilhante, a criptografia, é a melhor escolha para ajudá-lo a proteger seus arquivos, principalmente no Mac. Assim, este artigo irá fornecer-lhe um guia completo sobre como criptografar arquivos no Mac.
Método 1. Como criptografar arquivos no Mac com um cliqueMétodo 2. Como criptografar arquivos no Mac com função integradaConclusão
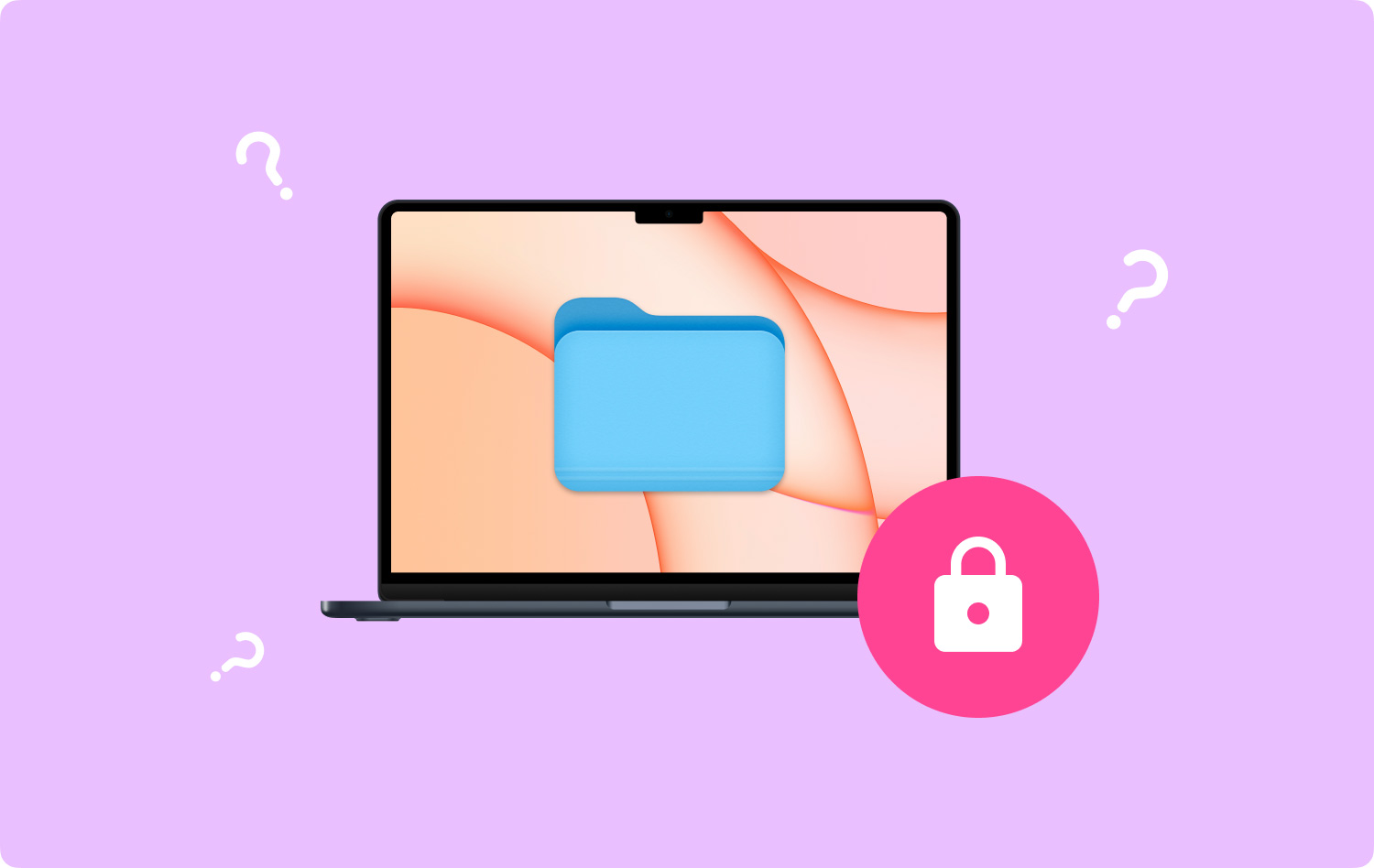
Método 1. Como criptografar arquivos no Mac com um clique
A maneira mais fácil de criptografar arquivos no Mac é experimentar um aplicativo confiável de terceiros. Aqui, FoneDog PowerMyMac é recomendado.
Para começar, o FoneDog PowerMyMac é uma ferramenta poderosa e abrangente para Mac, que contém todas as funções que você pode usar e precisar, como verificação de status, limpeza de arquivos, descompactação de arquivos compactados e criptografia de arquivos.
Além disso, o módulo Cleaner no PowerMyMac é uma inovação nos aplicativos para limpeza do Mac. Isso ocorre porque ele foi projetado para fornecer aos usuários uma verificação seletiva de seus arquivos e pastas no Mac antes da limpeza, enquanto outras ferramentas de limpeza do Mac são definidas para verificar primeiro todos os arquivos no Mac. Dessa forma, o tempo total de limpeza do PowerMyMac pode ser menor do que qualquer outra ferramenta.
Por último, mas não menos importante, o PowerMyMac também é uma caixa de ferramentas para usuários de Mac. Em seu módulo ToolKit, ele oferece oito funções úteis e miniferramentas: Desinstalador, Manutenção, Privacidade, NTFS, Gerenciador de Arquivos, Ocultar, Desarquivar e WiFi.
Além disso, você tem acesso a uma avaliação gratuita no PowerMyMac. Vamos ver como criptografar arquivos no seu Mac usando o PowerMyMac:
Etapa 01 - Baixe e instale o PowerMyMac. Antes de tudo, você deve baixar e instalar o PowerMyMac no seu Mac no site oficial do FoneDog ou clicar diretamente no botão de download abaixo.
Etapa 02 - Clique em ToolKit. Depois de iniciar o PowerMyMac no seu dispositivo Mac, você pode verificar o status do sistema na interface principal do dispositivo Mac. Então clique Conjunto de ferramentas no topo.
Etapa 03 - Selecione Ocultar. Selecione os Esconder ferramenta no ToolKit.
Dicas: Defina e confirme sua senha na primeira vez que entrar nesta página.
Etapa 04 - Ocultar seu arquivo. Arraste um arquivo na tela e oculte-o. aperte o Esconder para finalizar esta etapa.
Nota: Há um botão de comutação abaixo. Desligue o botão e o arquivo que você arrastou nesta etapa poderá ser exibido no seu Mac novamente.
Etapa 05 - Selecione Criptografar. De volta à página anterior, digite a senha que você acabou de definir e escolha o Criptografar botão em Ocultar e criptografar.
Etapa 06 - Criptografe seu arquivo. Além disso, arraste um arquivo e pressione o botão Criptografar botão.
Agora, o arquivo não pode ser lido no caminho anterior. Você pode visualizá-lo diretamente na página Criptografar.
Nota: Se o arquivo for mostrado na lista de Ocultar (você o ocultou antes), embora não esteja oculto agora, ele não pode ser criptografado. Se você precisar criptografar este arquivo, primeiro será necessário removê-lo da lista.
- Marque o arquivo na lista Ocultar.
- Ligue o interruptor à direita do arquivo.
- Pressione o botão Redefinir na parte inferior direita da tela.
Método 2. Como criptografar arquivos no Mac com função integrada
A função para criptografar arquivos está equipada no seu Mac para ajudá-lo a proteger seus arquivos ou pastas. Continue lendo os métodos abaixo para ver como criptografar arquivos no Mac:
Passo 1. Abra a pasta Aplicativos. Em primeiro lugar, pressione Comando + Shift + A para abrir a pasta Aplicativos no seu Mac.
Passo 2. Abra a pasta Utilitários. Em seguida, em Aplicativos, escolha a pasta Utilitários.
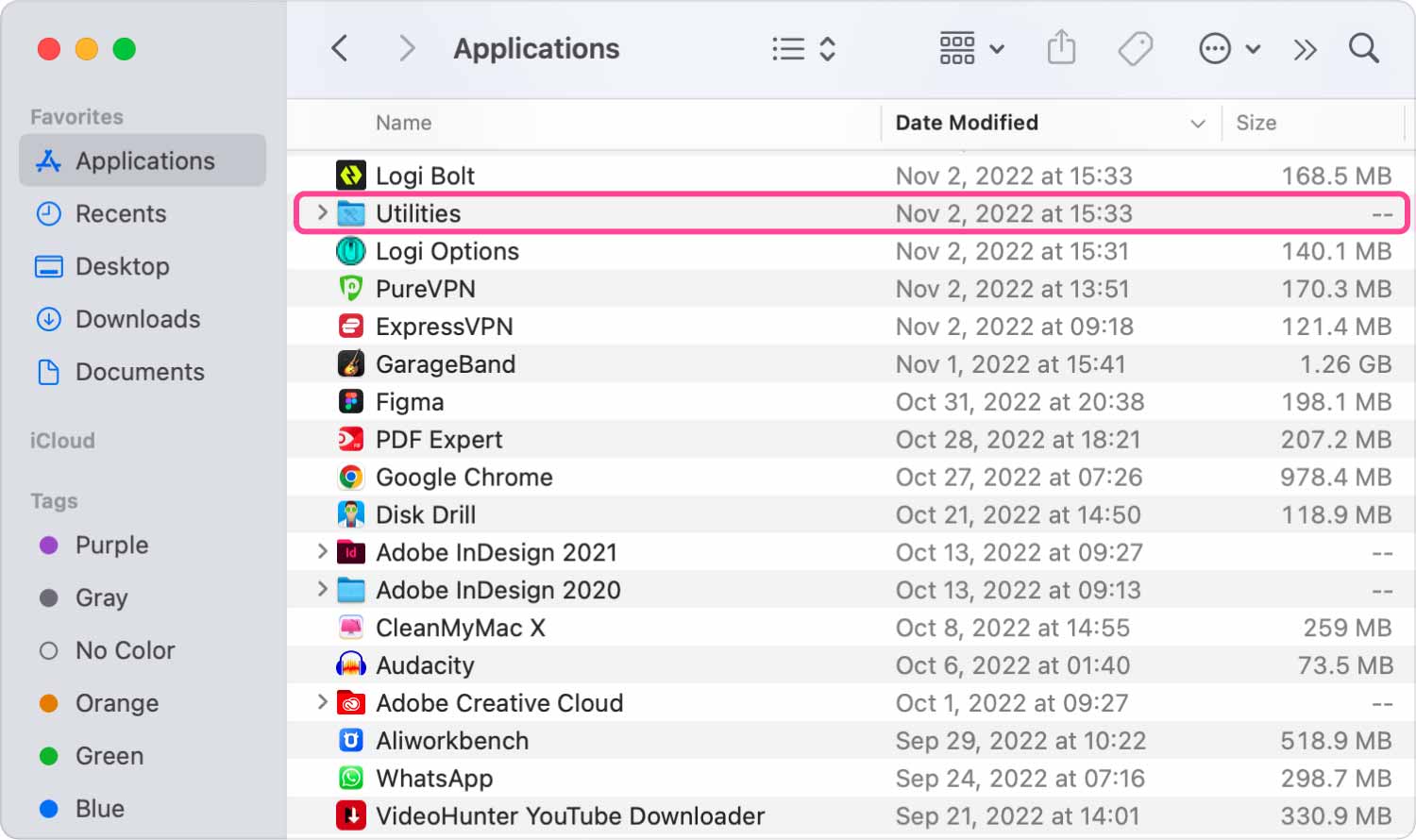
Passo 3. Escolha o Utilitário de Disco. Escolha Utilitário de Disco na pasta Utilitários.
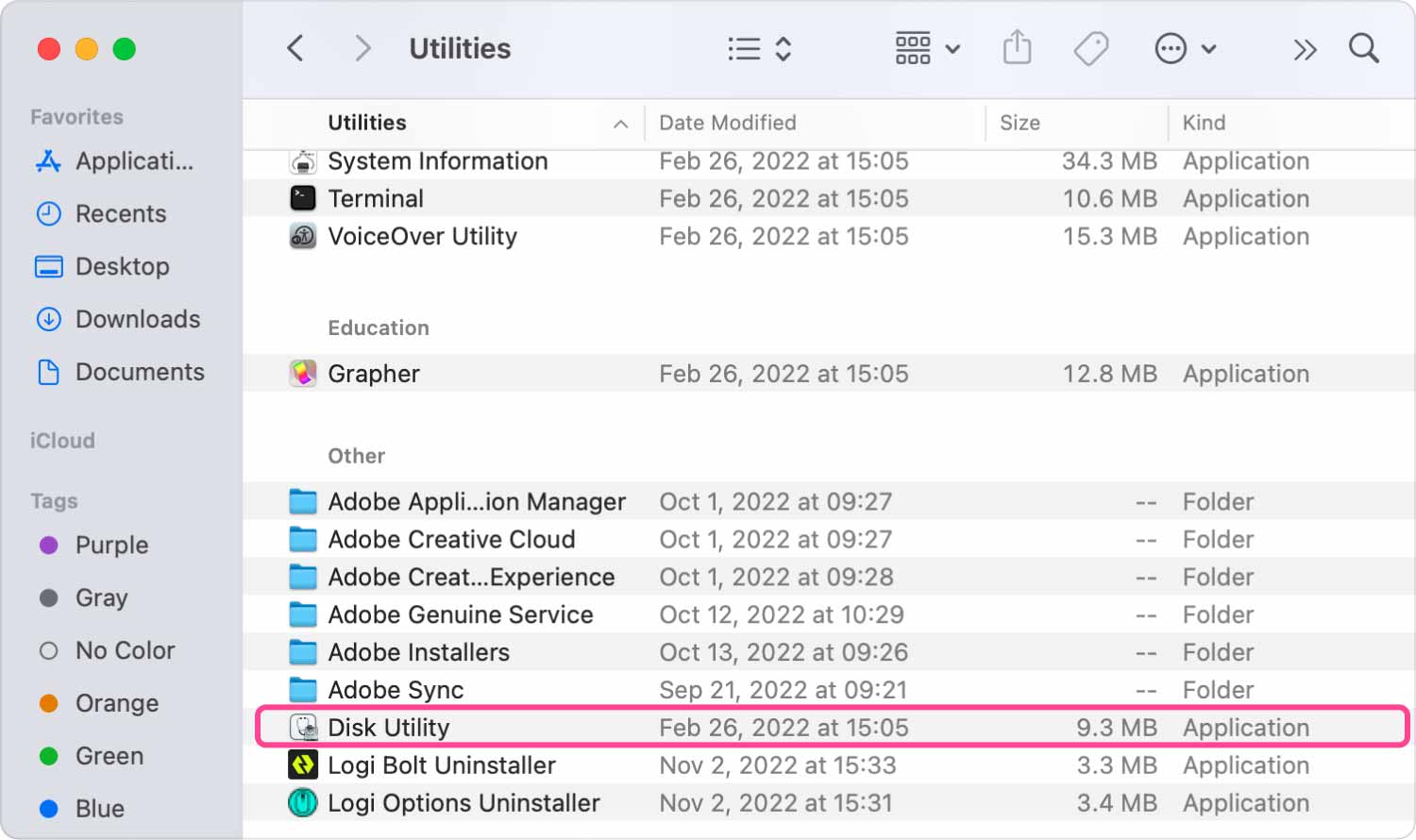
Passo 4. Selecione Imagem da Pasta. Selecione Imagem da pasta: Arquivo> Nova imagem> Imagem da pasta.
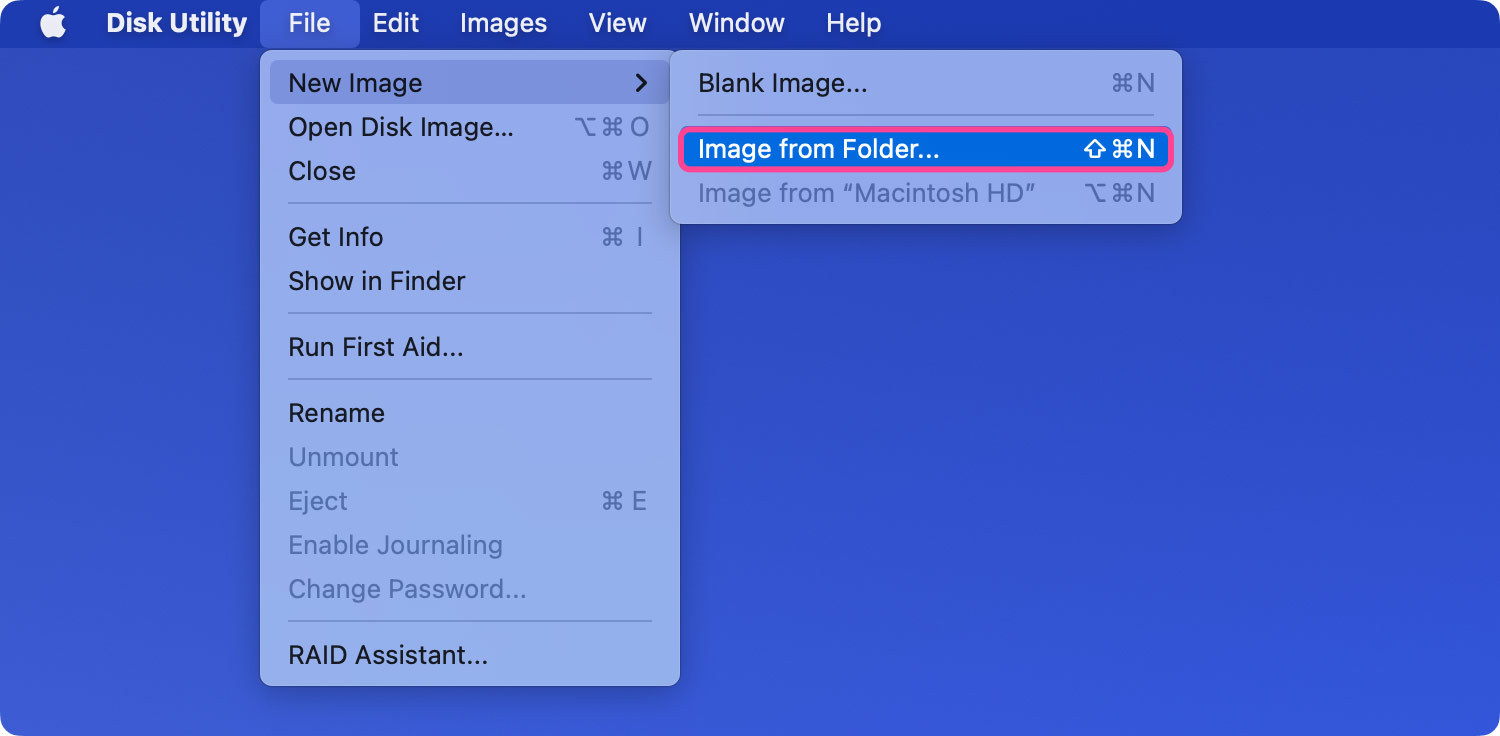
Passo 5. Clique na pasta. Clique na pasta que deseja criptografar e proteger e escolha Abra.
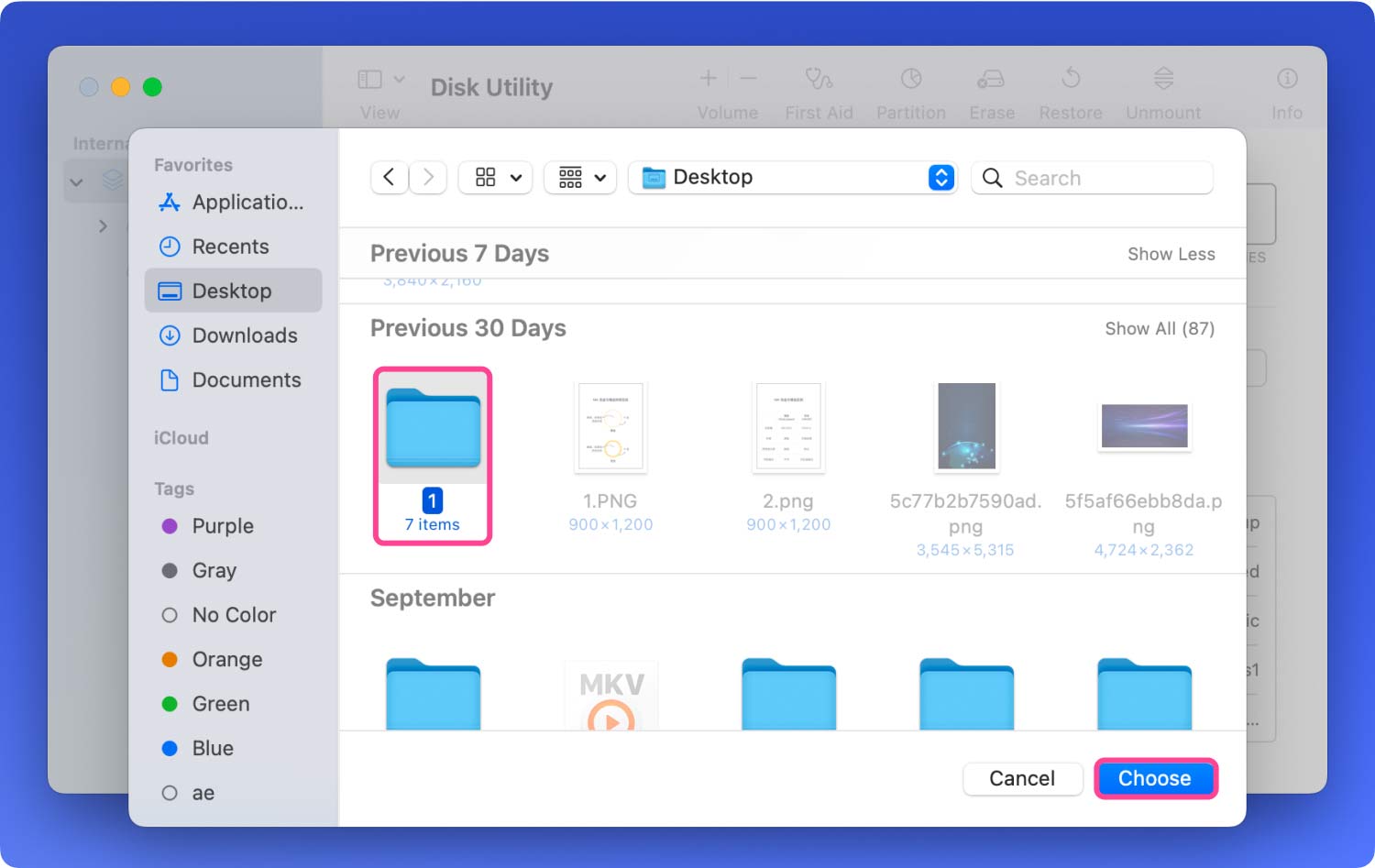
Passo 6. Ler escrever. Mais tarde, escolha a opção de leitura/gravação.
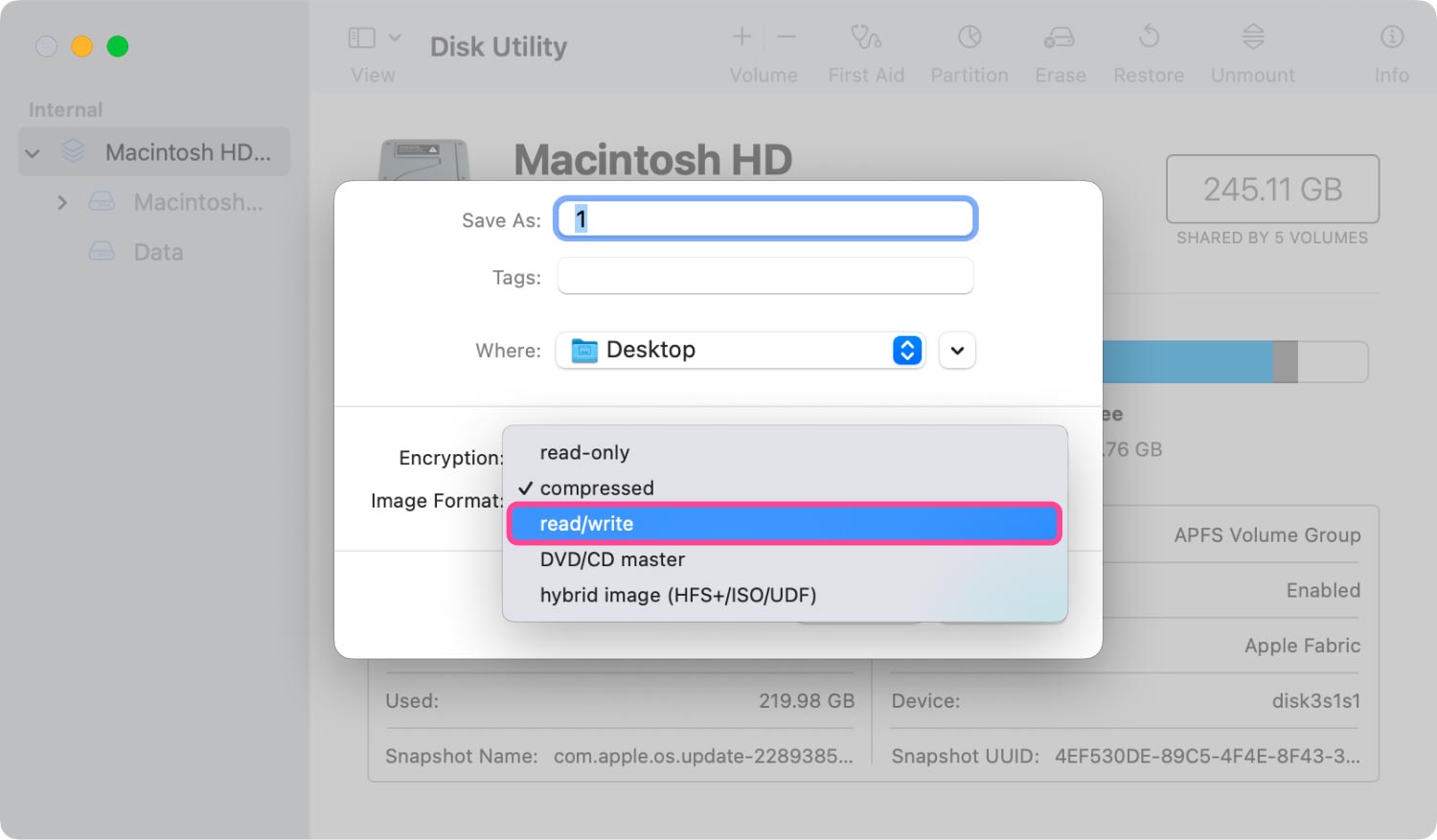
Passo 7. Criptografia AES de 128 bits. Selecione a criptografia AES de 128 bits na coluna Criptografia.
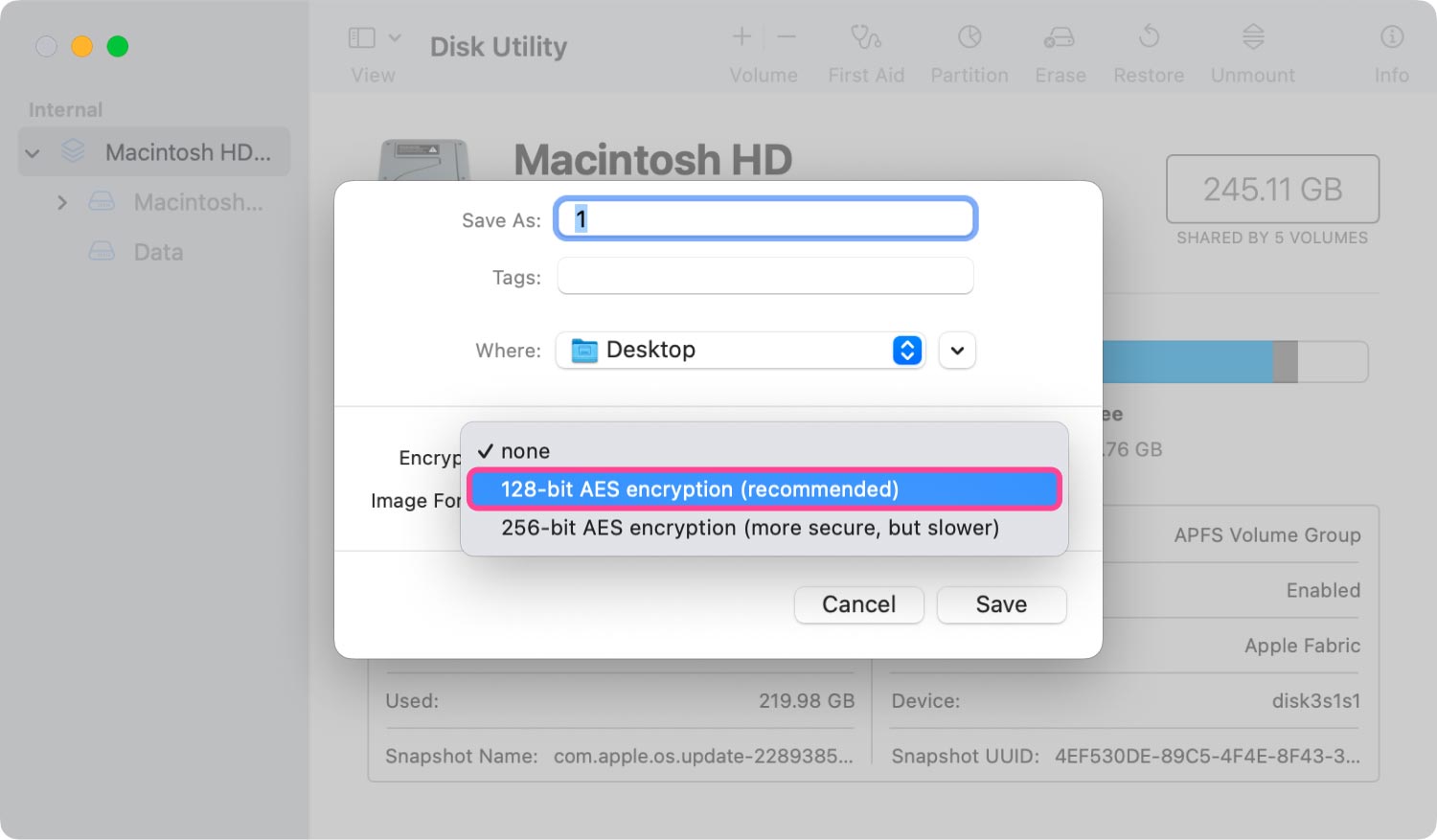
Passo 8. Defina uma senha. Defina sua própria senha e digite novamente para ter uma dupla confirmação.
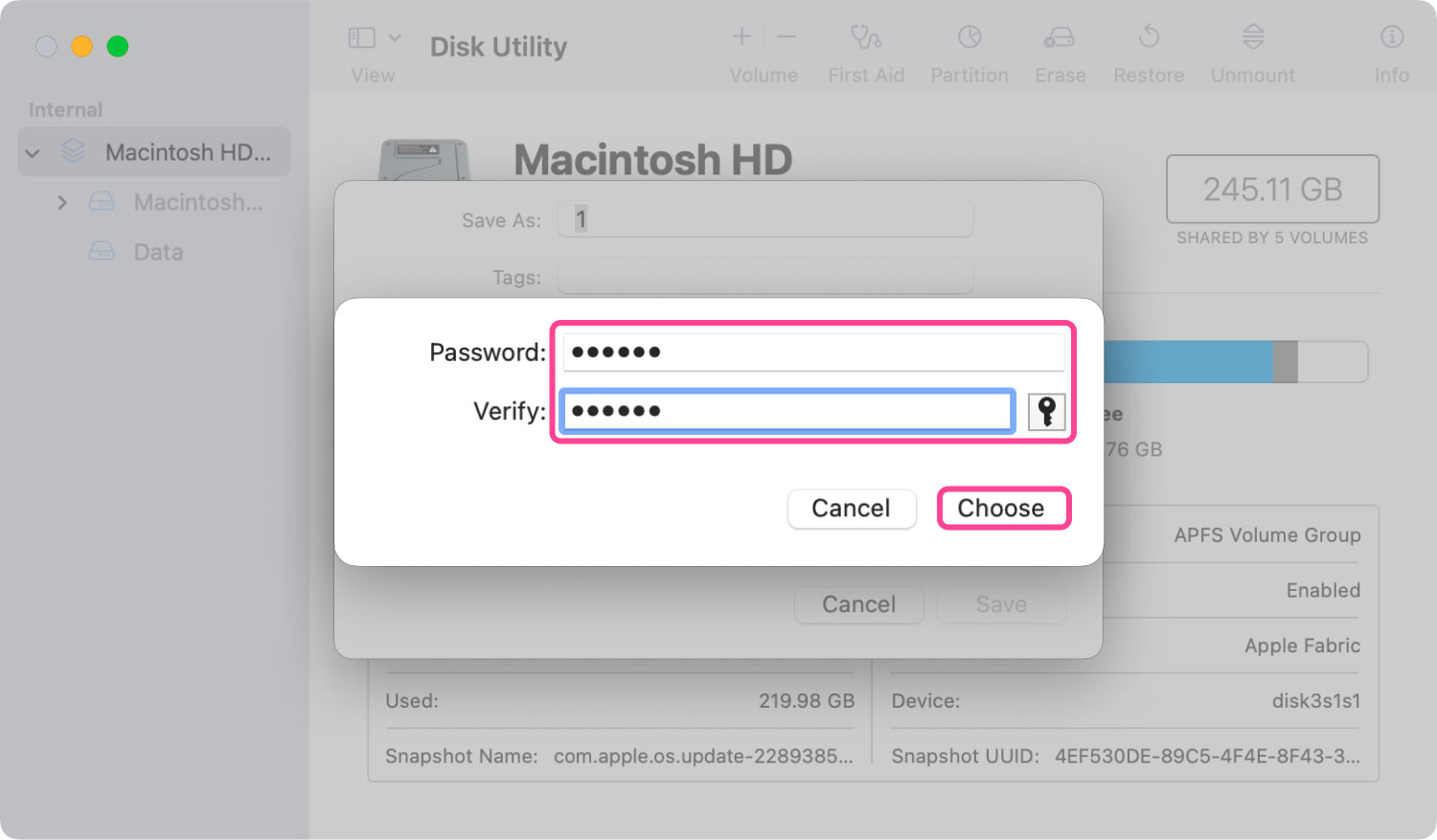
Passo 9. Nomeie e salve a imagem do disco bloqueado. Nomeie a imagem de disco bloqueada e escolha o local para salvá-la. Pressione o botão Salvar para concluir esta etapa.
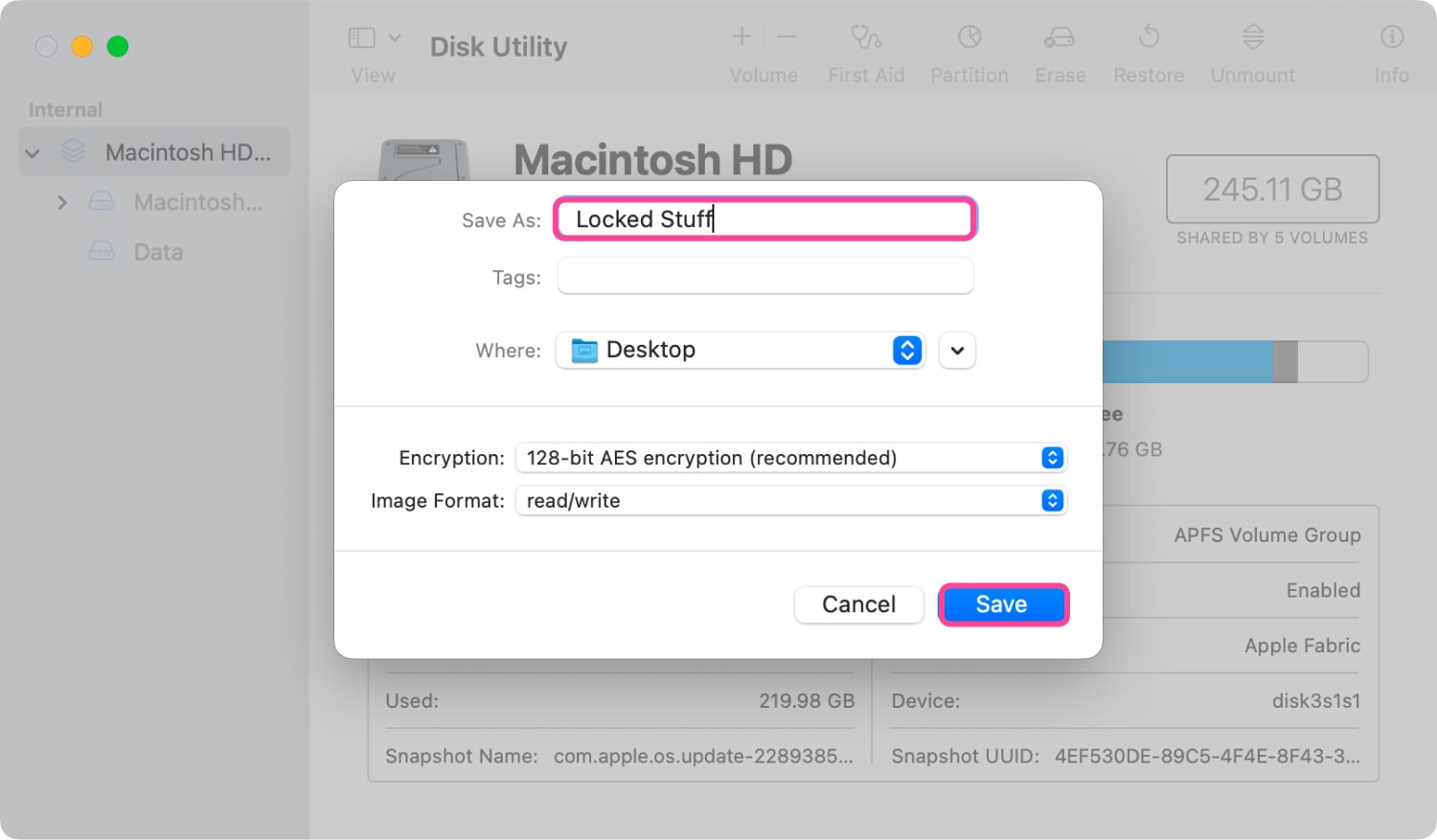
Passo 10. Conclusão de criptografia. Aguarde o processo de operação. Após a conclusão do processo, você pode clicar em Concluído e sair.
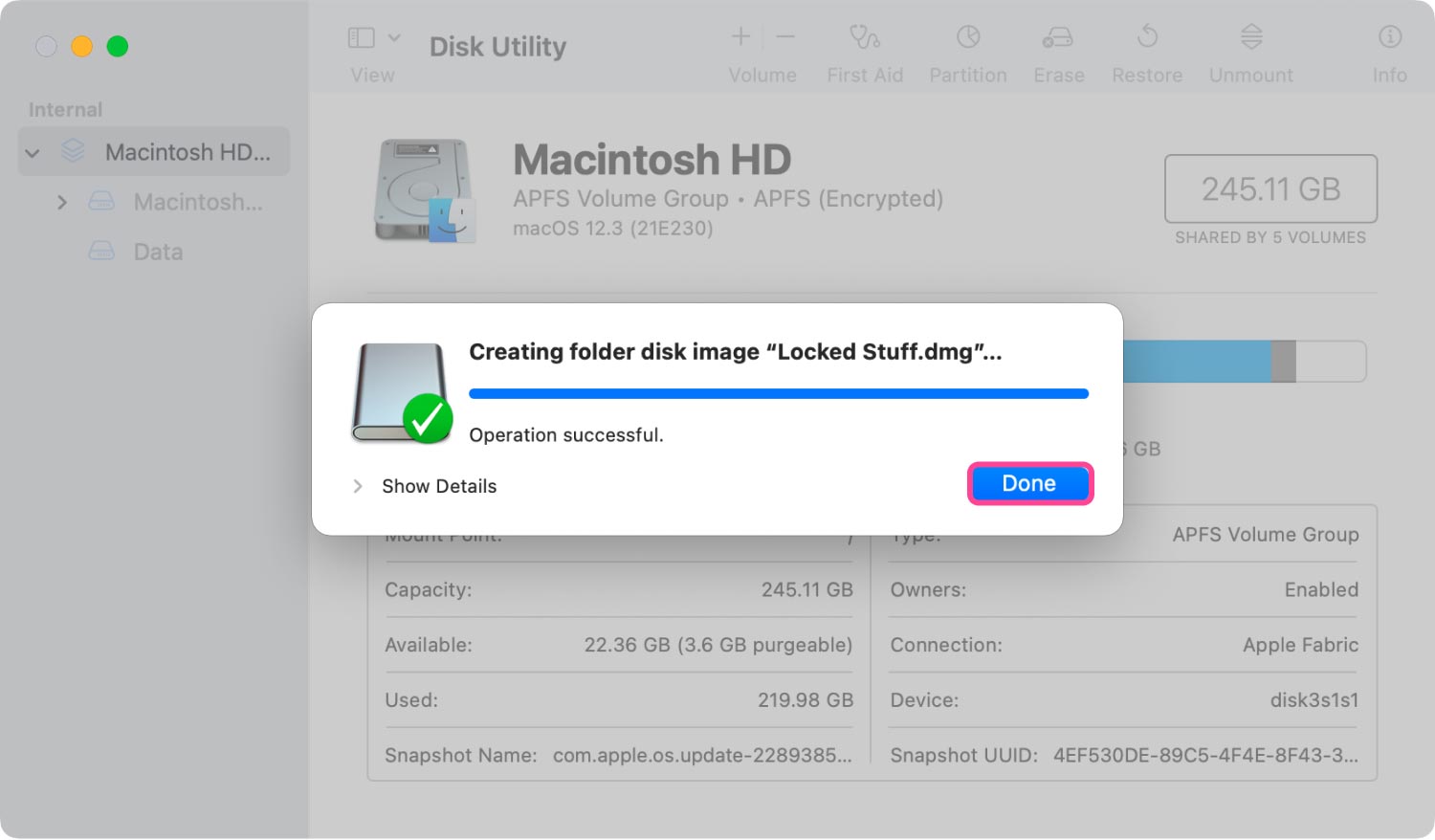
Agora, a pasta que você escolheu foi criptografada e protegida. Se necessário, você pode remover o arquivo original, mas não exclua o arquivo dmg. arquivo. Além disso, você pode colocar outros arquivos na imagem de disco bloqueada da mesma forma que adiciona arquivos a uma pasta.
Conclusão
FoneDog PowerMyMacDois métodos principais são apresentados a você sobre como criptografar arquivos no Mac: usando um método integrado e usando um aplicativo de terceiros. O uso do método integrado pode evitar o download e a instalação de outros softwares no seu Mac. No entanto, não é tão direto e simples quanto baixar a ferramenta de terceiros, FoneDog PowerMyMac.
Apenas cliques rápidos e simples são necessários ao usar o PowerMyMac para ajudá-lo a criptografar arquivos e pastas. Além disso, você pode executar outras funções, como desinstalar softwares desnecessários do Mac e limpar arquivos sem precisar do seu Mac. O PowerMyMac não apenas ajuda você a criptografar arquivos no Mac, mas também resolve os problemas que você pode encontrar ao usar um Mac.
