Para a maioria das pessoas, as janelas pop-up podem ser um incômodo em geral, mas têm seus usos. Vários sites bancários, financeiros e fiscais utilizam pop-ups para exibir documentos ou informações extras.
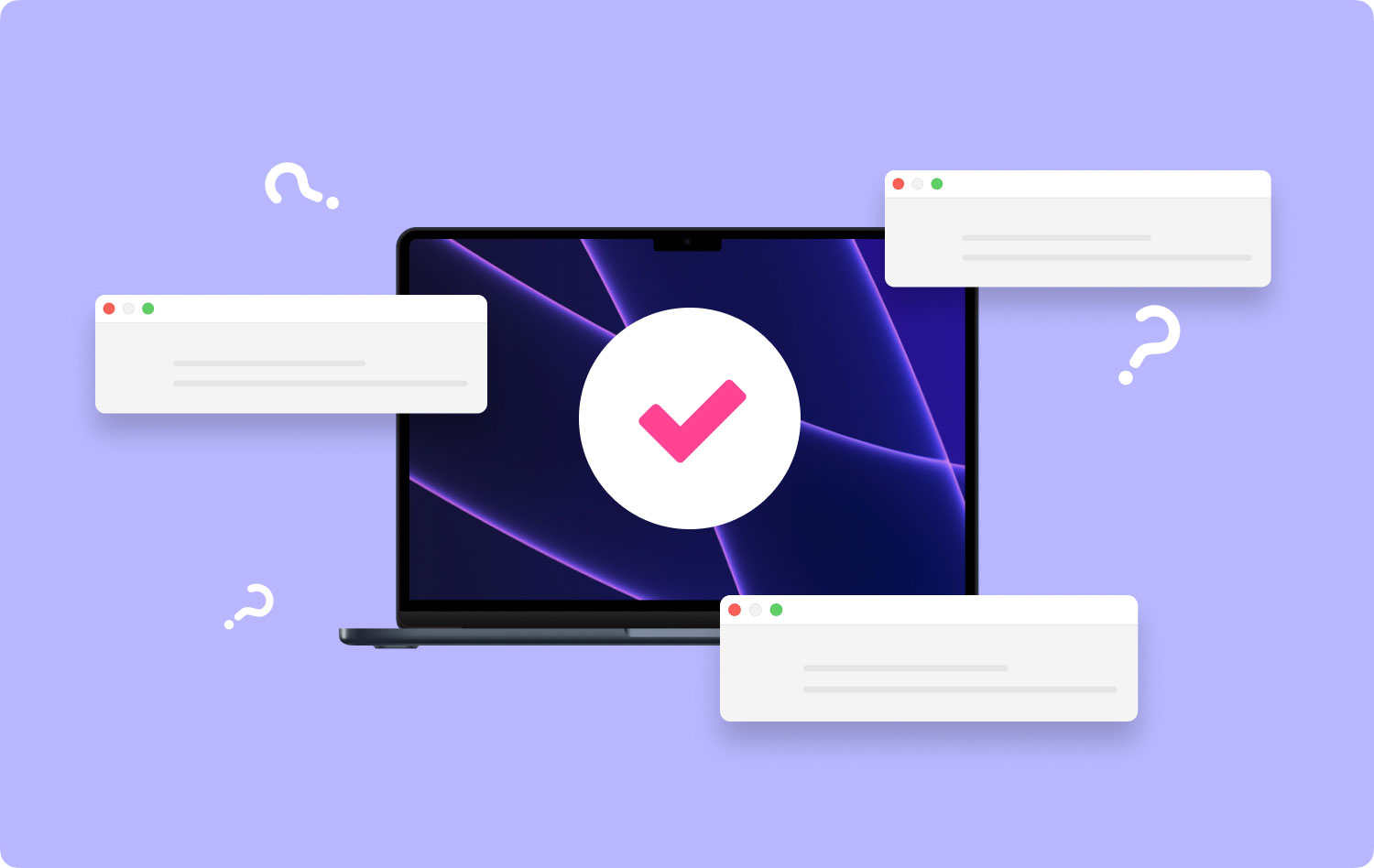
Embora a maioria das pessoas acredite que esses pop-ups de sites são elementos ruins ou simplesmente um aborrecimento, muitas vezes eles são um componente necessário ao usar um site ou acessar algum material. Além disso, as janelas pop-up foram desativadas no Safari para Mac. Caso você queira acessar esses pop-ups, existem maneiras como permitir pop-ups no Mac.
Por que os pop-ups aparecem no Mac?Como habilitar pop-ups no SafariComo ativar pop-ups no FirefoxComo ativar pop-ups no ChromeDica rápida sobre como usar a ferramenta de manutenção
As pessoas também leram Como utilizar o utilitário de disco do Mac? Como excluir cookies no seu dispositivo Mac?
Por que os pop-ups aparecem no Mac?
O principal objetivo dos pop-ups é chamar sua atenção. Na maioria dos casos, eles passam o mouse sobre a janela do navegador da Web que bloqueia sua visualização. Isso chama sua atenção para o pop-up em vez do navegador da web.
Muitas vezes, os pop-ups aparecem quando você visita sites questionáveis que podem conter conteúdo adulto. Eles também aparecem em sites regulares de terceiros que afirmam que você ganhou algo ou que há um problema com o seu Mac. Geralmente, esses pop-ups não se manifestam em sites autênticos, exceto nos casos em que há algum tipo de adware instalado em seu dispositivo.
Na maioria dos casos, você pode lidar com esse problema simplesmente fechando a janela pop-up. Existem cenários em que você é forçado a fechar o site, pois o pop-up pode ser persistente.
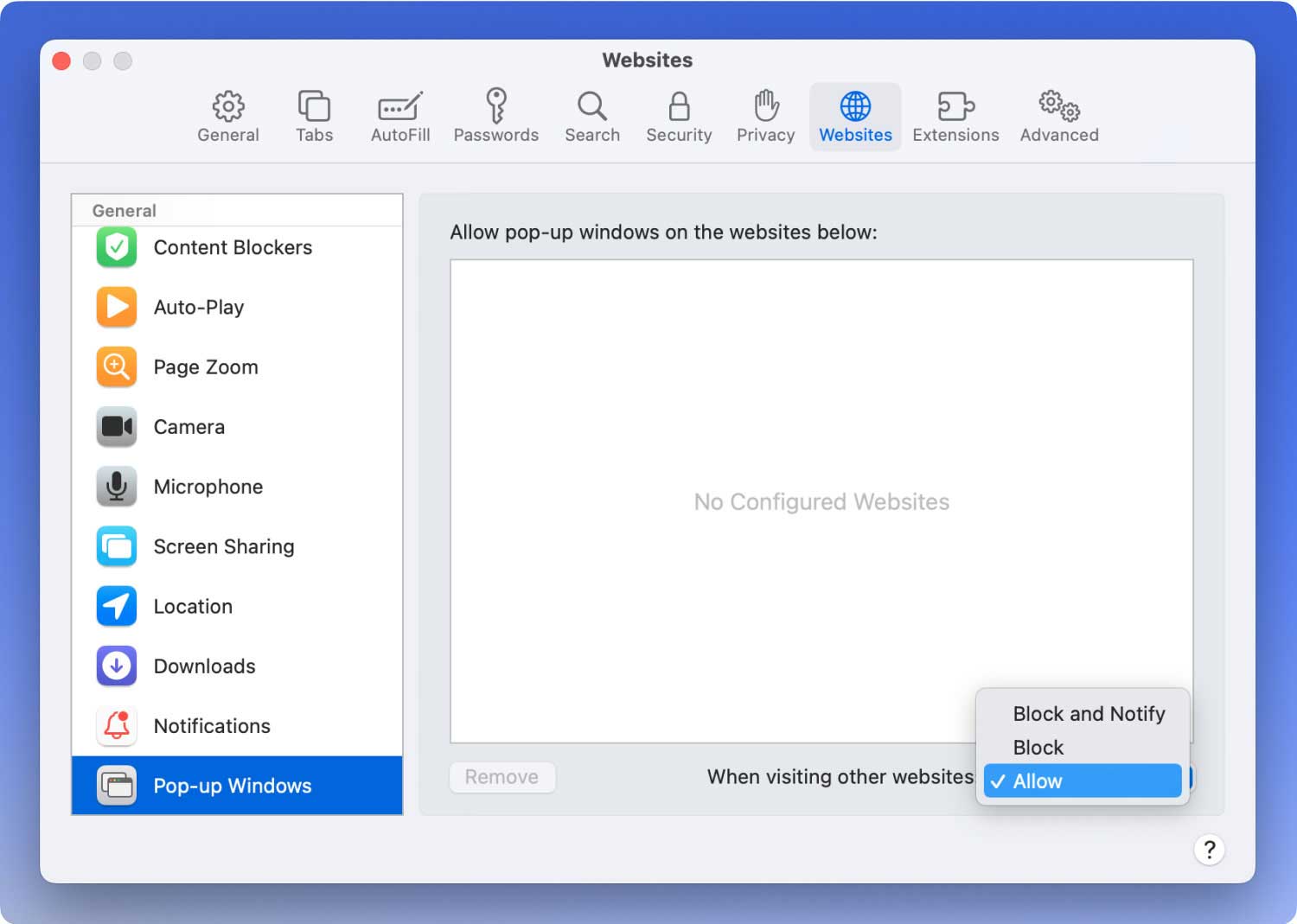
Como habilitar pop-ups no Safari
Para usuários de Mac, a maioria usa o Safari como navegador principal. Se você estiver usando o Safari e houver necessidade de acessar pop-ups por qualquer motivo, existem vários métodos para permitir pop-ups para sites que você visita usando o Safari.
Vamos dar uma olhada em vários métodos em como permitir pop-ups no Mac.
Como permitir pop-ups no Safari para sites específicos
Caso você vá usar um site específico que utilize janelas pop-up, você pode permitir pop-ups para este site específico facilmente através das “Preferências” no Safari.
- Abra o aplicativo Safari se ainda não estiver aberto. Prossiga para o endereço do site para o qual deseja ativar os pop-ups.
- No menu Safari, selecione “Preferências”
- Escolha a guia “Sites” e toque em “Janelas pop-up” no lado esquerdo do menu
- Localize o URL do site na lista e toque no menu de seleção suspenso ao lado desse URL e selecione "Permitir"
- Feche as “Preferências” do Safari
Com esta abordagem, é a escolha ideal, pois permite bloquear todos os pop-ups gerais no Safari, ao mesmo tempo em que os permite em sites designados que exigem o uso deles para funcionar corretamente.
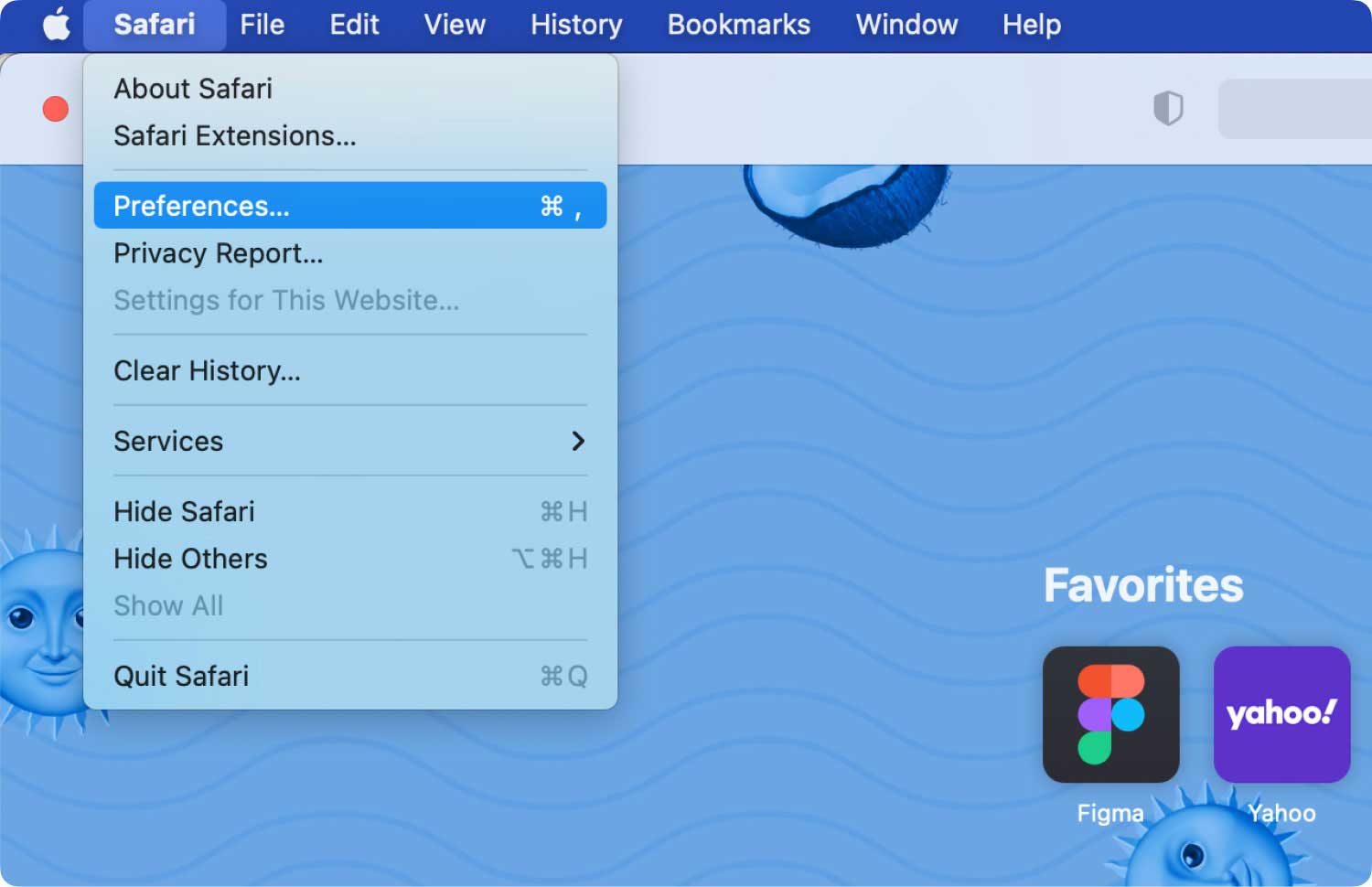
Etapas sobre como permitir rapidamente pop-ups em um site no Safari
Ao visitar um site específico que tenta abrir um pop-up, o Safari enviará uma notificação dessa ação. Neste ponto, você pode decidir como permitir que o pop-up seja visto. Você pode fazer isso seguindo estas etapas.
- No Safari, navegue até o site específico onde deseja que os pop-ups sejam ativados.
- Quando a janela pop-up tentar ser exibida, você notará que a barra de URL muda para uma mensagem indicando “Janela pop-up bloqueada”. Neste ponto, toque no ícone da janela pop-up em miniatura para ativar as janelas pop-up para o site atualmente ativo.
Lembre-se que este recurso requer que a opção “Bloquear e Notificar” esteja habilitada na área de configuração “Janelas pop-up” das “Preferências” do Safari.
Etapas sobre como permitir todos os pop-ups no Safari
Caso você decida permitir todas as janelas pop-up no Safari, observe atentamente estas etapas:
- Abra o aplicativo Safari se você ainda não o abriu
- Abra o menu Safari e selecione “Preferências”
- Escolha a guia “Sites” e toque em “Janelas pop-up” no lado esquerdo do menu
- Encontre o menu de seleção suspenso ao lado de “Ao visitar outros sites” e selecione “Permitir” para ativar todas as janelas pop-up no Safari de todos os sites visitados.
- Feche as “Preferências” do Safari.
Lembre-se de que não é recomendável ativar todos os pop-ups para todos os sites, pois você pode encontrar alguns sites que podem fazer uso indevido do recurso. Esta é a razão pela qual eles estão desabilitados na maioria dos navegadores modernos. Caso você precise dessa configuração, você pode habilitá-la facilmente.
Geralmente, existem alguns sites que abrem pop-ups acessando novas janelas, mas o Safari os abre como guias. Tudo depende de como eles são iniciados no site e como o Safari foi configurado.
Dependendo da abordagem que você usará para permitir as janelas pop-up no Safari, você poderá ajustar as configurações posteriormente, se necessário.
Embora estejamos focando no Safari para Mac, você também tem a opção de habilitar janelas pop-up no Safari para iPad ou iPhone. Caso você precise acessar pop-ups no Safari, ajustes mínimos nas configurações são tudo o que você precisa.
Como ativar pop-ups no Firefox
Firefox tem sido um navegador preferido para quem tem um Mac. Como você está usando o Firefox como navegador da Web, há etapas com as quais você deve estar familiarizado se desejar permitir pop-ups.
- Passo 1. Na janela do Firefox, escolha o “Menu” que você pode identificar como três pontos. Toque em “Preferências”.
- Etapa 2. Você deve encontrar o painel “Privacidade e segurança”. Vá para uma seção conhecida como "Permissões". Você verá um cabeçalho denominado “Bloquear janelas pop-up” com uma caixa de seleção ao lado. Simplesmente desmarque a caixa para permitir os pop-ups.
- Etapa 3. Lembre-se de que não é recomendável permitir todos os pop-ups, especialmente quando se trata de sites de natureza questionável. Como alternativa, toque em “Exceções”. Uma nova janela é aberta na qual você pode designar um site específico onde os pop-ups têm acesso permitido. Basta copiar o endereço da web correto da barra de endereços e colá-lo no formulário “Exceções” e, em seguida, tocar em “Permitir”. Adicione quantos sites quiser à lista e simplesmente remova-os mais tarde.
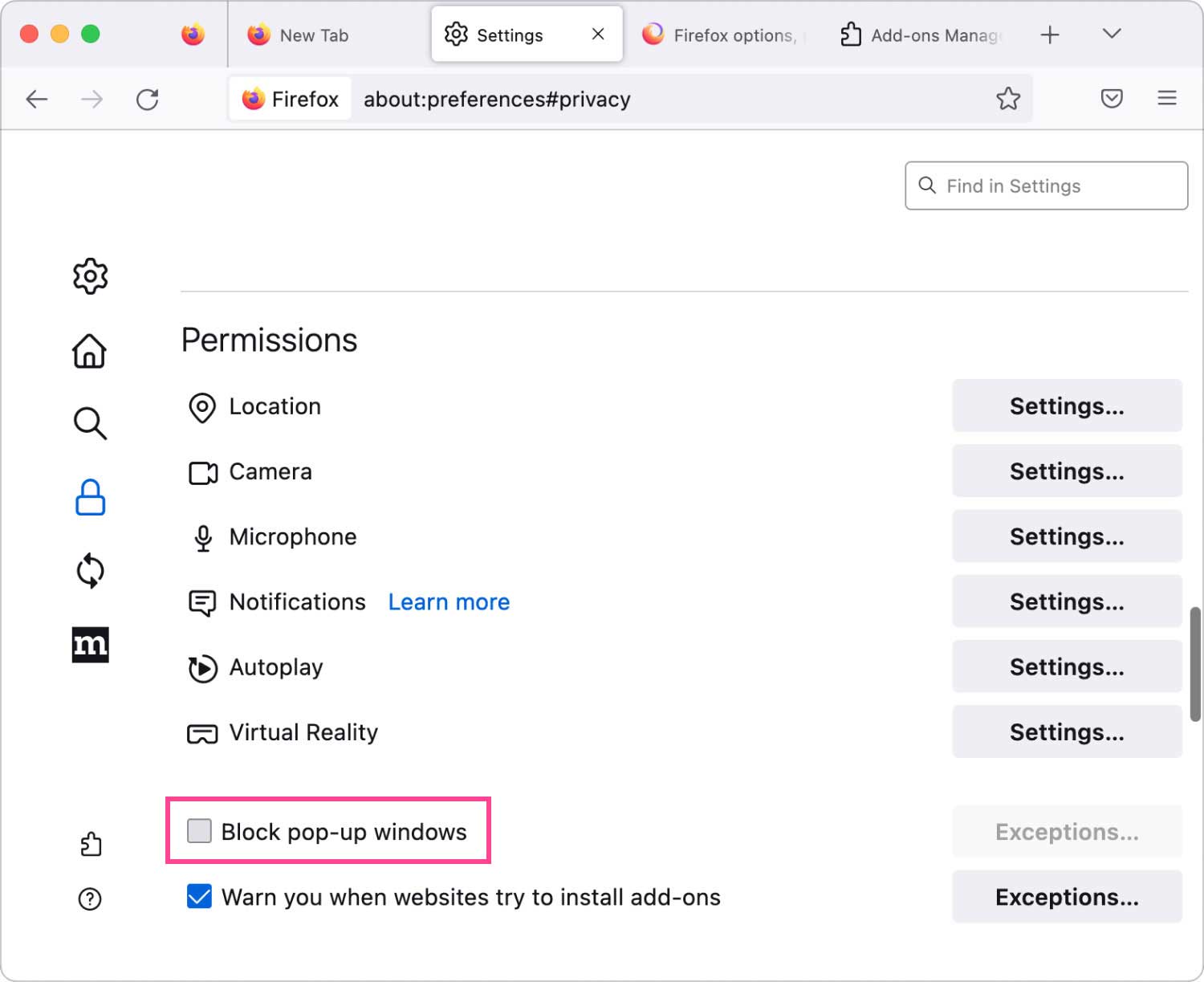
Como ativar pop-ups no Chrome
Para aqueles que estão usando o Chrome como navegador da Web no Mac, você deve seguir um conjunto diferente de etapas se quiser permitir pop-ups.
- Passo 1. Abra o Chrome e toque nos três pontos na parte superior direita da interface e escolha “Configurações”. Isso abre uma guia diferente que tem opções de configurações. Vá para a parte mais baixa desta janela e selecione “Avançado”.
- Passo 2. Depois de selecionar “Avançado”, outra seção especificamente “Privacidade e Segurança” é aberta. Nesta seção, toque na guia "Configurações de conteúdo".
- Etapa 3. Outra seção é aberta com uma entrada chamada “Pop-ups”. Escolha-o e você será levado a uma janela diferente com a opção de mudar de “Bloqueado” ou “Permitido”. Toque em “Permitido” para ativar os pop-ups.
- Etapa 4. Nesta seção, há a opção “Permitir” na qual você pode enumerar sites específicos onde os pop-ups são permitidos.
- Etapa 5. Há também uma seleção para ativar rotineiramente pop-ups de sites que você visitará. Caso uma página impeça o aparecimento de pop-ups, há um ícone em miniatura na barra de endereço indicando "Pop-up bloqueado" que se assemelha muito a uma janela que tem um X. Toque no ícone para ativar pop-ups ou selecione o opção de sites específicos.
Dica rápida sobre como usar a ferramenta de manutenção
Além das etapas discutidas acima em como permitir pop-ups no Mac, você pode precisar de uma das ferramentas em TechyCub Limpador Mac. Dentro desta ferramenta, você encontrará Manutenção, que inclui várias ferramentas que podem ajudar a otimizar e acelerar o desempenho geral do seu Mac.
Mac limpador
Analise seu Mac rapidamente e limpe arquivos indesejados facilmente.
Verifique o status principal do seu Mac, incluindo o uso do disco, status da CPU, uso da memória, etc.
Acelere seu Mac com cliques simples.
Download grátis
