Você já se perguntou o que é um endereço IP? Você sabe como encontrá-los no seu Mac? Bem, se você está realmente se perguntando “como encontrar meu endereço IP no Mac", Então esse artigo é para você.
Uma vez que você Mac estiver conectado a uma rede, isso será automaticamente endereçado em uma rede chamada endereço IP. O endereço IP é um conjunto de quatro dígitos separados por pontos. Cada conjunto é composto por três dígitos. E uma vez que o seu Mac esteja conectado a uma determinada rede que inclui a internet, ele terá automaticamente um endereço IP interno que permite marcar um determinado local na rede local e também um endereço IP externo que se refere ao endereço IP do seu rede de internet.
Parte 1: Por que é importante saber o endereço IP?Parte 2: Dois Tipos de Endereço IPParte 3: Como encontrar o endereço IP no MacParte 4: Limpando seu MacParte 5: Conclusão
Parte 1: Por que é importante saber o endereço IP?
Conhecer o endereço IP do seu Mac pode ser útil, especialmente se você estiver configurando uma rede ou se for compartilhar alguns arquivos. É por isso que mostraremos algumas maneiras de encontrar os endereços IP externos e internos que você possui no seu Mac.
Cada dispositivo que temos que tem a capacidade de se conectar à Internet tem seu próprio protocolo de Internet ou endereço IP. Desta forma, você poderá encontrar um computador entre as diferentes redes.
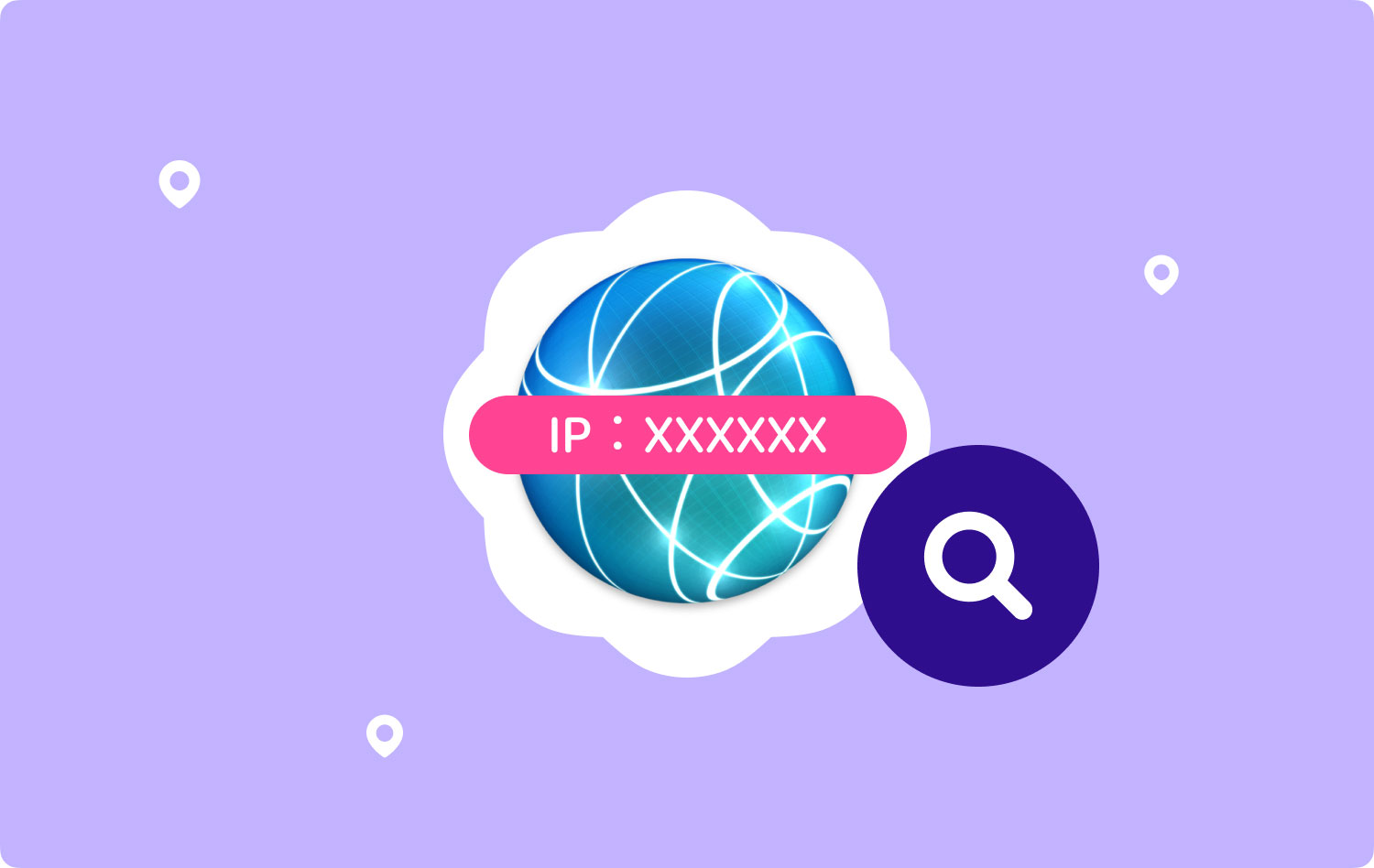
Parte 2: Dois Tipos de Endereço IP
Na verdade, existem dois tipos de endereços IP. Um é o endereço IP privado e o endereço IP público. O endereço IP privado é conhecido por fazer parte do pool reutilizável que é reservado pela Internet Engineering Task Force para a rede individual. Na verdade, eles incluem um endereço que começa com “10.”, “172.16.” e “192.168.”. Esses endereços IP que mostramos são relevantes apenas para sua rede corporativa ou local.
E para que você possa entrar em contato com outras pessoas, é necessário um endereço IP, e seu PC deve precisar de um endereço IP público. O endereço IP é considerado globalmente exclusivo para garantir que seja diferente de outros dispositivos.

Parte 3: Como encontrar o endereço IP no Mac
Então, com todas essas coisas ditas, é hora de mostrarmos como você pode encontrar o endereço IP. Na verdade, existem muitas maneiras de encontrar seu endereço IP e mostraremos como fazer isso.
Método nº 1: Encontrando seu IP interno – OS X 10.5 e versão mais recente
Passo 1: Vá em frente e clique no ícone da Apple localizado no canto superior esquerdo da tela.
Passo 2: Depois disso, vá em frente e role para baixo e escolha “Preferências do Sistema”.
Passo 3: Depois disso, vá em frente e clique em “Rede” localizado na terceira linha dos ícones mostrados na tela.
Passo 4: Depois disso, vá em frente e escolha sua conexão. Normalmente, você poderá se conectar a uma determinada rede usando seu AirPort, que é a conexão sem fio, ou usando sua Ethernet, que é a conexão com fio. Você poderá ver ali na sua tela a palavra “Conectado” ao lado dela. E então, você poderá ver seu endereço IP listado abaixo do status da sua conexão.
Método #2: Encontrando seu IP interno – para OS X 10.4
Passo 1: Vá em frente e clique no ícone da Apple que está localizado no canto superior esquerdo da tela.
Passo 2: E então, vá em frente e procure por Preferências do Sistema e selecione-o.
Passo 3: Depois disso, vá em frente e clique no ícone “Rede” localizado na terceira linha da lista.
Passo 4: Depois disso, vá em frente e escolha sua conexão. A partir daqui, você poderá escolher a conexão para a qual deseja o endereço IP no menu suspenso Mostrar. Caso você tenha uma conexão com fio, tudo o que você precisa fazer é escolher “Ethernet integrada”. E se você estiver usando uma conexão sem fio, vá em frente e selecione “AirPort”.
Passo 5: E então, vá em frente e clique na guia TCP/IP. A partir daí, você poderá ver o endereço IP do seu Mac.
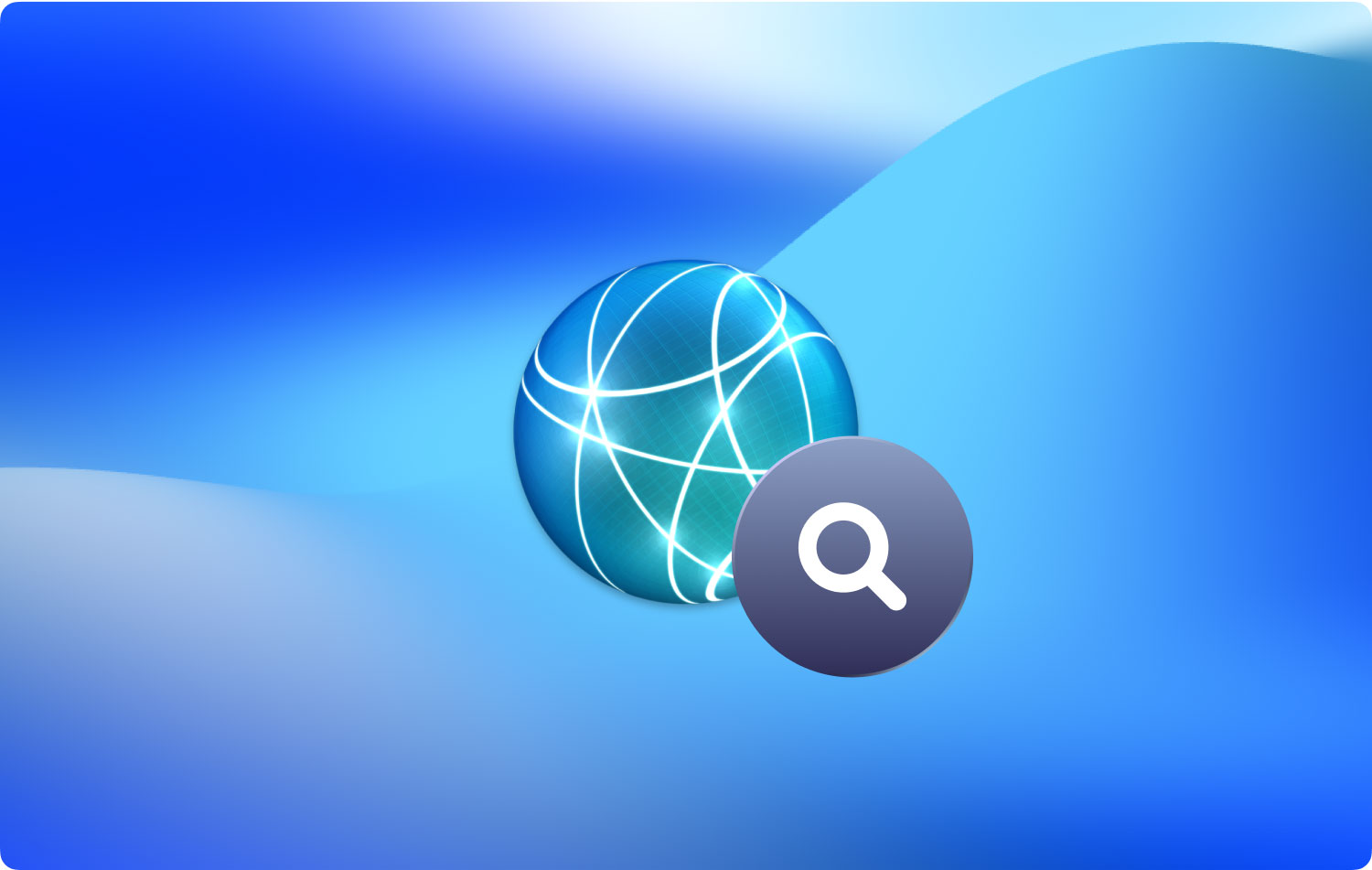
Método #3: Encontrando seu endereço IP interno via terminal
Passo 1: Vá em frente e abra o Terminal no Mac. Você pode encontrá-lo na seção de utilitários da pasta Aplicativo.
Passo 2: Depois disso, vá em frente e digite o comando ifconfig no Terminal. Dessa forma, você poderá remover todas as coisas desnecessárias e poderá mostrar seu endereço IP no seu Mac. Tudo o que você precisa fazer é inserir este comando.
ipconfig | grep “inet” | grep -v 127.0.0.1[2]
Uma vez que você tenha este comando no Terminal, ele removerá automaticamente o “127.0.0.1” que sempre aparecerá em qualquer dispositivo que você estiver usando. Isso é chamado de ciclo de feedback. Você pode ignorar isso se estiver procurando seu endereço IP.
Passo 3: Depois disso, vá em frente e copie o endereço IP mostrado na tela. Seu endereço IP é aquele ao lado da palavra “inet”.
Método nº 4: Como encontrar seu endereço IP externo
Passo 1: A primeira coisa que você deve fazer é abrir a página de configuração do seu roteador. Lembre-se de que todos os roteadores podem ser acessados por meio de uma interface da web onde você poderá ajustar suas configurações. Tudo o que você precisa fazer é inserir o endereço IP do seu roteador no navegador. Você pode verificar no papel do seu roteador seu endereço específico. Os mais comuns são os seguintes:
- 192.168.1.1
- 192.168.0.1
- 192.168.2.1
Etapa 2: depois disso, vá em frente e inicie o status do roteador. Lembre-se de que a localização do endereço IP externo dependerá do roteador para o roteador. A maioria deles o lista no status do roteador ou em sua WAN
Passo 3: E, finalmente, vá em frente e pesquise no Google “Endereço IP”. O primeiro resultado que aparecerá na tela será seu endereço IP externo ou público.
Então, aí está. Estas são as maneiras pelas quais você pode procurar seus endereços IP públicos e privados no seu Mac. Você pode usar isso para compartilhar seus arquivos e muito mais.
As pessoas também leram 17 métodos para consertar seu Mac lentoAs 5 principais maneiras de corrigir a atualização do iMessage no Mac não está funcionando?
Parte 4: Limpando seu Mac
Agora que você já sabe como encontrar o endereço IP do seu Mac, talvez você vá usá-lo para compartilhar alguns arquivos do seu Mac com outra pessoa. Agora, como você vai compartilhar arquivos, você também deve considerar o fato de que o espaço de armazenamento do seu Mac pode acabar. É por isso que é melhor que você remova todos os lixos que você tem nele.
Na verdade, existem muitas maneiras de limpar seu Mac, mas há apenas uma maneira melhor de fazê-lo. E isso usando o FoneDog PowerMyMac.
FoneDog PowerMyMac é uma ferramenta que você pode usar para poder limpar todos os arquivos inúteis que você tem no seu Mac. Dessa forma, você poderá liberar mais espaço de armazenamento e, além disso, tornará o seu Mac mais rápido.
O FoneDog PowerMyMac é considerado uma das melhores ferramentas que você pode usar para manter seu Mac. Isso ocorre porque o FoneDog PowerMyMac é um aplicativo All-in-One para Mac. Esta ferramenta pode se transformar em algo que você deseja que seja. Ele não vem apenas como um PowerMyMac típico, mas também pode se tornar um desinstalador de aplicativos, monitor de desempenho, guardião de segredos, desarquivamento de arquivos e também um sprite de Wi-Fi. Tudo isso em apenas uma ferramenta.
Agora, para você saber como limpar todo o lixo que você tem no seu Mac, aqui está um guia simples e fácil para você seguir.
Etapa 1: baixar e instalar
Vá em frente e faça o download do FoneDog PowerMyMac em nosso site oficial. E depois de baixá-lo, vá em frente e instale-o no seu Mac.
Passo 2: Inicie o FoneDog PowerMyMac
Depois de instalar o programa com sucesso no seu Mac, vá em frente e inicie-o. Agora, vá em frente e clique na opção “Status” localizada na parte superior da interface principal do FoneDog PowerMyMac.
A partir daí, você poderá ver o status do sistema do seu Mac. Você poderá ver o status da CPU, a memória disponível e o disco rígido do seu Mac.
Etapa 3: Escolha um módulo
Depois disso, vá em frente e clique na opção “Limpeza” na parte superior da tela. Em seguida, o FoneDog PowerMyMac mostrará todos os módulos que o PowerMyMac pode fazer como um limpador de Mac. Na lista de módulos mostrada em sua tela, vá em frente e escolha “System Junk”.
Etapa 4: verifique o lixo do sistema do seu Mac
Depois disso, vá em frente e clique no botão “Scan”. Dessa forma, o FoneDog PowerMyMac iniciará para todo o lixo que você tiver no seu Mac. Isso inclui o cache do sistema, o cache do aplicativo, os logs do sistema e muito mais. No lado esquerdo da sua tela, você poderá ver ali um círculo que se refere ao andamento do processo de digitalização.
Etapa 5: confira o resultado
Quando o processo de digitalização estiver concluído, vá em frente e clique no botão "Visualizar". Se você deseja fazer uma nova verificação de seus arquivos inúteis, pode fazê-lo.
Etapa 6: escolha o arquivo a ser limpo
Depois disso, o FoneDog PowerMyMac mostrará uma lista de pastas em sua tela. Você poderá ver o cache do sistema, o cache do aplicativo, os logs do sistema, os logs do usuário e muito mais. A partir daí, vá em frente e selecione a pasta que deseja limpar. No lado direito da tela, você poderá ver os dados que cada pasta contém.
Passo 7: Limpe seu lixo
Depois de escolher a pasta que deseja excluir, tudo o que você precisa fazer agora é clicar no botão “Limpar”. E assim que fizer isso, todos os arquivos indesejados serão removidos do seu Mac.
OBSERVAÇÃO: Haverá casos em que você precisará inserir sua senha para confirmar a ação.
Etapa 8: limpeza de lixo com sucesso
Depois de confirmar o processo de limpeza, tudo o que você precisa fazer é esperar até que o FoneDog PowerMyMac termine o processo de limpeza. Uma vez feito isso, todo o seu lixo será removido do seu Mac.
Parte 5: Conclusão
Então aí está! Encontrar o endereço IP no seu Mac não é tão difícil quanto parece. Tudo que você precisa ter é o conhecimento certo de como você pode fazer isso. E, claro, lembre-se sempre de que existem dois tipos de endereços IP que você possui no seu Mac. Um é o seu IP privado e o outro é o seu IP público. Portanto, dependendo do que você procura, o processo pode ser diferente.
E, claro, a manutenção do seu Mac também é uma das coisas mais importantes que você deve fazer. E para isso você vai precisar de uma ferramenta poderosa que pode te ajudar de muitas maneiras. Isso nada mais é do que o FoneDog PowerMyMac.
Esta ferramenta não é apenas um PowerMyMac, mas pode fazer ainda mais coisas que outras ferramentas não podem fazer. Isso ocorre porque o FoneDog PowerMyMac é considerado uma ferramenta tudo-em-um. Esta ferramenta pode ajudá-lo a acelerar o seu Mac e torná-lo bom como se você o tivesse comprado.
