Se você quiser mudar de seu Google Chrome navegador para outro navegador da Web e manter seus favoritos é uma ótima ideia. É por isso que vamos mostrar aqui como você pode exportar favoritos do Chrome no Mac. Então, se você quiser saber como fazer isso, vá em frente e leia este artigo.
Parte 1. IntroduçãoParte 2: Como exportar e salvar favoritos do Google ChromeParte 3: Exportar marcadores para outro navegador da WebParte 4: Duas outras configurações para o Google ChromeParte 5: Conclusão
Parte 1. Introdução
Os favoritos são um dos recursos que cada navegador possui. Esses marcadores são os que servem como marca para uma determinada página da web específica. Ao exportar os favoritos para outro navegador da Web, você ainda poderá acessar as páginas da Web que tinha antes no navegador Google Chrome.
Adicionar e abrir favoritos no Google Chrome não é uma coisa complicada de fazer. Antes de você exportar favoritos do Google Chrome no Mac, vamos navegar rapidamente pelas etapas de como adicionar e abrir um favorito. Aqui está como você pode fazer isso.
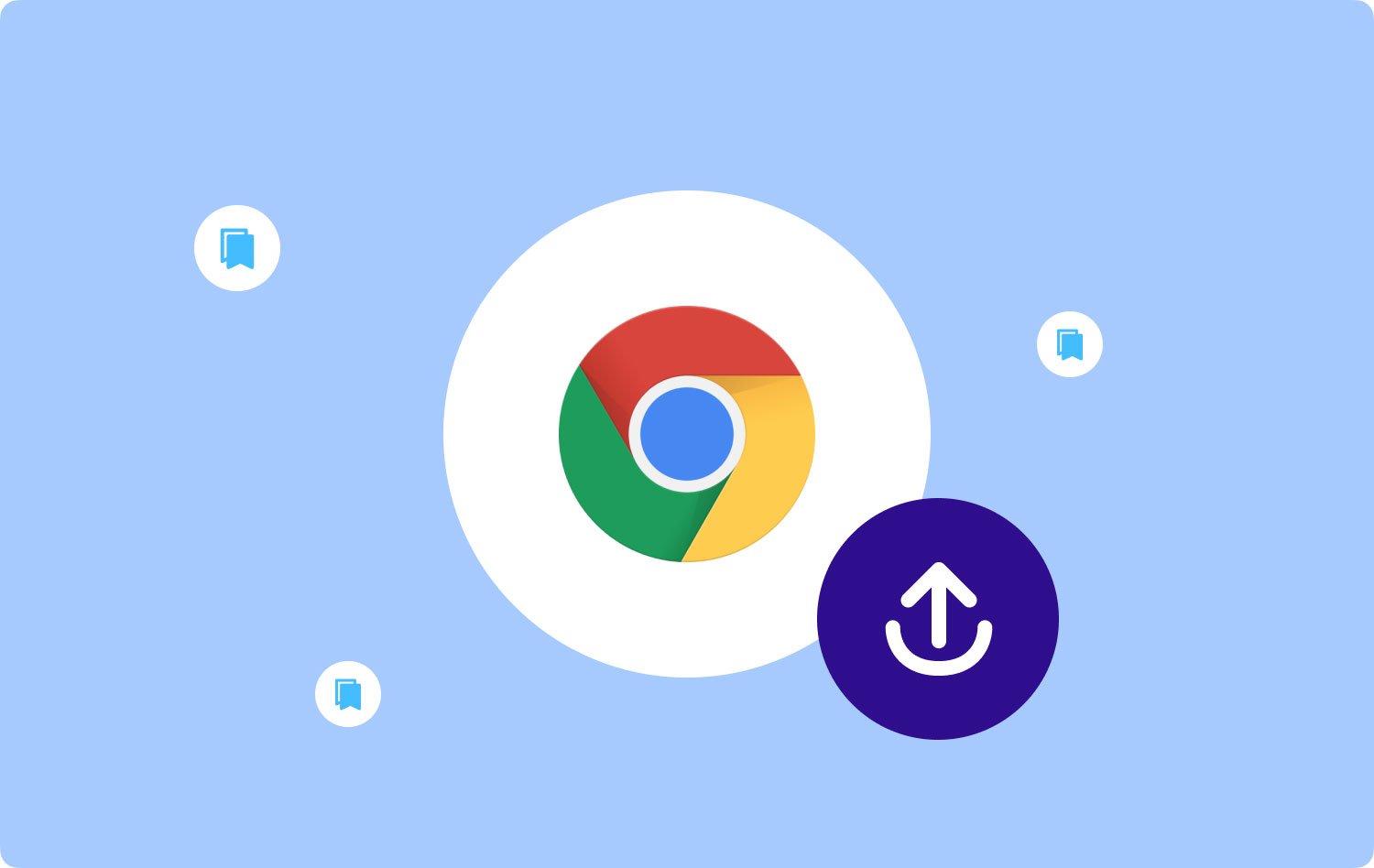
Adicionando um marcador no Google Chrome
- Inicie o navegador Google Chrome no seu Mac.
- Clique em "Mais” localizado no canto superior direito da tela. Isso também pode ser visto como o ícone de três pontos.
- Escolha “Bookmarks"E depois clique em"Importar favoritos e configurações".
- Escolha o programa que você gostaria de ter como seu favorito.
- Clique no "Importar"Botão.
- Clique em "Pronto ” assim que terminar.
Abra um marcador no Google Chrome
Abrir um marcador no navegador Google Chrome também é uma tarefa muito fácil. Tudo o que você precisa fazer é seguir estes passos.
- Abra Google Chrome no seu PC.
- E então, vá em frente e clique no botão Mais ou no ícone de três pontos localizado no canto superior direito da tela.
- Escolha “Bookmarks".
- E se você já tinha um favorito salvo no seu Google Chrome, então vá em frente e clique na pasta chamada “Outros favoritos"
Essa é a facilidade com que você pode adicionar e abrir um marcador no seu Google Chrome. Agora, vamos saber mais sobre como você pode exportar favoritos no Google Chrome no Mac.
Parte 2: Como exportar e salvar favoritos do Google Chrome
Exportar seus favoritos do Google Chrome é muito fácil. Tudo o que você precisa fazer é seguir o guia que mostraremos abaixo.
- Lançar o Google Chrome navegador no seu Mac e clique no ícone de três pontos localizado no canto superior direito da tela.
- Clique em "Bookmark”. Fazer isso abrirá um menu pop-up na tela.
- Clique em "Bookmark Manager”. Clicar nele abrirá outra guia no seu navegador Google Chrome.
- Clique no ícone com três pontos, abaixo da barra de endereço do Chrome.
- Clique no "Exportar marcadores” opção no menu suspenso. Fazê-lo vai abrir o Finder no seu Mac.
- Escolha um nome e destino e clique Economize.
Parte 3: Exportar marcadores para outro navegador da Web
O Google Chrome pode realmente permitir que você exporte os favoritos que você possui para qualquer outro navegador. É por isso que mostraremos aqui um método passo a passo de como você pode realmente fazer isso. Como você já tem conhecimento como você pode exportar seus favoritos no seu Mac, então o processo que mostraremos abaixo será muito fácil.
Opção nº 1: exportando os favoritos do Google Chrome para o Safari
- Lançar o Safári navegador no seu Mac.
- Clique no "Envie o"Opção.
- Escolha o "Importado de"Opção.
- Escolha o "Arquivo HTML de favoritos"Opção.
- Selecione o arquivo HTML de marcador anterior que você possui no seu Mac e clique no botão “Importar"Botão.
- Em seguida, o navegador Safari importará automaticamente todos os favoritos do arquivo HTML que foi criado pelo seu Google Chrome.
Depois de fazer todas as etapas, agora você poderá acessar seus favoritos do Google Chrome no seu navegador Safari.
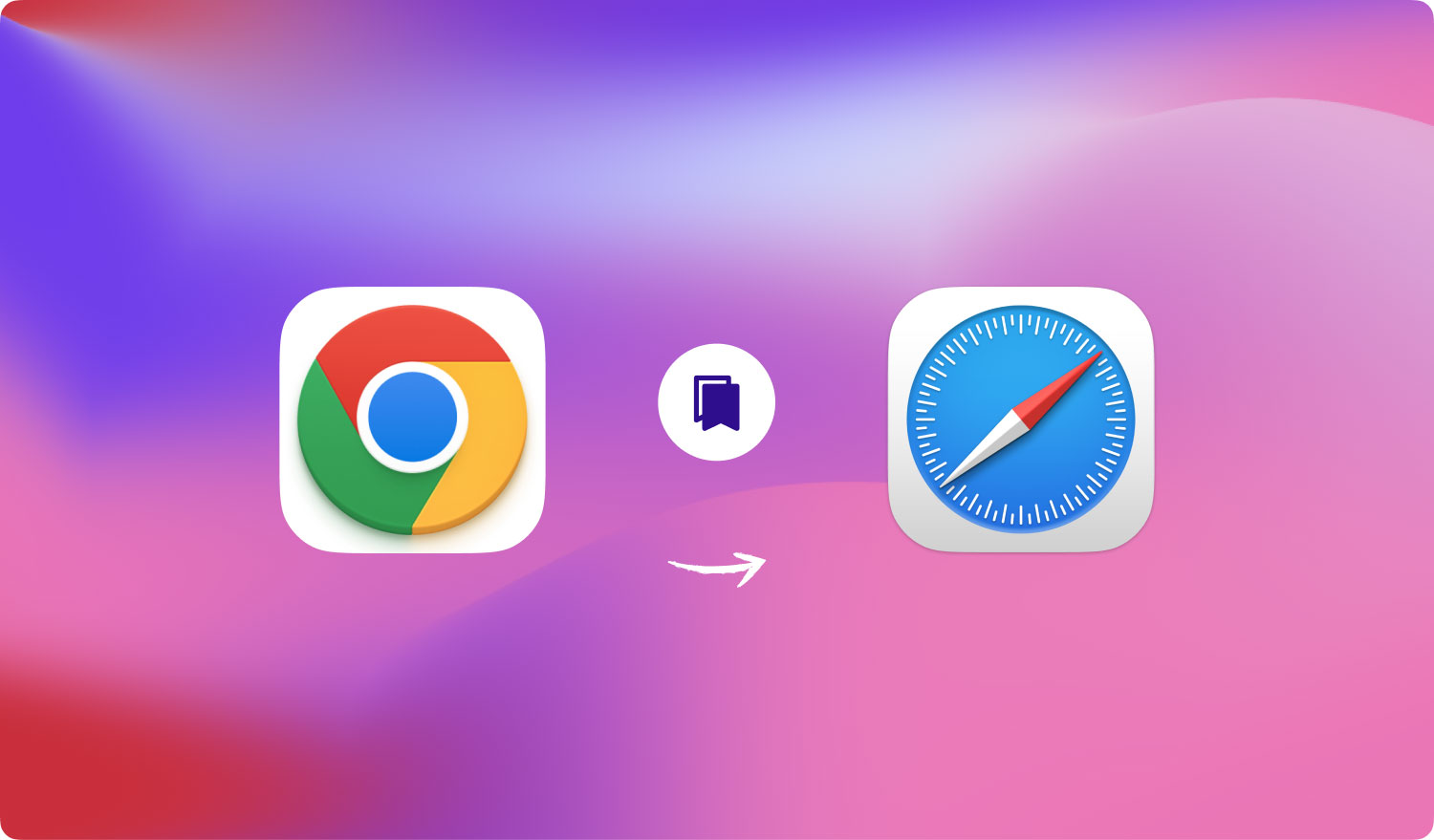
Opção nº 2: Exporte os favoritos do Google Chrome para o Mozilla Firefox
Aqui estão os passos que você pode seguir para salvar todos os favoritos que você tem no seu Google Chrome para Firefox navegador.
- Inicie o Mozilla Firefox no seu Mac.
- Acesse os marcadores. Você pode fazer isso clicando no ícone de marcador. Isso mostrará todos os favoritos na parte inferior da tela.
- Clique no "Importar favoritos de HTML”Opção do menu suspenso.
- Procure os arquivos de favoritos exportados do Google Chrome que você possui para importá-los. Tudo o que você precisa garantir aqui é que os arquivos estão no formato HTML. Você também pode clicar no arquivo HTML para abri-lo.
Opção 3: Exportar marcadores do Google Chrome para o Microsoft Edge
- Lançar o Microsoft Edge navegador no seu Mac.
- Clique no ícone do hub localizado no canto superior direito da tela. Este é o que tem os três ícones de linha horizontal.
- Clique no estrela ícone da janela do hub que apareceu na tela para você poder ver todos os seus favoritos.
- Clique na palavra “Configurações” da janela favorita que apareceu na tela. Ele está localizado no canto superior direito da janela.
- Em seguida, o Configurações menu será então aberto em sua tela. Tudo o que você precisa fazer aqui é rolar para baixo para poder ver a opção do Google Chrome. Depois de vê-lo, vá em frente e marque-o para ter uma marca de seleção ao lado.
- Clique no "Importar" botão. Em seguida, todos os seus favoritos do Google Chrome serão vistos no navegador Microsoft Edge.
É assim que você pode exportar facilmente todos os favoritos do Google Chrome que possui no seu Mac. Isso parece fácil, certo? Dessa forma, você poderá acessar seus favoritos de qualquer navegador que tenha no seu Mac.
Parte 4: Duas outras configurações para o Google Chrome
Além do fato de que você pode exportar os favoritos que possui no Google Chrome, ainda existem outras configurações que podem ser úteis para você. E com isso, mostraremos essas duas outras configurações para o Google Chrome.
Configuração nº 1: importando favoritos para o Google Chrome
Importar seus favoritos para o Google Chrome é bastante semelhante a exportá-los do Google Chrome. Tudo que você tem a fazer é fazer os mesmos passos em exportando seus favoritos do seu Google Chrome. A única diferença é que você tem que escolher a opção “Importar” ao invés de escolher a opção “Exportar”. Para que você tenha uma melhor compreensão disso, aqui estão os passos que você pode seguir.
- Lançamento Google Chrome no seu Mac.
- Clique no "Bookmarks"Opção.
- Escolha a opção "Gerenciador de favoritos" no menu suspenso da tela.
- Em seguida, na página Gerenciador de favoritos, vá em frente e clique no botão “organizar" botão. Isso mostrará outro menu suspenso.
- No menu suspenso que apareceu na tela, vá em frente e clique no botão “Importar marcadores de arquivo HTML"Opção.
- Navegue pela pasta Documentos para procurar os arquivos de favoritos e importá-los para o navegador Google Chrome.
As pessoas também leram Como limpar um Mac Verifique quem está conectado ao seu Wi-Fi no Mac [2023 atualizado]
Configuração nº 2: como ativar a sincronização no Google Chrome
O recurso de sincronização do Google Chrome é um dos recursos mais convenientes que ele possui. Depois de ter isso no navegador Google Chrome, suas senhas, temas, histórico de navegação, configurações do Google Chrome e muito mais também irão com os favoritos quando você tentar usar outros dispositivos. Tudo o que você precisa fazer é fazer login na mesma Conta do Google nesse dispositivo específico.
Para você habilitar a sincronização no Google Chrome, aqui está o que você precisará fazer. Tudo o que você precisa fazer é fazer login na sua conta do Google no navegador Google Chrome. Em seguida, todas as coisas que você sincronizou usando essa conta específica serão carregadas automaticamente no dispositivo que você está usando.
A partir daqui, você também poderá gerenciar as coisas que deseja sincronizar. Tudo o que você precisa fazer é o seguinte.
- Apresentação livro Google Chrome no seu Mac.
- Clique em Configurações e depois escolha Configurações avançadas de sincronização.
- Em seguida, outra janela aparecerá na sua tela. A partir dessa janela, vá em frente e clique em “Sincronizar tudo” e, em seguida, um menu suspenso aparecerá na tela.
- Na janela suspensa, vá em frente e escolha o que deseja sincronizar. A partir daí, você poderá ter algumas opções sobre o que deseja sincronizar com o Google Chrome usando sua conta do Google.
Parte 5: Conclusão
Então aí está! Exportar favoritos do Google Chrome no seu Mac não é tão difícil quanto parece. Na verdade, é uma tarefa muito fácil que você pode fazer por conta própria. Tudo o que você precisa fazer é seguir os passos que fornecemos acima e você estará no caminho certo.
Agora, no que diz respeito ao seu navegador, também existe outra maneira de você ter uma experiência melhor ao usar qualquer navegador que tenha no seu Mac. E isso limpando todas as pesquisas, downloads, históricos de navegação, caches e também seus cookies. Dessa forma, seu navegador poderá funcionar melhor.
E para você conseguir fazer isso, você vai precisar de uma ferramenta poderosa para isso. E o que é altamente recomendado pela maioria dos usuários de Mac é o TechyCub Mac limpador aplicativo. Este é realmente um dos melhores aplicativos para Mac que existe hoje, porque certamente pode ajudá-lo a remover todos os arquivos desnecessários que você possui em seus navegadores, como histórico de navegação, cookies, caches, downloads e muito mais.
Mac limpador
Analise seu Mac rapidamente e limpe arquivos indesejados facilmente.
Verifique o status principal do seu Mac, incluindo o uso do disco, status da CPU, uso da memória, etc.
Acelere seu Mac com cliques simples.
Download grátis
Mac Cleaner é um dos programas mais fáceis e eficientes que você pode usar para limpar seu navegador. Levará apenas alguns cliques e você ficará surpreso como este programa realmente funciona. Nenhum esforço extra e tempo serão exercidos ao fazer isso. É assim que o Mac Cleaner é poderoso.
