Você é novo para compactando pastas em Mac? Hoje vamos descobrir tudo o que há para saber sobre como funciona a compactação de pastas, como processá-la, por que é importante e quais são as melhores maneiras de compactar pastas de maneira eficiente e fácil no Mac.
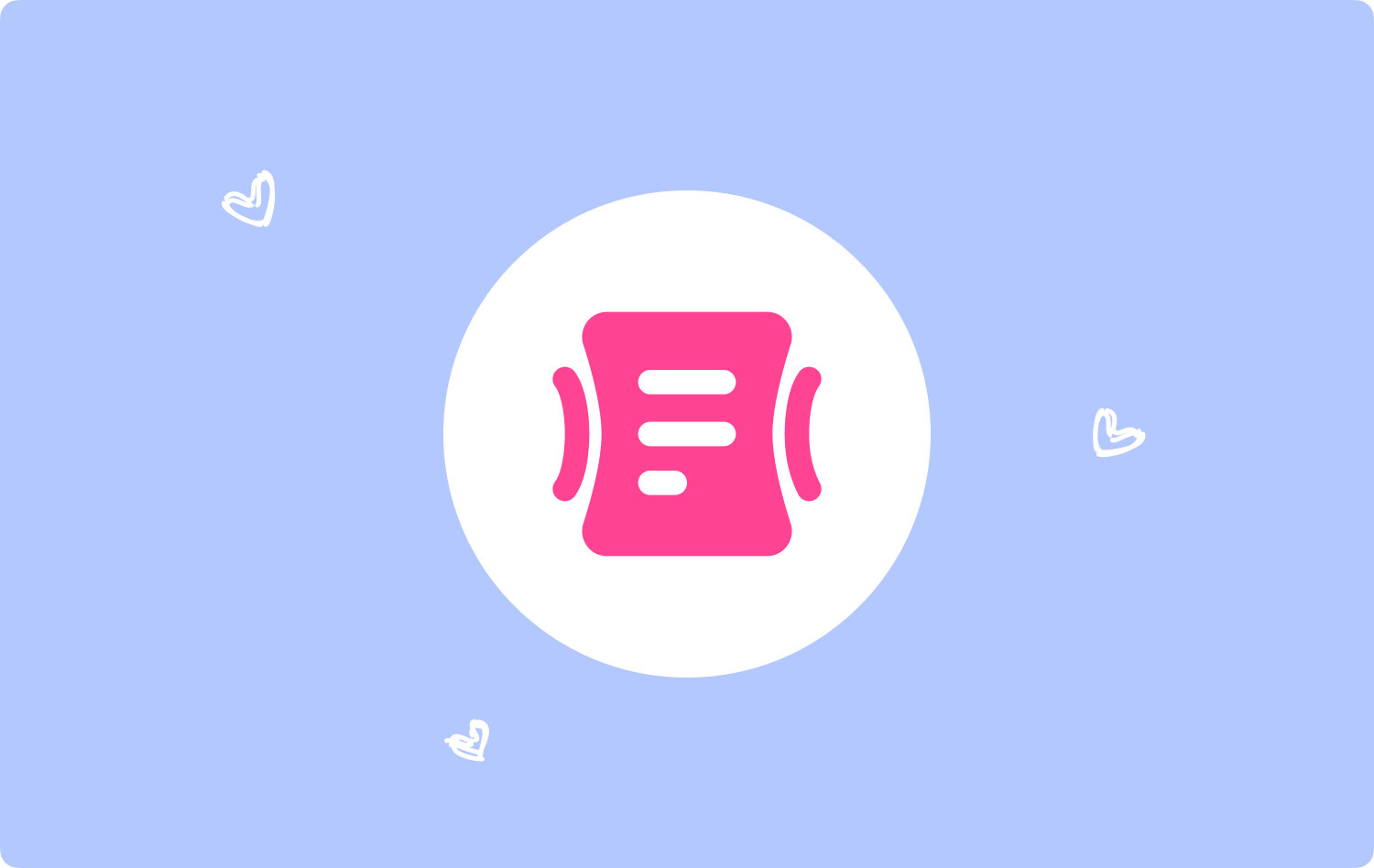
Parte 1. Breve introdução à compactação de pastasParte 2. Vantagens da compactação de pastas no MacParte 3. Como compactar pastas no Mac usando TechyCub Mac limpadorParte 4. Como compactar pastas no Mac manualmenteParte 5. Conclusão
Parte 1. Breve introdução à compactação de pastas
A compactação de arquivos começou na década de 1970, quando os cientistas procuravam maneiras de reduzir o tamanho dos arquivos trabalhando com algoritmos. Desde então, o desenvolvimento de diversos processos e tecnologias computacionais continuou evoluindo até hoje.
O que é um arquivo Zip?
Um arquivo zip é um formato de arquivo compatível com compactação sem perdas. Ele permite vários algoritmos de compactação que reduzem o tamanho do arquivo. Hoje, podemos localizar facilmente um arquivo zip porque sua extensão termina com .ZIP/.zip (para arquivos multimídia: aplicativo/zip) e com o ícone do zíper.
Foi usado pela primeira vez publicamente por Phil Katz em 1989, em substituição ao formato de compressão ARC feito por Thom Henderson.
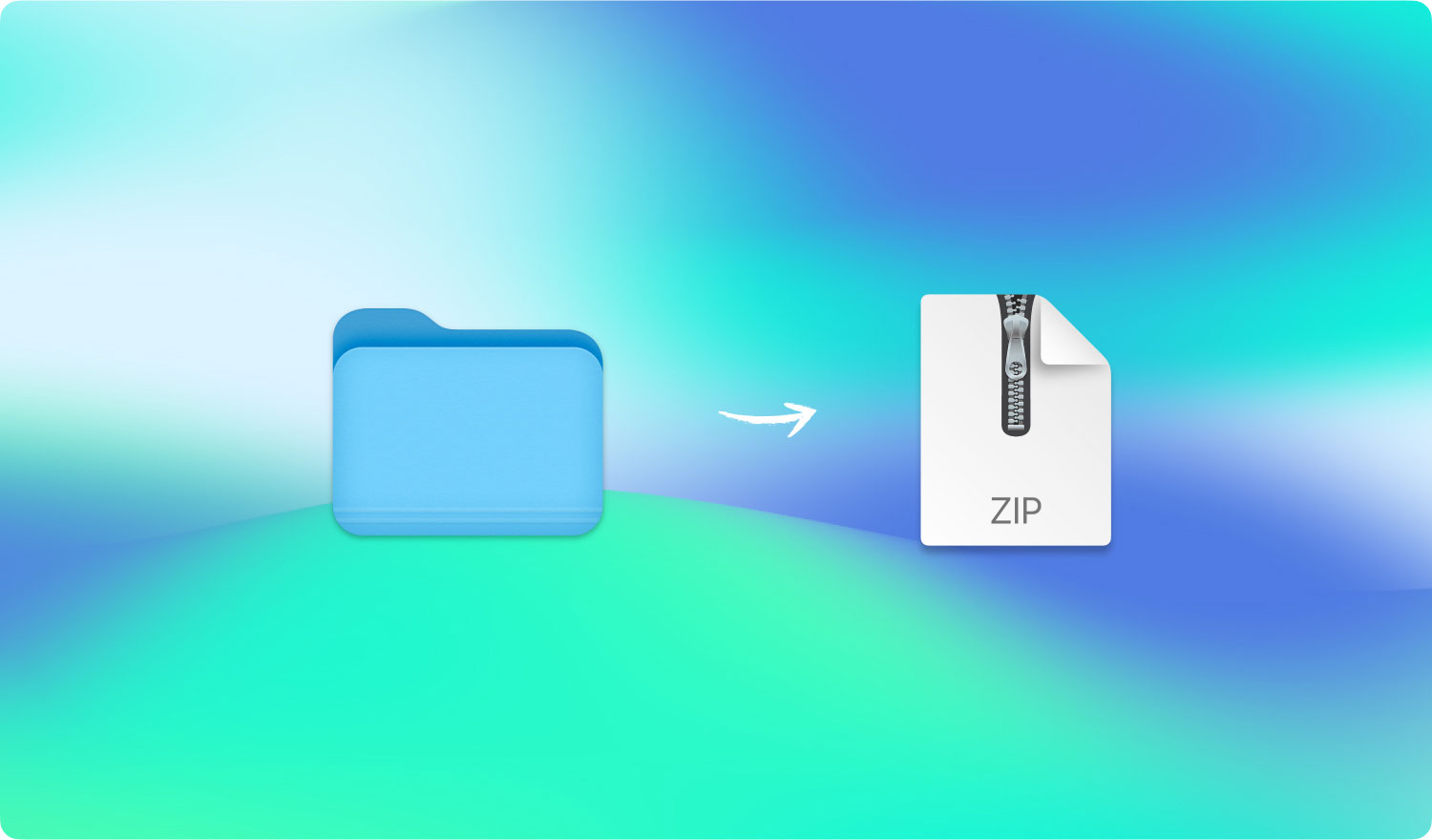
Como funciona a compressão no Mac?
Se você trabalha com transferências de dados quase todos os dias, a compactação de arquivos pode ser sua solução definitiva para facilidade de uso, tamanho e tempo de transferência.
Assim como mencionamos anteriormente, a compactação de arquivos ocupa menos espaço em disco e os arquivos podem ser facilmente enviados e recebidos com mais rapidez.
A compressão é feita trabalhando com códigos de computador e tem dois tipos diferentes:
Tipos de compressão
Existem dois tipos de compactação conhecidos hoje, o primeiro sem perdas e o próximo com perdas. A compactação sem perdas é mais focada em pesquisar códigos longos e substituí-los por outros mais curtos e recriar o mesmo arquivo exato.
A compactação com perdas, por outro lado, procura códigos que pode excluir e é usada principalmente para arquivos multimídia. Um arquivo em compactação com perdas parece ser idêntico, mas é totalmente diferente no nível do código.
Parte 2. Vantagens da compactação de pastas no Mac
Cada byte conta se você estiver com pouco espaço em disco ou quando estiver enviando um arquivo grande pela Internet. É aí que entra a compactação de arquivos. A compactação de arquivos tem várias vantagens das quais os usuários podem se beneficiar muito.
Espaço de armazenamento
A compactação sem perdas, usada na tecnologia de arquivo zip, pode reduzir um arquivo em 50% de seu tamanho original. Alguns arquivos, como documentos, podem ser compactados e reduzidos a 90% do tamanho original. Essa compactação de arquivo economiza muito espaço em disco e você pode usá-la para opções de armazenamento mais importantes.
Velocidade de transferência
Se por acaso você perceber que todos os seus downloads são mantidos em arquivos compactados, é porque a transferência desses dados é mais rápida quando eles são compactados do que individualmente.
Esses arquivos compactados usam larguras de banda menores (a velocidade usada para transferências de rede).
Custo
O uso de arquivos ou software para compactação de arquivos pode economizar muito dinheiro porque reduz o custo de compra de um novo disco rígido para mais armazenamento. Se todos os arquivos dentro de sua área de trabalho estiverem organizados e compactados, você terá mais espaço para usar para outros programas exigidos pelo sistema.
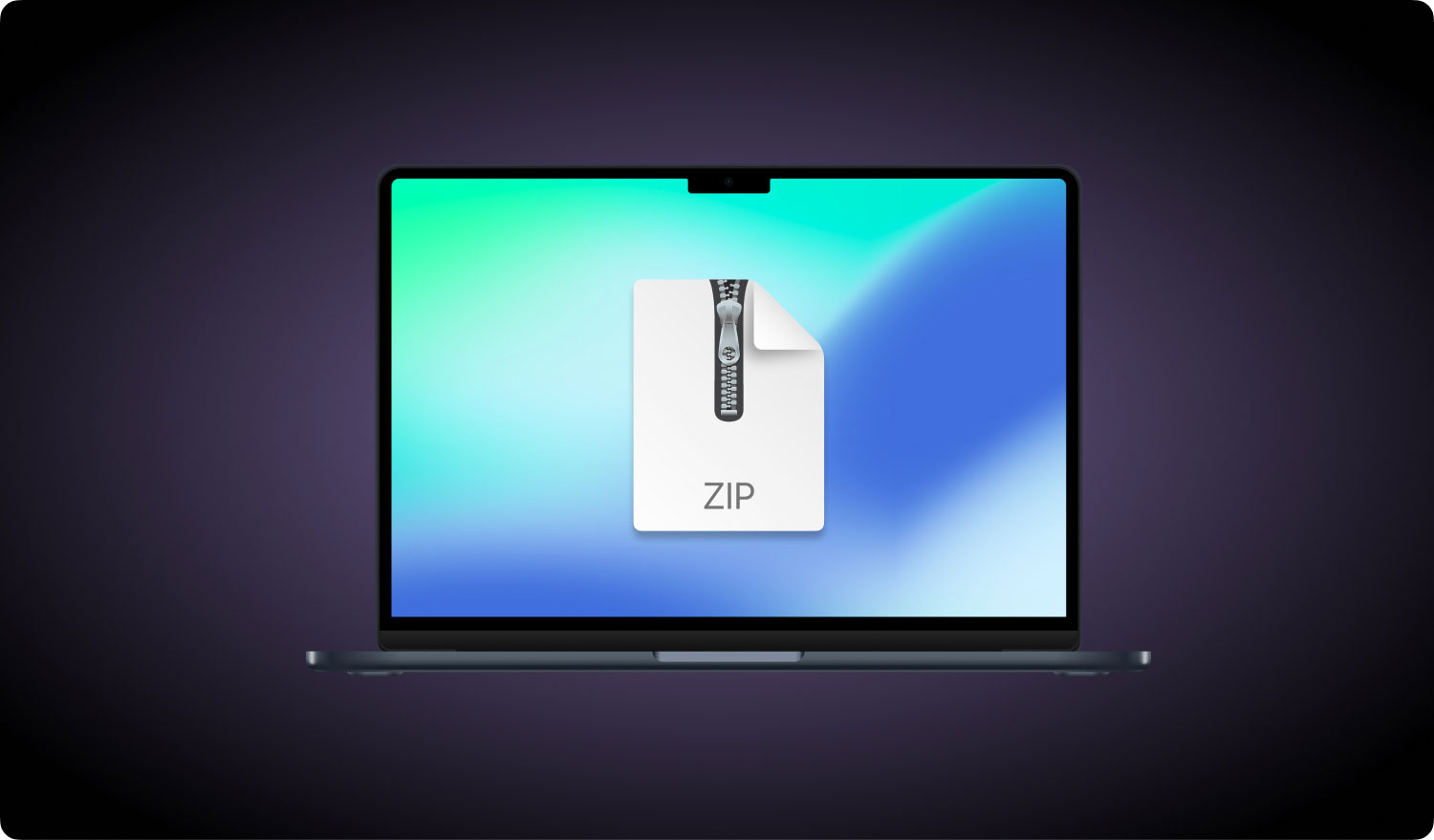
Parte 3. Como compactar pastas no Mac usando TechyCub Mac limpador
TechyCub Mac limpador é uma ferramenta poderosa que você pode usar para compactar e descompactar arquivos no Mac. Este programa especial possui um kit de ferramentas completo que funciona perfeitamente em qualquer problema que o impeça de aproveitar ao máximo seu dispositivo.
Este software pode ser qualquer coisa que você precisa, um limpador de Mac, otimizador, desinstalador de aplicativos, localizador de duplicatas e muito mais. Usar esta ferramenta é tão fácil!
Mac limpador
Analise seu Mac rapidamente e limpe arquivos indesejados facilmente.
Verifique o status principal do seu Mac, incluindo o uso do disco, status da CPU, uso da memória, etc.
Acelere seu Mac com cliques simples.
Download grátis
- Simplesmente inicie o programa e prossiga para o módulo que você precisa. Enquanto isso, você também pode verificar o estado de saúde do seu Mac no menu principal.
- Siga as instruções na tela e pronto.
- Aguarde até que o programa termine com sucesso.
Para compactar arquivos no seu Mac e você tem o programa instalado; tudo o que você precisa é clicar duas vezes no(s) arquivo(s) e ele será compactado no formato de arquivo .RAR ou .72.
Parte 4. Como compactar pastas no Mac manualmente
Compressão arquivos ou pastas on Mac é tão fácil porque já possui uma opção de compactação e descompactação integrada que usa o formato de arquivo ZIP. Cada Mac tem diferentes capacidades de compactação, dependendo de seu processador. Algumas compactações de arquivos podem levar algum tempo, especialmente se você estiver usando modelos mais antigos. Macs com processadores mais rápidos e RAM maior podem compactar e descompactar arquivos mais rapidamente.
Como compactar um arquivo no Mac?
Botão direito do mouse
- Escolha o arquivo/pasta que deseja compactar no Finder
- Clique com o botão direito do mouse no arquivo para exibir o menu pop-up. Você também pode usar CTRL + Clique
- Selecione Compactar + seu nome de arquivo
- Aguarde até que o Mac comprima seu arquivo com sucesso. Agora você pode ver que os arquivos terminam em .ZIP
- Agora você pode excluir o arquivo original (opcional)
As pessoas também leram Como limpar um Mac 17 razões pelas quais seu Mac está lento!
Usando o Terminal
Você também pode optar por usar o terminal para arquivar e compactar arquivos. Basta usar o comando:
arquivo zip.arquivo zip.txt
Como alternativa, você pode usar o suporte de arrastar e soltar, digitando 'zip' como de costume, mas soltando o(s) arquivo(s) para compactar no comando Terminal.
Como compactar várias pastas ao mesmo tempo?
- Selecione o arquivo/pasta que você precisa compactar no localizador
- Clique com o botão direito do mouse no arquivo/pasta e selecione “Compactar __ itens”
- Aguarde até que a compactação seja concluída e verifique os arquivos/pastas que terminam em.ZIP
- Vários arquivos ou pastas compactados terminarão em Archive.zip
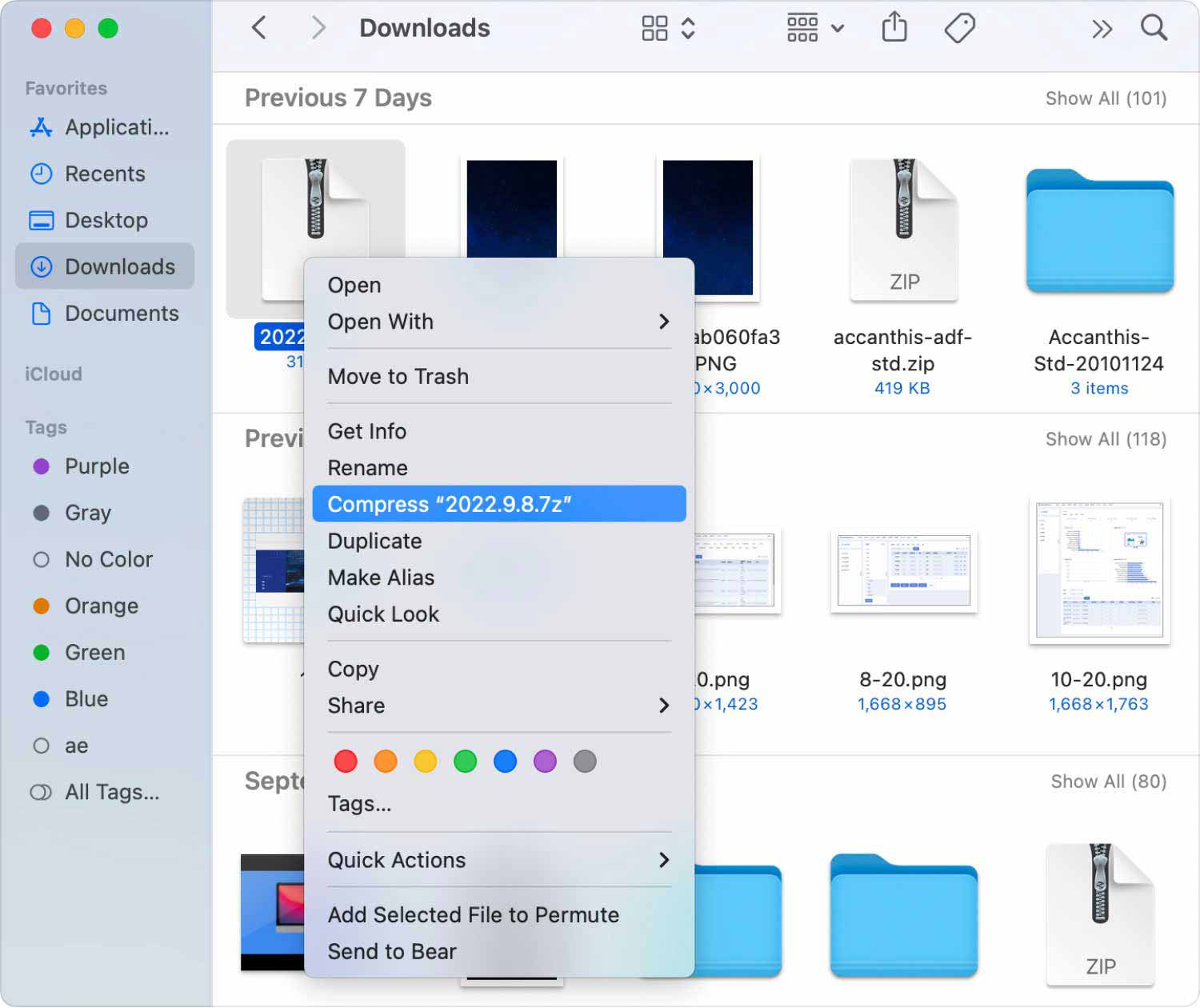
Como abrir um arquivo Zip no Mac:
- Clique duas vezes no arquivo/pasta zip que você precisa para descompactar
Se você estiver descompactando um único arquivo, ele terá o mesmo nome de arquivo do arquivo original, mas com um número anexado.
Para arquivos zip contendo vários itens, os arquivos descompactados serão descompactados e salvos em uma pasta com o mesmo nome que o zip (por exemplo, Archive.Zip), mas será nomeado somente Arquivo.
Parte 5. Conclusão
Compressão arquivos e pastas on Mac não precisa ser intimidante. Se você quiser praticar a economia de mais espaço e desfrutar de uma transferência de dados mais rápida, você pode usar convenientemente o compressor integrado no seu Mac. Caso contrário, se você precisar de mais ferramentas para acompanhar tudo o que precisa, tente TechyCub Mac limpador. Tem todas as soluções completas e abrangentes!
Você tem alguma preocupação em compactar seus arquivos no Mac? Comente-nos abaixo!
