Os sistemas de computador não são isentos de falhas. Há momentos em que eles não executam as tarefas conforme o esperado. Às vezes, você encontra o problema em que “seu sistema ficou sem memória de aplicativo”. Do que se trata esse problema e o que você faz nesse caso?
Felizmente, você está no lugar certo. Falaremos sobre as principais soluções para o problema “seu sistema ficou sem memória” que podem ajudar acelere o seu computador Mac. As diferentes soluções para o problema serão dadas aqui. Por fim, também falaremos sobre a principal ferramenta que você pode usar para evitar o problema em primeiro lugar.
Parte 1: O que é o problema “Seu sistema ficou sem memória de aplicativos” no Mac?Parte nº 2: Principais maneiras de corrigir o problema “Seu sistema ficou sem memória do aplicativo”Parte 3: Use uma ferramenta de otimização para limpar o espaço em disco e corrigir o problemaResumo
Parte 1: O que é o problema “Seu sistema ficou sem memória de aplicativos” no Mac?
O sistema operacional do seu computador macOS armazena dados para diferentes processos ativos do sistema em sua memória de acesso aleatório (RAM). Quando a memória ou o espaço da RAM se tornarem limitados, o computador armazenará os dados na unidade principal. Nesse caso, os dados de diferentes processos serão armazenados entre a unidade principal e a RAM.
Uma vez que a unidade principal e o RAM do seu computador é limitado e não é suficiente para armazenar os dados dos processos do sistema, isso levará ao problema em que o dispositivo ficou sem memória de aplicativo no seu computador macOS.
Como tal, é melhor garantir que você tenha espaço suficiente em sua unidade de disco. É recomendado que você tenha pelo menos 10% a 15% de espaço livre em disco para um melhor desempenho em seu computador macOS.
Existem diferentes causas do problema “seu sistema ficou sem memória do aplicativo” em mãos. Esse erro geralmente aparecerá devido aos quatro motivos diferentes abaixo:
- Pouco espaço na unidade de disco. O sistema informará que a memória do aplicativo não é suficiente se você tiver espaço em disco limitado no computador. Isso porque o computador pode usar tanto a unidade de disco quanto a RAM para armazenar dados e trocar informações entre os dois. Quando seu sistema não tem espaço em disco suficiente, o computador terá dificuldade em concluir as tarefas.
- Muitos aplicativos abertos. Se você estiver executando várias tarefas no seu computador e tiver muitos aplicativos abertos, isso pode levar ao problema em questão. Pode até solicitar que você feche alguns dos aplicativos que não usa para que outros aplicativos possam ser executados sem problemas.
- Muitas guias abertas. Seu navegador ficará lento ou travará se houver muitas guias abertas em seu computador macOS. Além disso, muitas extensões e plugins abertos no seu navegador podem levar ao problema em questão. Mesmo que você não esteja usando as extensões em seu computador, há uma grande possibilidade de que elas estejam sendo executadas em segundo plano e ocupando memória e espaço em disco.
- Aplicativos que estão se comportando mal. Se houver aplicativos que ocupam muitos recursos do seu computador, isso pode causar o problema de não haver memória de aplicativo suficiente no sistema do computador macOS. Aplicativos como Photoshop, Final Cut Pro, e outros aplicativos com uso intensivo de recursos podem causar o problema.
Verificando a memória de aplicativos do seu Mac
A primeira coisa que você deve verificar se esse problema for exibido é a memória do aplicativo no seu computador macOS. Para fazer isso, siga os passos abaixo:
- Visite a pasta Aplicativos no seu computador macOS e pressione Utilities.
- Na pasta Utilitários, clique em monitor de atividade e abri-lo.
- Confira a aba de Memória. Isso mostrará diferentes processos que estão sendo usados em seu computador.
- Escolha um aplicativo ou processo específico e pressione o botão X botão nele para sair.

Na guia Memória do Monitor de Atividade, ele mostrará um gráfico da pressão na memória do sistema. Um gráfico verde significa que a memória é suficiente para executar os processos. Sua memória não é suficiente se você tiver um gráfico amarelo ou mesmo vermelho.
Parte nº 2: Principais maneiras de corrigir o problema “Seu sistema ficou sem memória do aplicativo”
Existem diferentes métodos que você pode implementar para corrigir o problema “seu sistema ficou sem memória do aplicativo”. Normalmente, o problema levará à lentidão do seu computador. Nesse caso, você precisa implementar os diferentes métodos abaixo para obter um computador macOS com melhor desempenho.
Método nº 1: Fechar aplicativos e processos não utilizados
Se você tiver muitos aplicativos abertos, eles ocuparão muita memória do sistema. Como tal, será bom para você fechar os aplicativos que não usa. Para fazer isso, você pode implementar as etapas abaixo e forçar o encerramento dos aplicativos e processos desnecessários:
- Pressione as teclas OPÇÃO + ⌘ + ESC em seu teclado. Isso abrirá o menu para Forçar Encerramento.
- Confira os diferentes processos e aplicativos que estão abertos.
- Clique no botão para Forçar Encerrar para cada processo ou aplicativo que você não precisa.
- Depois disso, confirme o processo de Forçar Encerramento, se necessário.

Na verdade, a janela Forçar Encerramento normalmente é iniciada para ajudá-lo a realizar o trabalho, especialmente quando não há memória suficiente no computador. Ele recomendará que você feche certos programas que não usa. Ainda assim, é uma ótima prática desligar os aplicativos que você não usa e você deve tentar tornar isso um hábito.
Método nº 2: limitar o uso da memória do computador pelo Finder
O aplicativo de gerenciamento de arquivos no seu Mac é o Finder. Ele localiza os arquivos de que você precisa quando os navega. Além disso, é o app ou utilitário que armazena o diretório dos seus dados dentro da RAM. Como tal, os processos feitos pelo Finder podem consumir muitos recursos do computador.
É por isso que você pode querer limitar o uso de recursos pelo Finder através das seguintes etapas abaixo:
- Escolha o Finder no seu computador. Depois disso, selecione Preferencias.
- Acesse Seção geral e pressione o botão drop-down menu.
- Selecione uma pasta específica.
- Depois disso, dentro do local, NÃO marque ou selecione “Recentes” e “Todos os meus arquivos”.
- Uma vez feito, você deve pressionar o botão CONTROLE tecla e segure esta imprensa.
- Depois disso, clique com o botão direito do mouse no ícone do Finder.
- Escolha a opção ou Reiniciar.
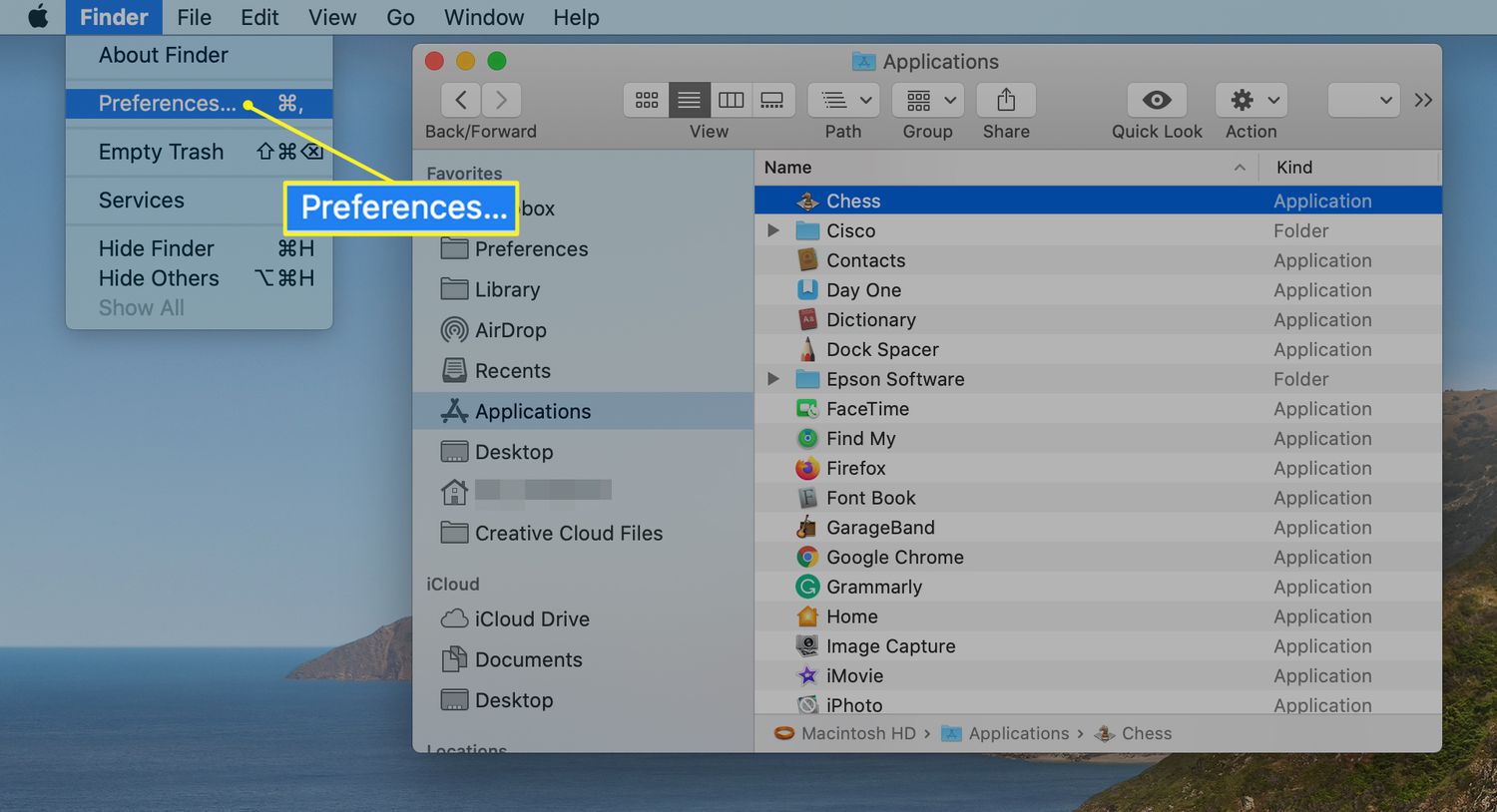
Método nº 3: restaurar seus aplicativos ou mantê-los atualizados
Você pode atualizar manualmente seus aplicativos em computadores macOS para garantir que eles não tenham bugs que causem problemas de incompatibilidade com outros aplicativos e com todo o sistema. Aqui estão as etapas que você deve seguir para atualizar manualmente seus aplicativos em computadores Mac:
- Inicie a App Store no seu computador macOS.
- Confira a barra lateral e clique Atualizações botão.
- Você pode clicar em Atualizar ao lado de cada aplicativo que precisa de atualizações. Ou você pode clicar em Atualizar tudo para atualizar todos os aplicativos em seu sistema.
Método #4: Mantenha seu sistema MacOS sempre atualizado
É uma boa prática reiniciar o computador macOS de tempos em tempos. Isso limpará os arquivos temporários e o cache do sistema, dando ao seu Mac um impulso instantâneo. Outra coisa que você deve fazer é instalar atualizações do sistema para o sistema operacional regularmente. Dessa forma, você tem certeza de que os bugs foram removidos e os patches foram feitos no sistema macOS.
Garantir que as atualizações do sistema estejam disponíveis no seu computador macOS pode ser feito através das seguintes etapas abaixo:
- Visite o menu Apple no seu computador.
- Depois disso, clique na opção que diz Sobre este Mac.
- Selecione a opção que diz Atualização de software.
- Se uma atualização estiver disponível, você deve seguir as instruções na tela para implementá-la.
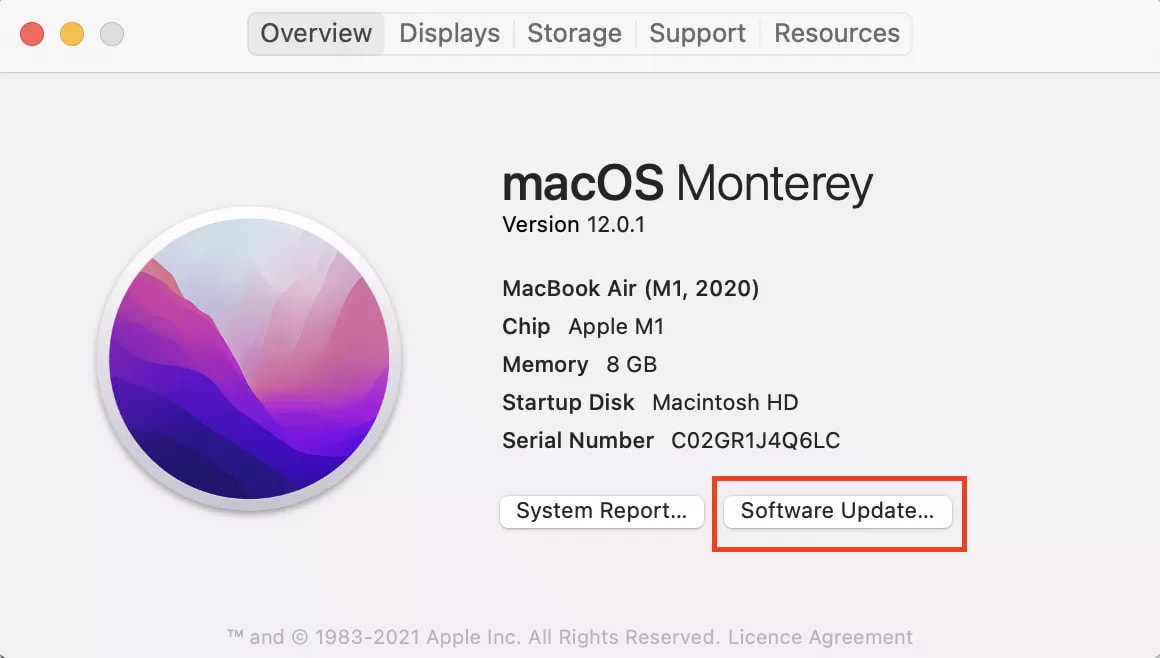
Método #5: Limpe seu espaço em disco
Uma maneira de corrigir o problema “seu sistema ficou sem memória do aplicativo” é limpar o espaço em disco. Você deve ter pelo menos 10% a 15% de espaço livre em disco para ajudar o Mac a executar aplicativos com uso intensivo de recursos. Algumas das coisas que você pode fazer para limpar o espaço em disco é verificar sua pasta de downloads. Pode haver arquivos grandes que você não precisa mais.
Você também pode conferir as recomendações feitas pelo sistema. Para fazer isso, siga as etapas que descreveremos a seguir:
- Pressione o menu Apple no seu computador.
- Em seguida, clique na opção que diz Sobre este Mac.
- Escolha a aba para Armazenamento.
- Em seguida, clique no botão Gerencie opção.
- Então clique Recomendações.

A partir daqui, seu computador informará coisas diferentes sobre o que você pode fazer para gerenciar o espaço em disco em seu computador. Você pode implementar todas as coisas recomendadas para limpar espaço em disco e garantir que você tenha o suficiente para processos com muitos recursos.
Método #6: Remover Aplicativos Indesejados
Existem muitos aplicativos que ocupam muito espaço em seu sistema. Se você é fã de jogos, pode ter muitos jogos que já terminou e não joga mais. Como tal, você deve excluir aplicativos indesejados, incluindo jogos em seu computador.
Para fazer isso, siga as etapas abaixo:
- Inicialmente, finalize os processos conectados ao aplicativo que deseja desinstalar.
- Depois disso, navegue até o computador Pasta de aplicativos.
- Depois disso, remova o aplicativo desejado arrastando-o para a Lixeira.
- Depois que terminar, você pode excluir todos os arquivos restantes usando uma janela do Finder.
- Depois disso, selecione Ir para pasta no menu Ir.
- Tipo "/ Library" na caixa de pesquisa exibida. Pressione o botão GO botão depois disso.
- Visite as seguintes subpastas abaixo quando a pasta principal da Biblioteca aparecer para excluir os arquivos de programa correspondentes:
- / Biblioteca / Preferências /
- /Biblioteca/Itens de inicialização/
- /Biblioteca/Suporte de aplicativos/
- /Biblioteca/Agentes de lançamento/
- /Biblioteca/LaunchDaemons/
- / Library / Caches /

Como você pode ver, é realmente desafiador se livrar dos arquivos restantes de programas indesejados do seu computador. Como resultado, não é aconselhável, pois você corre o risco de excluir arquivos do sistema essenciais para a operação do seu computador.
Parte 3: Use uma ferramenta de otimização para limpar o espaço em disco e corrigir o problema
utilização TechyCub Mac limpador, uma ferramenta de otimização para Mac criada para garantir que você tenha espaço de armazenamento suficiente, é o método ideal para tornar seu computador mais rápido e produtivo. Você pode usá-lo para localizar e excluir os arquivos indesejados do seu computador com apenas alguns cliques rápidos do mouse.
Mac limpador
Analise seu Mac rapidamente e limpe arquivos indesejados facilmente.
Verifique o status principal do seu Mac, incluindo o uso do disco, status da CPU, uso da memória, etc.
Acelere seu Mac com cliques simples.
Download grátis
Livrar-se dos dados desnecessários em seu disco rígido é a melhor técnica para limpá-lo. O TechyCub O programa Mac Cleaner será útil nesta situação. Ele contém uma variedade de ferramentas que você pode usar para limpar arquivos desnecessários do seu sistema.
Esta limpador de computador que é gratuito e o melhor também inclui uma série de recursos práticos que você pode usar para otimizar o desempenho do seu computador macOS e torná-lo menos confuso e mais lento. A melhor opção para quem procura uma abordagem rápida para otimizar seus Macs é TechyCub Limpador Mac.
Se você encontrar qualquer um dos seguintes, você deve comprar TechyCub Limpador de Mac:
- Se você receber a mensagem “seu sistema ficou sem memória de aplicativo". Seu Mac está quase cheio.
- Embora você possa limpar seu Mac manualmente, essa não é uma técnica que economiza tempo.
- Apesar de ser um novato, você está tendo problemas para limpar seu Mac sozinho. Você pode desenvolver seus próprios mecanismos de enfrentamento para a circunstância.
- Procure por arquivos duplicados ou fotografias semelhantes no seu Mac.
- Você não pode executar aplicativos em um computador macOS lento e diz que a memória do aplicativo não é suficiente para executar os processos do sistema ou do aplicativo.
Os procedimentos para usar TechyCub Mac Cleaner são os seguintes:
- Use este pacote para instalar o programa no seu Mac depois de baixar o instalador do site do provedor.
- Execute TechyCub Mac Cleaner assim que for instalado em sua máquina.
- Vários módulos que você pode usar para acelerar e limpar o desempenho do seu laptop macOS podem ser encontrados no lado esquerdo. Usaremos um exemplo mais amplo, como um Junk Cleaner.
- Em seguida, pressione o botão SCAN botão. Você pode procurar e excluir quaisquer arquivos de sistema indesejados usando o programa.
- Você pode escolher quais arquivos remover do seu computador. Você pode escolher todos os dados complementares da lista que aparece selecionando Selecionar tudo.
- Escolha LIMPO na lista de opções depois disso.
- Você pode verificar se o procedimento para limpar seu sistema macOS foi concluído aguardando até que o aplicativo exiba a mensagem "Limpeza Concluída".

As pessoas também leram 3 melhores limpadores de memória para Mac em 2023 Como verificar o espaço em disco disponível no Mac
Resumo
Use TechyCub Mac Cleaner, uma ferramenta de otimização do Mac criada para lidar com o problema "seu sistema ficou sem memória de aplicativo", para tornar sua máquina mais rápida e produtiva. Você pode encontrar e excluir facilmente os arquivos indesejados de seu computador com esta ferramenta.
