O aplicativo Photo que você tem no seu Mac é aquele que realmente gerencia todas as suas imagens que podem ser encontradas com o aplicativo. Isso também inclui as fotos que você obteve do seu dispositivo iPhone ou de um cartão de memória e foi transferida para o aplicativo Photo no seu Mac.
E com tudo isso, existem muitos usuários de Mac que estão se perguntando sobre onde estão as fotos armazenadas no Mac. É por isso que, neste artigo, mostraremos como você pode realmente encontrar arquivos de imagem que estão em seu aplicativo Photo no seu Mac. No entanto, se você não estiver usando o aplicativo Photo no seu Mac, é mais provável que use o aplicativo Finder para localizar suas fotos.
As pessoas também leram Parabéns! Você localizou com sucesso os backups armazenados no Mac Como recuperar fotos excluídas da galeria do Android [Atualização de 2023]
As fotos que você tem no seu Mac são consideradas um dos maiores arquivos que você possui e consomem muito espaço de armazenamento. E, como você sabe, ficar sem espaço significa que você eventualmente experimentará seu Mac lento, atrasado e outros problemas que você possa encontrar. Portanto, se necessário, você pode remover outras fotos que achar que não precisa mais. E também vamos mostrar isso para você.
Parte 1: Como acessar a localização do arquivo de fotos no MacParte 2: Descobrindo onde as fotos são armazenadas no MacParte 3: Identificando e limpando fotos semelhantes no MacParte 4: Conclusão
Parte 1: Como acessar a localização do arquivo de fotos no Mac
Você poderá encontrar seu arquivo de imagem de fotos no seu Mac se for seguir este caminho de localização:
~/Fotos/Biblioteca de fotos.photoslibrary/
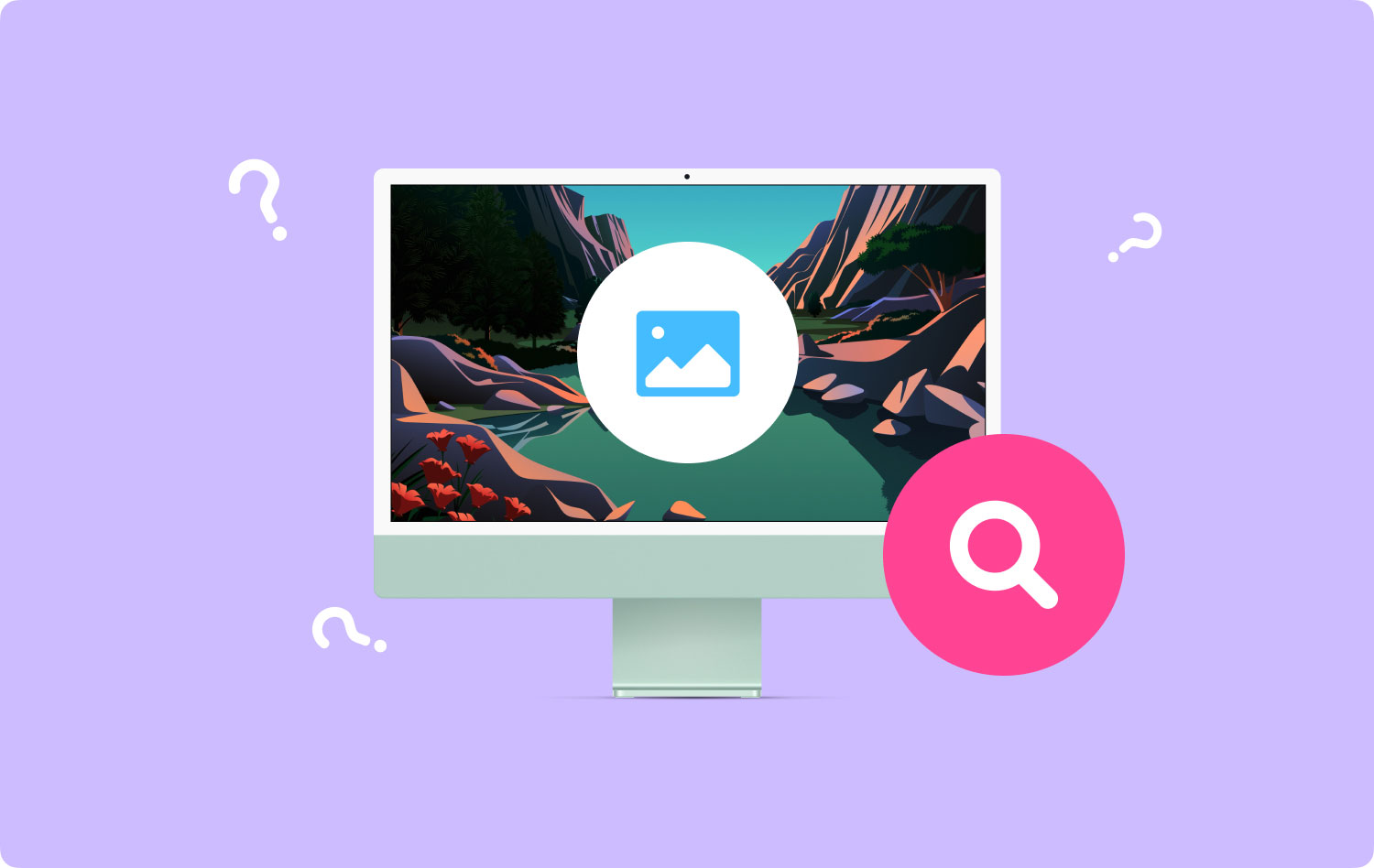
Como você pode ver, há um ícone de til antes de onde isso mostrará seu diretório inicial. Você tem que fazer com que você indique este sinal para que você possa ir ao seu diretório.
Parte 2: Descobrindo onde as fotos são armazenadas no Mac
Agora, se você for para onde suas fotos estão armazenadas no seu Mac manualmente, poderá ir em frente e usar o Finder. Tudo o que você precisa fazer é seguir as etapas que fornecemos abaixo.
Passo 1: Inicie o aplicativo Finder no seu Mac OS.
Passo 2: Uma vez que você está no Finder, vá e vá para o seu diretório pessoal. A localização do que será mostrado acima e que você precisará verificá-lo. Isso significa não esquecer o ícone de til.
Passo 3: Depois disso, clique em “Imagens”.
Passo 4: Em seguida, procure o arquivo que tem o nome “Photos Library.photoslibrary”.
Passo 5: Depois de localizar o arquivo, clique com o botão direito do mouse sobre ele e escolha “Mostrar conteúdo do pacote”. Você também pode simplesmente pressionar as teclas Command + Clique e procurar por “Mostrar conteúdo do pacote” no menu pop-up.
Passo 6: Depois disso, procure uma pasta que tenha o nome “Masters”. Na verdade, é aqui que você poderá procurar seus arquivos de imagem que vêm no pacote do aplicativo Fotos.
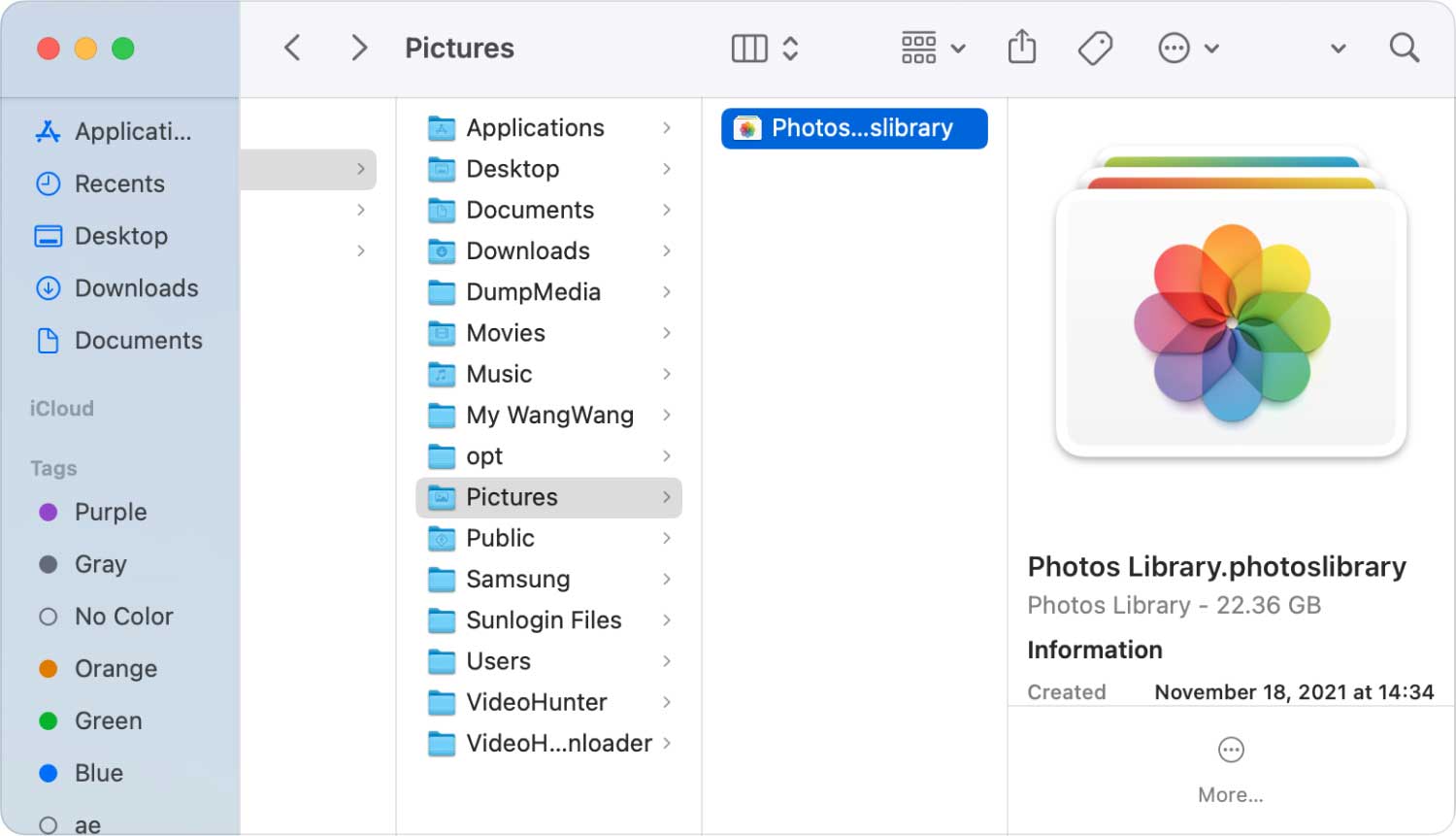
A pasta Masters que mencionamos é a pasta que realmente contém os diretórios de suas fotos. Eles também são classificados em uma subpasta pela data em ano, mês e dia. Essas subpastas contêm o arquivo de imagens que é feito naquela determinada data.
E uma vez que você excluiu uma determinada foto da pasta dos Mestres, essa imagem não poderá mais ser vista ou acessada em seu aplicativo Fotos. Você também pode ir em frente e copiar um determinado arquivo do diretório se quiser editá-lo.
Na verdade, a pasta dos Mestres está oculta porque não é recomendável acessá-la. Mas, se você ainda quiser saber onde estão as fotos armazenadas no seu Mac, vá em frente e vá para a pasta Masters seguindo as etapas acima.
Você também pode tentar usar a opção “Mostrar Referência” como uma função alternativa. Este método também abrirá seu aplicativo Finder no seu Mac e irá para a pasta do diretório.
Parte 3: Identificando e limpando fotos semelhantes no Mac
Como todos sabemos, as fotos são as que realmente mantemos em nossos dispositivos por um longo tempo. É porque muitas pessoas realmente tiram fotos de quais são suas atividades e as armazenam. No entanto, há casos em que podemos ter tirado ou armazenado fotos semelhantes no seu Mac e isso está claramente consumindo seu espaço de armazenamento.
As fotos no seu Mac são, na verdade, as que consomem uma quantidade maior de espaço de armazenamento porque têm o maior tamanho de arquivo. Portanto, para diminuir o espaço usado no seu Mac, você deve ser capaz de remova todas as fotos semelhantes.
Sabemos que isso pode demorar um pouco se você for fazer isso manualmente. É por isso que criamos a ferramenta mais poderosa para fazer o trabalho e remover todas as fotos semelhantes do seu Mac.
A ferramenta que vamos mostrar aqui chama-se TechyCub Mac limpador. Esta é uma ferramenta poderosa para encontrar todas as fotos semelhantes no seu Mac da maneira mais rápida e eficiente. O uso desta ferramenta levará apenas um clique e você poderá encontrá-los e removê-los.
O Similar Image Finder funciona exatamente como o Duplicates Finder. A única diferença entre os dois é que o Duplicates Finder pode encontrar qualquer arquivo duplicado, incluindo fotos. Por outro lado, o Similar Image Finder só pode encontrar e remover essas fotos duplicadas no seu Mac.
utilização TechyCub Mac Cleaner irá ajudá-lo a se livrar dessas fotos indesejadas do seu Mac e liberar espaço. Além disso, também aumentará o desempenho do seu Mac.
Mac limpador
Analise seu Mac rapidamente e limpe arquivos indesejados facilmente.
Verifique o status principal do seu Mac, incluindo o uso do disco, status da CPU, uso da memória, etc.
Acelere seu Mac com cliques simples.
Download grátis
Para saber como TechyCub O Mac Cleaner funciona para encontrar suas fotos semelhantes, temos um método passo a passo que você pode seguir facilmente.
Passo 1: Baixe e instale o Mac Cleaner por TechyCub
Punho, vá para o nosso site oficial em www.techycub.com e, em seguida, baixe o Mac Cleaner. Depois de concluir o download, instale-o no seu Mac.
Passo 2: Abra o Mac Cleaner
Execute-o no seu Mac. Como você pode ver na interface principal, o status do sistema do seu Mac é mostrado. Esta é a parte em que você verá o que está ocupando seu Mac e quanto espaço resta em sua RAM, disco e memória. E com isso, você poderá gerenciar seu Mac.
Etapa 3: escolha o módulo localizador de imagens semelhantes
Existem diferentes módulos que você pode escolher. Basta escolher "Similar Image Finder" para começar a limpar o seu Mac.

Etapa 4: escanear seu Mac para fotos
Depois de escolher a opção, clique no botão "+" para selecionar uma pasta para procurar fotos semelhantes. Em seguida, para iniciar a digitalização, basta clicar no botão Digitalizar. E aguarde o processo de digitalização concluir o processo.
Etapa 5: selecione todas as fotos semelhantes no Mac
Você poderá ver todas as fotos semelhantes no seu Mac. No meio da tela, você encontrará as fotos que possuem uma cópia semelhante. Depois de clicar em seu nome, ele mostrará sua cópia semelhante. Tudo o que você precisa fazer a partir daqui é marcar todas as fotos semelhantes que deseja remover do seu Mac.

Etapa 6: limpe suas fotos semelhantes
Clique no botão Limpar localizado no canto inferior direito da tela. Em seguida, o programa começará a limpar todas as fotos semelhantes que você escolheu.
Etapa 7: confirmar o processo de limpeza
Tudo o que você precisa fazer agora é esperar até que o processo seja concluído.
Então aí está. Todas as fotos semelhantes que você tem no seu Mac desapareceram completamente. Viu como é rápido e fácil? Agora, você terá mais espaço no seu Mac para armazenar novas fotos ou arquivos.
Além disso, você também pode usar TechyCub Mac Cleaner para limpar todos os arquivos que você não precisa mais no seu Mac. Assim, você conseguirá ter mais espaço. E ao mesmo tempo, o desempenho do seu Mac será muito melhor. Não há mais processo manual de remoção de fotos semelhantes e outros arquivos que você não precisa mais. Porque com apenas TechyCub Mac Cleaner, você poderá fazer todos os processos de limpeza com apenas um clique de um botão.
Parte 4: Conclusão
Como você pôde ver, descobrir onde estão as fotos armazenadas no seu Mac é muito fácil. Tudo o que você precisará fazer é seguir as etapas que fornecemos acima e você poderá saber onde estão suas fotos. Dessa forma, você poderá saber onde poderá encontrá-los, caso precise verificar algumas fotos no futuro.
E apenas um lembrete, certifique-se de não excluir nenhuma foto de onde suas fotos estão armazenadas no seu Mac. Porque uma vez que você fizer isso, essa foto não estará mais disponível. Não, a menos que você esteja realmente tentando removê-los do sistema do seu Mac.
Além disso, você pode fazer uso de TechyCub Mac limpador para remover todas as fotos e arquivos indesejados ou desinstalar aplicativos que você não usa mais. TechyCub Mac Cleaner é uma ótima ferramenta poderosa para gerencie e otimize seu Mac. É um aplicativo Mac tudo-em-um que você deve ter.
Mac limpador
Analise seu Mac rapidamente e limpe arquivos indesejados facilmente.
Verifique o status principal do seu Mac, incluindo o uso do disco, status da CPU, uso da memória, etc.
Acelere seu Mac com cliques simples.
Download grátis
