Se você tiver menos de 512 GB no seu computador macOS, o espaço de armazenamento pode ser muito precioso. Se a unidade de armazenamento estiver quase cheia, o Mac também ficará lento. Então, você verifica o recurso de armazenamento do seu Mac. Mas o que há de outro no armazenamento do Mac e como você limpa isso?
Verificando o espaço de armazenamento em seu computador macOS pode ser útil se você quiser saber quais aplicativos ou tipos de dados estão ocupando muito espaço. Se disser que as fotos estão ocupando muito espaço, talvez você queira colocar suas imagens no iCloud.
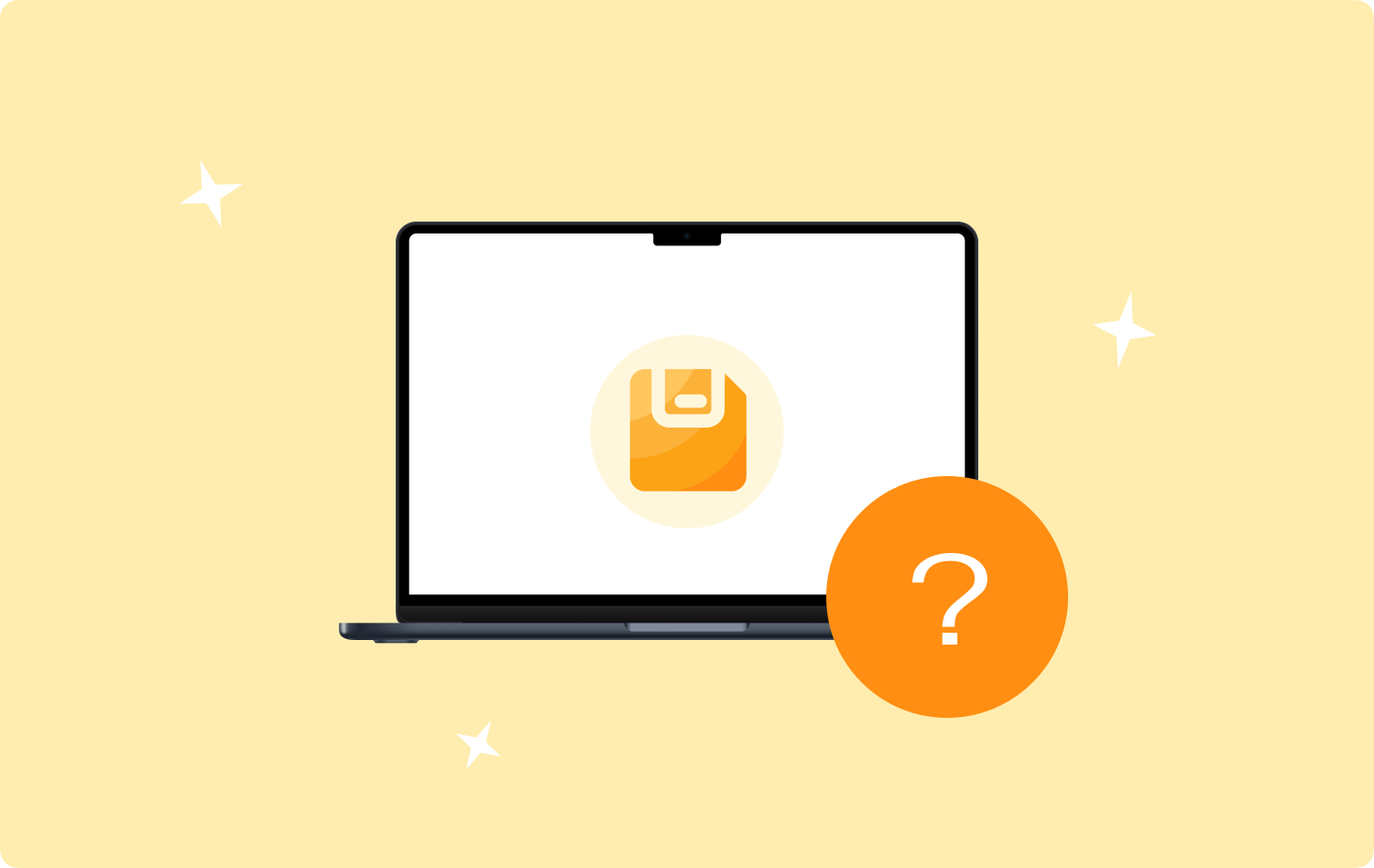
Mas muitas pessoas fazem a pergunta: “O que é 'outro' no armazenamento do Mac”? Quais são os outros tipos de arquivos que não podem receber uma categoria do Mac?
Felizmente, você está neste artigo. Falaremos sobre os outros tipos de dados do espaço de armazenamento do seu Mac. Além disso, falaremos sobre as principais formas de limpar essa outra categoria de armazenamento no computador. Também falaremos sobre ferramentas que ajudarão você a limpar automaticamente esta categoria em seu Mac.
Parte 1: O que é outro no armazenamento do Mac?Parte 2: Como verificar o conteúdo do seu outro armazenamento no MacParte 3: Principais maneiras de excluir a outra categoria no armazenamento do MacParte 4: A melhor maneira de excluir a outra categoria no armazenamento do MacResumo
Parte 1: O que é outro no armazenamento do Mac?
Em primeiro lugar, você precisa saber como verificar os tipos de dados que estão ocupando muito espaço de armazenamento no seu computador macOS. Para fazer isso, você precisa implementar as seguintes etapas:
- No canto superior esquerdo da sua interface, clique no logotipo da Apple.
- Visite a parte rotulada como “Sobre este Mac".
- Depois disso, selecione a seção Armazenamento. Aguarde até que o computador calcule o gráfico ou barra que está prestes a mostrar.
- Um gráfico será mostrado na interface. Ele informará os diferentes tipos de dados que ocupam espaço em seu sistema e quanto espaço eles ocupam. As categorias podem incluir Fotos, Aplicativos, Mensagens, Música, Correio, iCloud Drive, Sistema e Outros.
- Clique na Gerencie botão para abrir outra interface. Nesta seção Gerenciar, você pode ajustar o sistema do seu computador para reduzir o consumo de espaço de armazenamento e liberar as unidades de disco.

Como você pode ver, as categorias principais são muito fáceis de entender. As fotos referem-se a imagens, enquanto a música refere-se às músicas ou faixas que você possui no sistema. Mas o que há de diferente no armazenamento do Mac na seção Sobre este Mac?
Na verdade, o outro rótulo se referirá aos diferentes arquivos que não se enquadram nas categorias mostradas acima. Isso inclui arquivos de cache, extensões de aplicativos, pacotes de instalação, arquivos temporários e outros tipos de dados semelhantes que não se enquadram nas categorias principais. A outra categoria normalmente é encontrada em locais diferentes no seu sistema. Às vezes, eles até ocupam muito espaço em comparação com as principais categorias do seu computador.
Você deve observar que o macOS Monterey tem diferentes tipos de dados incluídos em sua outra categoria. Estes incluem instantâneos do máquina do tempo, plug-ins de navegador, dados de aplicativos e arquivos inúteis. As etapas para removê-los serão semelhantes às que enumeraremos mais adiante.
Parte 2: Como verificar o conteúdo do seu outro armazenamento no Mac
Portanto, você deve verificar o que há no armazenamento do Mac. Para fazer isso, você deve visitar a pasta Biblioteca em seu computador. Siga os passos abaixo para implementar isso e verifique o conteúdo da outra categoria:
- Inicie uma janela do Finder em seu computador.
- Na barra de menus, pressione GO.
- Depois disso, clique IR PARA A PASTA.
- Na caixa de pesquisa, digite “~ / Library” sem as aspas nele.
- Depois disso, pressione GO novamente para visitar a pasta Biblioteca.

Nesta pasta Biblioteca, você encontrará diferentes pastas e arquivos dentro delas. Normalmente, o conteúdo da pasta Biblioteca é considerado como os outros tipos de categoria de armazenamento por computadores macOS. É importante observar que você não deve excluir todo o conteúdo da pasta Biblioteca. Muitos deles são cruciais para o funcionamento do seu sistema.
Algumas das pastas que você pode excluir incluem Application Support e Caches. Depois de fazer isso, você pode simplesmente esvaziar sua lixeira. De novo! Tem cuidado! A exclusão de arquivos importantes do sistema alterará o funcionamento do seu computador macOS.
Parte 3: Principais maneiras de excluir a outra categoria no armazenamento do Mac
Alguns podem ser encontrados dentro do em destaque janela do seu computador macOS. Os outros arquivos desta categoria também podem ser encontrados na pasta Biblioteca (conforme informado anteriormente). Como sabíamos o que há de outro no armazenamento do Mac, teremos dificuldade em removê-los manualmente. Ainda assim, vamos apresentá-lo aqui.
Como outros arquivos em seu computador, você pode simplesmente “Mover para a Lixeira” cada um dos arquivos ou pastas que deseja excluir. Depois de fazer isso, você deve Esvaziar a Lixeira no seu computador macOS para garantir que ela não ocupe espaço na unidade.
Excluindo arquivos DMG ou instaladores de programas
Para fazer isso, siga as etapas abaixo:
- Visite sua área de trabalho no seu computador macOS e abra uma janela do Finder.
- Clique na opção que diz “Este Mac".
- Dentro da janela que aparece, digite “Mg” dentro de sua caixa de pesquisa.
- Quando a lista de arquivos DMG aparecer, escolha a opção que diz “Tipos: imagem de disco".
- Depois disso, pressione o botão do teclado Entrar chave.
- A lista de diferentes arquivos DMG ou instaladores de programas será mostrada na interface.
- Exclua tudo o que você não precisa.
- Se solicitado a colocar sua senha de administrador, basta inseri-la na janela.
- Depois que os arquivos forem movidos para a Lixeira, certifique-se de Esvaziar a Lixeira no seu computador macOS.
Depois de ter feito os passos acima, repita tudo. No entanto, neste caso, você estará procurando por outros tipos de arquivos na Etapa 3. Em vez de digitar DMG, você deve digitar o tipo de dados que deseja excluir. Alguns exemplos incluem CSV, PDF, ZIP, RAR e muito mais.
Excluindo arquivos temporários do macOS
Normalmente, os arquivos temporários são importantes para ajudar o computador a ter um desempenho mais rápido e melhor. Mas, uma vez que se acumulam, podem ocupar muito espaço em seu sistema. Como tal, você pode excluí-los usando as etapas abaixo:
- Inicie uma janela do Finder quando estiver na área de trabalho do computador macOS.
- Depois disso, na barra de menu, clique em GO.
- Em seguida, escolha a opção que diz IR PARA A PASTA.
- Dentro da caixa de pesquisa, digite “~ / Library”E então pressione GO.
- Localize a pasta chamada “Application Support” na sua pasta principal da Biblioteca.
- Examine as subpastas da pasta principal do Application Support. Exclua os arquivos de suporte ou arquivos temporários que você não precisa.
- Depois disso, esvazie sua Lixeira.
Excluindo arquivos de cache do macOS
A outra categoria no armazenamento do macOS inclui arquivos de cache. Você pode excluir esses arquivos, mas deve ser cauteloso. Muitos arquivos de cache são importantes para o bom funcionamento do seu sistema. Para excluir arquivos de cache, siga as etapas abaixo:
- Inicie o Finder no seu computador.
- Depois disso, pressione o GO botão dentro da barra de menu.
- Clique na opção que diz IR PARA A PASTA.
- Em seguida, digite “Biblioteca/Caches/” na caixa de pesquisa e pressione GO.
- Confira a pasta Caches e verifique os arquivos e subpastas que você pode excluir.
- Depois, esvazie a Lixeira.

Novamente, você deve executar as etapas acima para caches de aplicativos. No entanto, na Etapa 4, você deve digitar “~Library/Caches/” com o sinal de til (veja a diferença na Etapa 4 acima). Depois de abrir esta outra pasta Caches, exclua todos os arquivos que você não precisa e esvazie a Lixeira.
Excluindo os instantâneos do Time Machine do seu Mac
Os instantâneos do Time Machine certamente ocuparão muito espaço em seu computador. Afinal, é um backup do estado anterior da sua máquina macOS. Para excluir os instantâneos do Time Machine, basta desligue o utilitário Time Machine no seu computador. É isso aí!
Pode ser difícil usar o Terminal ou localizar os próprios instantâneos do Time Machine. É por isso que recomendamos que você use uma ferramenta para ajudá-lo a remover a outra categoria do seu computador.
Parte 4: A melhor maneira de excluir a outra categoria no armazenamento do Mac
Você pode otimizar e limpar seu Mac com a ajuda de TechyCub Mac limpador depois de aprender o que há de outro no armazenamento do Mac. Ele permite que os usuários implementem cliques fáceis para acelerar seu MacBook ou iMac e liberar espaço de armazenamento em seu Mac. Mantenha seu Mac funcionando em sua melhor condição removendo arquivos desnecessários, incluindo a outra categoria em seu computador macOS.
Mac limpador
Analise seu Mac rapidamente e limpe arquivos indesejados facilmente.
Verifique o status principal do seu Mac, incluindo o uso do disco, status da CPU, uso da memória, etc.
Acelere seu Mac com cliques simples.
Download grátis
É por isso TechyCub Mac Cleaner é necessário. É um programa orientado para a limpeza que tenta ajudar os usuários a se livrarem de arquivos e programas desnecessários para que o Mac tenha mais armazenamento.
Eliminando a desordem do sistema, detectando e removendo objetos desnecessários, como backups antigos do iOS, arquivos enormes e antigos, localizando fotos duplicadas ou semelhantes, desinstalando programas desnecessários e seus resíduos, etc. TechyCub Mac Cleaner consegue economizar uma quantidade respeitável de espaço em disco.
A proteção é pré-instalada nesta ferramenta. Apenas os arquivos que podem ser excluídos com segurança serão escolhidos. No entanto, TechyCub O Mac Cleaner até torna o seu Mac mais rápido. Dá um impulso ao seu Mac ao limpando os arquivos de lixo do Mac.
Por que você deve obter TechyCub Limpador de Mac?
- Especialmente se você receber o aviso "Seu disco está quase cheio", seu Mac está ficando sem espaço em disco.
- Você é um novato e acha difícil limpar seu Mac sozinho, mas pode aprender a lidar com a situação por conta própria.
- Você sabe como limpar seu Mac manualmente, mas não vale a pena.
- No seu Mac, você deseja identificar quaisquer arquivos duplicados ou fotografias idênticas.
O aplicativo também inclui uma série de pequenos utilitários que você pode usar para limpar sua máquina macOS para que ela funcione com mais eficiência e fique menos congestionada. A melhor alternativa para clientes que buscam uma abordagem rápida para otimizar seus Macs é TechyCub Limpador Mac.
TechyCub Mac Cleaner, um aplicativo de otimização para Mac destinado a garantir que você tenha espaço de armazenamento adequado, é a melhor ferramenta que você pode usar para tornar sua máquina mais rápida e eficiente. Ele permite que você encontre arquivos desnecessários em seu computador e os elimine com alguns cliques rápidos do mouse.
Os procedimentos para usar TechyCub Mac Cleaner são os seguintes:
- Use este pacote para instalar o programa em seu computador Mac após baixar o instalador do site oficial da ferramenta.
- Basta iniciar o TechyCub Mac Cleaner no seu computador após a instalação da ferramenta.
- Você encontrará muitos módulos que podem ser usados para melhorar e limpar o desempenho do seu computador macOS no lado esquerdo. nós vamos escolher Limpador de lixo para fins informativos.
- Pressione o botão SCAN botão depois disso. Você pode localizar e excluir todos os arquivos de sistema supérfluos com a ajuda do aplicativo.
- Escolha as informações que deseja remover. Como alternativa, você pode escolher todos os dados inúteis da lista exibida clicando em Selecionar tudo.
- Em seguida, selecione LIMPO da interface.
- O processo de limpeza de sua máquina macOS não será concluído até que o programa exiba a mensagem "Limpo Concluído".

As pessoas também leram 6 maneiras de corrigir o erro “iMovie não tem espaço em disco suficiente” [2023] Melhor maneira de como limpar o armazenamento do sistema no Mac
Resumo
Este guia falou sobre a questão, “O que há de outro no armazenamento do Mac”? Falamos sobre como localizar a quantidade de espaço ocupado em seu computador por meio do logotipo da Apple e Sobre este Mac. Também falamos sobre como verificar quais tipos de dados estão ocupando muito espaço em seu computador.
Depois disso, este artigo forneceu alguns dos diferentes tipos da outra categoria no armazenamento do seu Mac. Isso inclui caches, arquivos temporários, arquivos DMG ou instaladores de programas e muito mais. As etapas manuais para excluir esses arquivos foram fornecidas. No entanto, a maneira manual de fazer isso não é recomendada, porque você pode excluir arquivos importantes do sistema.
É por isso que recomendamos TechyCub Mac Cleaner no final. Ele pode ajudá-lo a remover com segurança outra categoria de tipos de arquivo do seu computador com apenas alguns cliques. Você não precisa se preocupar em excluir arquivos importantes do sistema. O programa possui proteção integrada que permite selecionar quais são lixo e quais são importantes. Pegue a ferramenta hoje para otimizar seu computador macOS!
