Hoje em dia, se você quiser ter certeza de ter todos os seus dados intactos, precisará criar um arquivo de backup. Mas, o que o backup do iTunes inclui? O que é o backup do iTunes e como ele pode ajudar principalmente a garantir que você sempre tenha os dados e informações importantes copiados com você o tempo todo? Bem, temos as respostas para essas perguntas e estamos prestes a descobrir todas elas na discussão abaixo.
Acredite ou não, há muitos motivos pelos quais as pessoas sempre desejam manter uma cópia de seus detalhes importantes junto com eles. Além de usar um dispositivo principal, eles tendem a garantir que tenhamos outra cópia dele ou muitas outras cópias de todos os dispositivos que possuímos.
É o mesmo com a música, queríamos ter certeza de que temos a cópia das músicas que amamos, para que, mesmo depois de anos, possamos voltar a elas imediatamente. Neste artigo, vamos saber o que contém o backup do iTunes, bem como outras coisas importantes, incluindo um principal software de limpeza para Mac que diz respeito ao nosso tópico, então vamos começar.
Parte 1: Para que serve o backup do iTunes?Parte 2: Onde podemos descobrir o backup do iTunes?Parte 3: O que o backup do iTunes inclui? Parte 4: A melhor maneira de economizar espaço de armazenamento em seu computador MacResumo
Parte 1: Para que serve o backup do iTunes?
Antes de entrarmos na discussão aprofundada sobre o que inclui o backup do iTunes, precisamos saber por que fazemos o backup do iTunes. Para que serve? Existem várias maneiras de fazer backup de seu dispositivo ou computador Mac, você pode usar iCloud, e iTunes também. Esses são dois dos aplicativos mais usados e importantes em um dispositivo Apple. E se você é usuário desses dispositivos há tanto tempo, certamente saberia.
Todos os itens que você comprou e gostaria de recuperar o mais rápido possível podem ser respondidos pelo iCloud. Todos os aplicativos, arquivos de áudio, arquivos de mídia e outros que você comprou nas lojas iBook, iTunes e App Store podem ser recuperados por meio do uso do backup do iCloud.
Mas o referido método não pode ser aplicado se você quiser recuperar arquivos de mídia, como filmes e músicas que você não comprou. iTunes ou imagens que você não salvou no photostream local do seu dispositivo. Isso também inclui registros de chamadas, outras informações sobre o seu dispositivo e configuração da tela de bloqueio. Tudo o que você precisa é o backup do iTunes para poder criar uma cópia de backup desses arquivos.
Um backup do iTunes também seria uma grande ajuda se você quisesse criar um backup de arquivos grandes. Há tantas coisas para aprender e aproveitar sobre o backup do iTunes, e vamos descobri-las à medida que avançamos em todo o artigo.

Parte 2: Onde podemos descobrir o backup do iTunes?
Agora, é hora de saber onde estão os backups das lojas do iTunes. Bem, tecnicamente, o iTunes sempre quer armazenar backups no disco principal do computador Mac, esta é a configuração padrão. Esta configuração padrão não pode ser alterada e, depois de configurar tudo, e quando você conectar seu iPhone ao aplicativo iTunes e ativar a sincronização, o aplicativo iTunes fará backup imediatamente de seus dados.
A localização do backup do iTunes dependerá do sistema operacional do seu dispositivo. É uma das coisas vitais que você precisa saber se quiser saber o que inclui o backup do iTunes. Agora, digamos que temos nosso computador Mac e queríamos saber a localização do backup do iTunes. Aqui estão os passos sobre como podemos localizá-lo.
- Temos que descobrir a localização clicando no botão Pesquisar botão que é o ícone da lupa que você pode encontrar no menu do Finder, você também pode tentar fazer “Command + F”, na janela do Finder.
- Toque "Ir para pasta” para que você possa ir até o local, você pode vê-lo na opção no menu Finder.
- Em seguida, comece a colar este local do diretório: ~/Biblioteca/Aplicativo\sSuporte/MobileSync/Backup/
- Você verá uma série de dígitos e caracteres misturados, isso indicará todos os iPhones que você usou e todos os downloads de seus outros dispositivos Apple.
- Caso você esteja usando a versão mais recente do macOS Avalon, existe uma maneira de localizar os arquivos no iTunes ou no Finder.
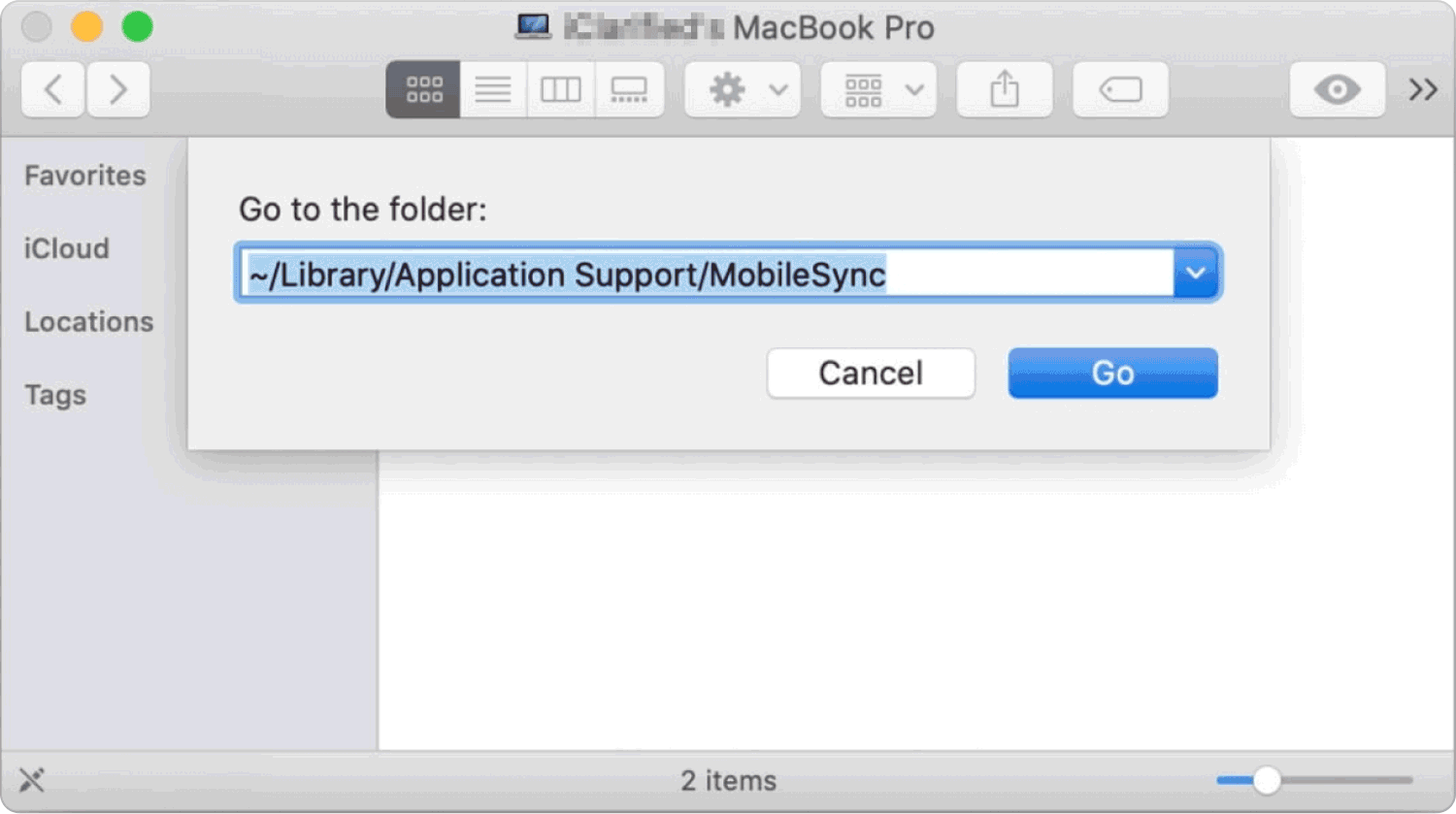
Prossiga para o aplicativo iTunes e escolha o Preferencias opção que você pode ver no menu suspenso. No menu, toque em “Dispositivos/Instrumentos”, e quando você viu seu dispositivo, clique com o botão direito nele e toque no ícone Revelar guia no Finder. Quando terminar, você poderá ver todos os arquivos de backup vinculados ao seu iPhone.
Parte 3: O que o backup do iTunes inclui?
Agora que temos uma ideia sobre o backup do iTunes, é hora de saber o que o backup do iTunes inclui. Esta é uma das coisas importantes que você deve saber se deseja criar um backup de seus arquivos. Bem, há muitas coisas que você precisa saber e, para começar, é básico saber que o backup do iTunes é composto pelo armazenamento atualizado do iPhone.
Isso inclui textos, imagens, configurações de telefone, registros telefônicos, conhecidos, pastas pessoais de aplicativos e muito mais. Um bom exemplo de como funciona o backup é se você tiver um iPhone com 64 GB de armazenamento e 45 GB de dados armazenados nele, o aplicativo iTunes pode fornecer um backup estimado de 10 GB. Aqui estão algumas das coisas que o backup do iTunes contém.
Registros de chamadas
Deve ser entendido que todos os seus registros de chamadas não serão salvos separadamente no iCloud, a menos que o dispositivo que você está usando seja copiado com o uso do iCloud. Se for esse o caso, todos os seus registros de chamadas serão salvos e incluídos no backup do iTunes.
Os Dados do Chaveiro
Você também pode incluir os dados das chaves no backup do iTunes. Para fazer isso, você deve verificar o backup local criptografado quando começar a fazer backup do seu iPhone usando o iTunes. Também é importante saber que os dados do chaveiro são realmente especiais, e o iTunes continuaria a fazer backup deles, mesmo que os dados tenham sido salvos no iCloud.
Estas são apenas algumas das respostas ao tópico. Há outras coisas que você pode encontrar no backup, dependendo do dispositivo que está usando.
Parte 4: A melhor maneira de economizar espaço de armazenamento em seu computador Mac
Outra razão importante pela qual as pessoas gostariam de saber o que o backup do iTunes inclui é economizar espaço. Com isso, você pode armazenar quantos dados quiser, pois possui um backup do arquivo que pode suportar os dados caso haja perda repentina ou seu dispositivo seja danificado repentinamente.
E nessa parte do artigo vamos compartilhar com vocês uma ferramenta que iria te ajudar a economizar espaço e criar mais espaço para outros dados que você queria armazenar, a ferramenta se chama TechyCub Mac limpador.
Mac limpador
Analise seu Mac rapidamente e limpe arquivos indesejados facilmente.
Verifique o status principal do seu Mac, incluindo o uso do disco, status da CPU, uso da memória, etc.
Acelere seu Mac com cliques simples.
Download grátis
A TechyCub O Mac Cleaner pode atuar como um limpador de lixo, um triturador de arquivos, um localizador de duplicatas, uma ferramenta que pode excluir todos os arquivos duplicados em seu computador Mac e uma ferramenta que pode desinstale aplicativos indesejados no Mac.
A TechyCub O Mac Cleaner também pode se livrar dos arquivos grandes e antigos que você possui no seu computador Mac. Para poder ver como podemos usar o TechyCub Mac Cleaner como um limpador de lixo, veja as etapas abaixo.
Passo #1: O primeiro passo é baixar o TechyCub Mac Cleaner no seu computador Mac e comece a instalá-lo. Depois de instalado, abra a ferramenta e imediatamente vá para a parte esquerda da interface e escolha o Limpador de lixo módulo. Uma vez escolhido o referido módulo, toque no botão Iniciar Escanear botão para iniciar a verificação dos arquivos que você possui no seu computador Mac.

Passo #2: Depois que a verificação for concluída após alguns minutos, verifique os resultados da verificação e escolha os arquivos que você considera indesejados. Certifique-se de verificar os arquivos que você escolheu antes de prosseguir com o processo de excluí-los.
Etapa 3: Depois que os arquivos para exclusão forem verificados, toque no peixe de água doce botão e, em seguida, escolha-o. O TechyCub O Mac Cleaner começará a excluir os arquivos que você escolheu.

Passo #4: Assim que o processo for concluído, você verá o Limpo Concluído notificação. É um sinal de que o processo de exclusão foi feito.
Etapa 5: você pode voltar aos resultados do processo de digitalização tocando no Revisão botão. Escolha os arquivos que deseja excluir novamente e siga o mesmo conjunto de instruções novamente.
As pessoas também leram Como desinstalar o iTunes no Mac? 3 melhores opções de limpeza do iTunes que você pode experimentar em 2023
Resumo
Esperamos que você tenha aprendido todas as informações necessárias sobre o backup do iTunes. É melhor que você tenha uma ideia o que o backup do iTunes inclui para que você esteja ciente das coisas que pode encontrar em seu backup do iTunes, bem como como você pode utilizar bem o backup do iTunes.
