Os proprietários de Mac não podem editar, ler, copiar ou gravar arquivos de SSDs ou unidades de estado sólido, HDDs ou unidades de disco rígido e unidades flash. Para modificar o SSD ou HDD do seu Mac, você precisa de um sistema de gerenciamento de volume que possa ajudá-lo a fazer tudo isso.
Talvez você tenha decidido não tê-lo mais, um simples arrastar e soltar para a pasta Lixeira não é suficiente. O Paragon NTFS está instalado nas Preferências do Sistema do seu Mac, então você precisa fique seguro ao se livrar dos arquivos relacionados do Mac. Hoje, mostraremos como desinstalar NTFS para Mac manualmente ou automaticamente.
Parte 1: O que é NTFS e como funciona?Parte 2: Como desinstalar manualmente o NTFS para MacParte 3: Desinstale o NTFS para Mac com alguns cliquesResumo
Parte 1: O que é NTFS e como funciona?
Antes de optar por desinstalar o NTFS para Mac, faça um pouco de fundo primeiro. Se você estiver trabalhando com unidades formatadas em Microsoft NTFS em seu Mac, precisará do software Paragon NTFS for Mac. É uma ferramenta de administração de volume que permite editar, gravar, copiar e excluir arquivos.
O sistema de arquivos NT e o New Technology File System é o sistema de arquivos que o sistema operacional Windows NT (SO) opera para manter e recuperar arquivos em unidades de estado sólido (SSDs) e unidades de disco rígido (HDDs).
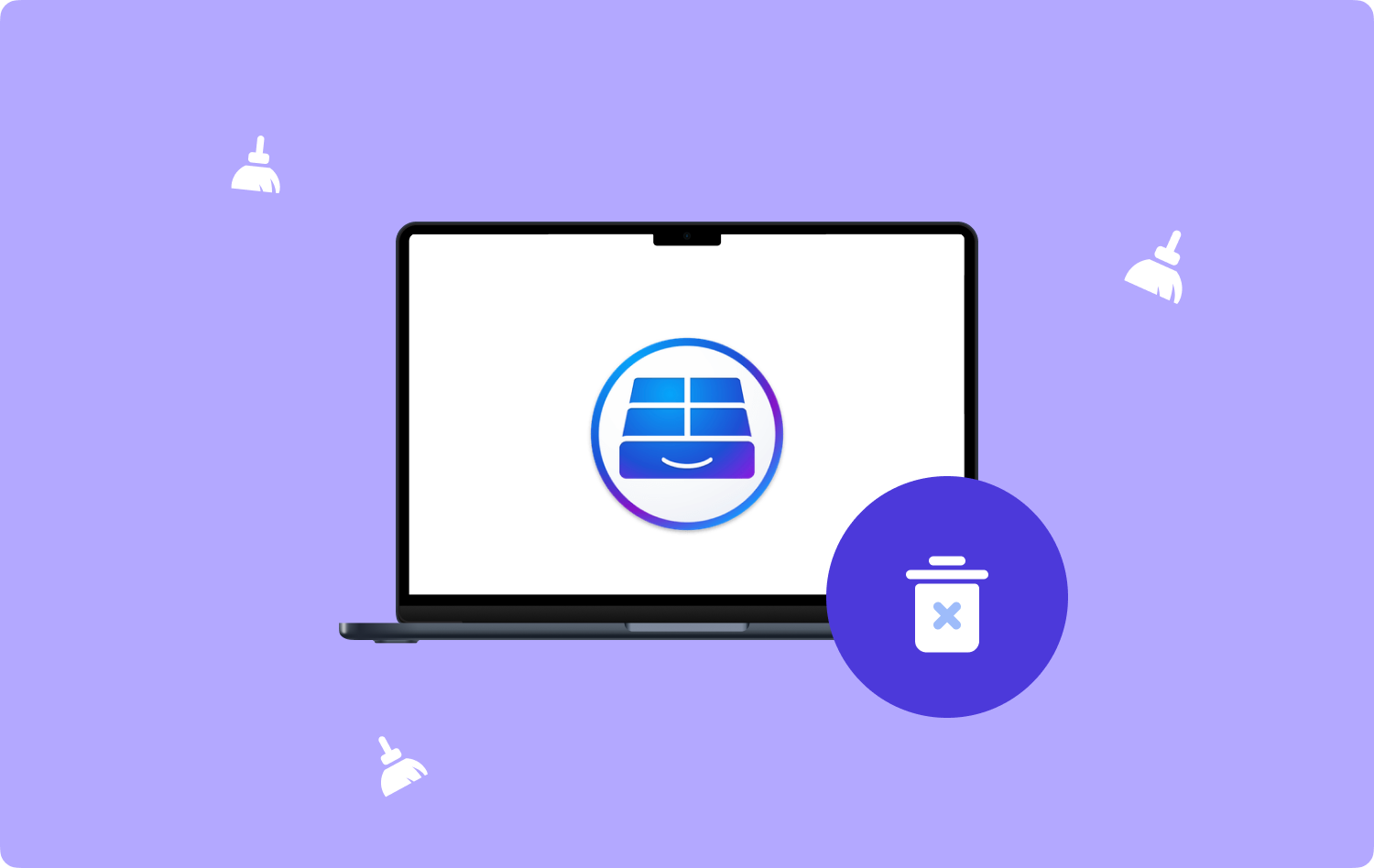
Parte 2: Como desinstalar manualmente o NTFS para Mac
Como o NTFS para Mac desempenha um papel importante, você pode se perguntar se é possível removê-lo do sistema. A resposta é sim.
Os aplicativos do Mac são mais fáceis de desinstalar em comparação com o Windows, no entanto, alguns aplicativos podem deixar arquivos ocultos. Siga estas etapas para desinstalar completamente o NTFS:
Etapa 1: você deve desativar o Paragon NTFS
If Paragon NTFS ainda estiver em execução, você deve sair do aplicativo.
- Abra o Utilities pasta no seu Mac.
- Clique monitor de atividade.
- Selecione o Paragon NTFS.
- Encontre e clique no botão Sair do processo ícone.
- Clique desistir na caixa pop-up para confirmar.

Tente o Forçar Encerrar opção se o Paragon NTFS não puder ser encerrado.
Etapa 2: Desinstalar o Paragon NTFS para Mac
Para desinstalar completamente o NTFS for Mac, selecione um dos 3 métodos manuais. Você pode removê-lo da pasta Aplicativos, App Store e Preferências do sistema.
2.1 Desinstale o NTFS for Mac da pasta Aplicativos:
- Apresentação livro em destaque.
- Abra o Aplicações Pasta
- Role para encontrar o Paragon NTFS.
- Clique com o botão direito no ícone e selecione Mover para o Lixo.
- Ou arraste o ícone para a lixeira no seu dock.
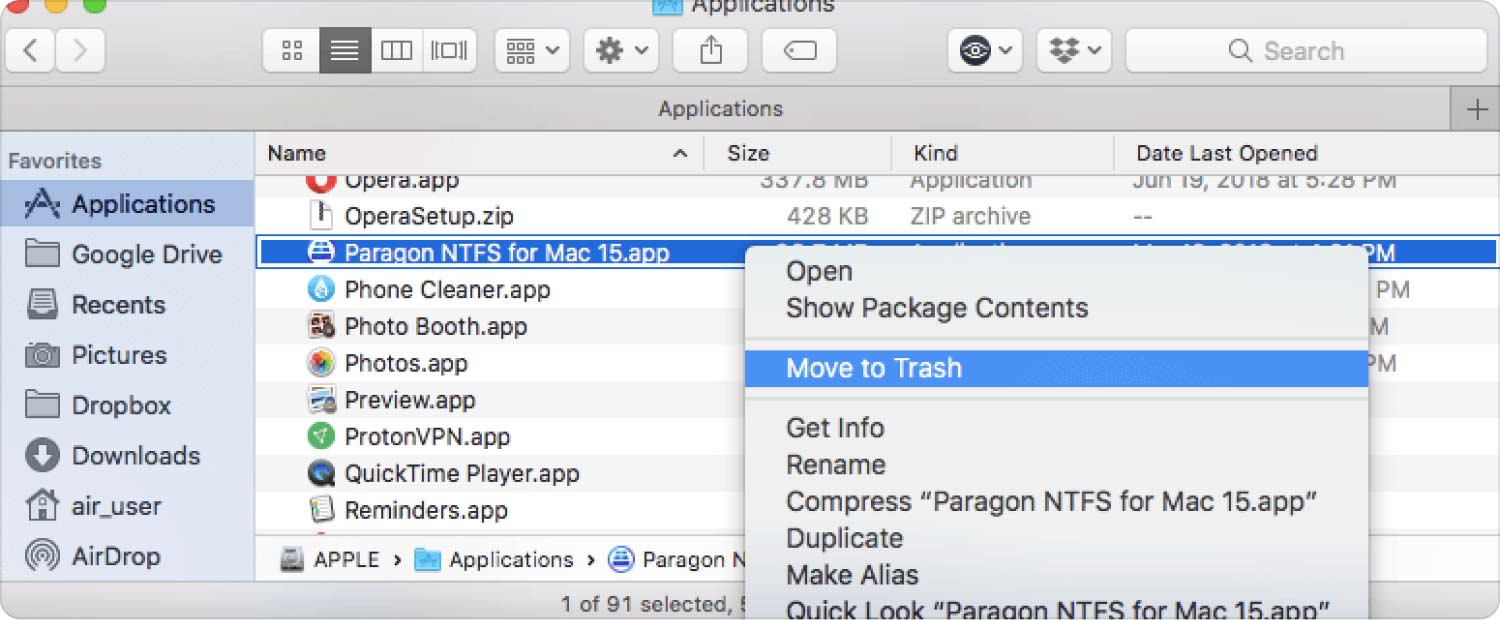
Fazer esse método é mais rápido e conveniente, no entanto, ele remove apenas os arquivos principais. Alguns de seus arquivos associados são deixados dentro do sistema.
2.2 Livre-se do NTFS para Mac através das Preferências do Sistema:
- Apresentação livro Preferências do sistema.
- Clique em NTFS para Mac.
- Na nova janela, clique em Configurações.
- Selecionar Desinstalar.
- Se você bloqueou as configurações para desinstalação, clique no botão ícone de cadeado e forneça sua senha antes de selecionar o botão Desinstalar.
2.3 Remova o NTFS para Mac via App Store:
- Clique na Launchpad.
- Digite NTFS para Mac.
- Quando o aplicativo for exibido na tela, pressione até que comece a mexer.
- Selecione os X ícone no canto superior esquerdo.
Passo #3: Desinstale o NTFS para sobras do Mac
Uma das principais razões pelas quais a maioria dos usuários não consegue desinstalar totalmente o NTFS para Mac é devido às sobras. NTFS para Mac pode deixar arquivos e pastas para arquivos de cache, extensões e configurações de preferências. Eles também são as razões pelas quais o seu Mac rodando mais devagar do que antes.
1. Inicie o 'Ir para a pasta'.
2. Digite ~ / Library e clique Go.
3. Localize os seguintes arquivos e pastas.
- ~ / Library / Preferences /
- ~/Biblioteca/Caches/pastas
- ~ / Library / LaunchAgents
- ~/Biblioteca/LaunchDaemons/
- ~ / Library / Application Support /
4. Clique com o botão direito do mouse nesses arquivos e selecione Mover para o Lixo.
5. Você também pode procurar por NTFS para Mac nos seguintes locais:
- /Biblioteca/Itens de inicialização/
- / Library / Extensions
- /Biblioteca/LaunchDaemons/
- /Biblioteca/Recibos/
- /Biblioteca/Agentes de lançamento/
Passo #6: Mova esses arquivos para a Lixeira também.

Etapa 4: Esvaziar a pasta Lixeira
Depois de seguir as etapas acima para desinstalar o NTFS para Mac, você precisa esvaziar a pasta Lixeira para removê-lo completamente.
- Clique com o botão direito do mouse no ícone da Lixeira.
- Selecionar Esvaziar Lixo.

Ou você também pode usar a opção Finder para esvaziar a pasta Lixeira.
Caso você não consiga esvaziar a lixeira, tente reiniciar o dispositivo e esvazie a lixeira novamente.
Parte 3: Desinstale o NTFS para Mac com alguns cliques
Executar uma desinstalação manual leva muito tempo e esforço. Se você estiver com pressa ou precisar de uma opção mais rápida para remover este aplicativo, use TechyCub Limpador Mac. A remoção de aplicativos que você não deseja mais é direta e conveniente quando você usa uma ferramenta profissional.
Veja como TechyCub Mac Cleaner pode desinstalar NTFS para Mac em alguns passos:
Etapa 1: Baixar TechyCub Mac limpador
No seu Mac, baixe e instale TechyCub Mac limpador seguindo o procedimento na tela.
Mac limpador
Analise seu Mac rapidamente e limpe arquivos indesejados facilmente.
Verifique o status principal do seu Mac, incluindo o uso do disco, status da CPU, uso da memória, etc.
Acelere seu Mac com cliques simples.
Download grátis
Depois de instalar o software com sucesso, inicie-o para começar a usá-lo.
Etapa 2: clique em Desinstalador de aplicativos e digitalize
Uma vez que o programa foi lançado, vá para o menu do lado esquerdo e clique em Desinstalador de aplicativos. Clique imediatamente no Escanear botão para iniciar a busca por resíduo NTFS for Mac.
Passo #3: Limpar
Após a conclusão da verificação, você pode rolar e encontrar o NTFS para Mac nos resultados. Os resultados da varredura são categorizados como - Todos os aplicativos, Não usados e Sobras.
Marque a caixa para NTFS for Mac e clique no botão peixe de água doce botão. Aguarde a conclusão da limpeza.

Todo o processo de remoção do NTFS para Mac levará apenas alguns minutos, mais rápido do que fazê-lo manualmente.
As pessoas também leram Desinstalar o Microsoft Edge no Mac: coisas que você deve saber Ultimate Guide 2023: Como desinstalar o Microsoft Teams no Mac
Resumo
Você aprendeu como desinstalar NTFS para Mac neste guia. O melhor método depende de como você deseja se livrar completamente desse aplicativo.
Fornecemos métodos diferentes para executar uma desinstalação manual. Além disso, também recomendamos o uso de uma ferramenta profissional chamada TechyCub Mac limpador. Este software permite que você gerencie todos os aplicativos em seu Mac para mantê-lo em seu estado ideal.
TechyCub O Mac Cleaner também vem com outros recursos que você pode explorar para garantir que seu dispositivo esteja limpo e otimizado.
